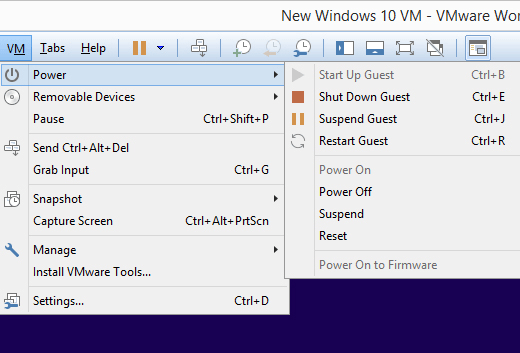VMware Workstation Pro, mevcut sisteminizin içinde başka bir işletim sistemi çalıştırmanıza izin veren ücretli bir sanallaştırma yazılımıdır. Linux'u bazı durumlar için kullanmak mı istiyorsunuz, ancak yalnızca Windows 10'unuz var mı? Hiç sorun değil - Ubuntu'yu kurmak için Windows'ta VMware Workstation'ı kullanın.
Bu program aynı zamanda çok işlemcili sistemleri çalıştırmanıza bile izin verir. Sahip olduğunuz tek şey Windows 10 ise, ancak eski Windows XP oyunlarını oynamaktan hoşlanıyorsanız ve yalnızca bir Mac üzerinde çalışan birkaç program kullanıyorsanız, sadece XP veya Mac sanal makinesini yükleyin, tam ekran yapın ve tıpkı sizin yaptığınız gibi kullanın sahip olduğunuz tek işletim sistemi vardı.

VMware Workstation'da yeni bir işletim sistemi kurma işlemi oldukça basittir çünkü kurulum sihirbazı süper kolay. Aşağıda, başlangıçtaki kurulum ekranından yeni çalışan sisteme önyükleme yapmak için bildiğiniz her şeyi gösteren adım adım ekran görüntüleri bulunmaktadır.
İpucu: Ayrıca, aşağıdaki bölümü de okuduğunuzdan emin olun. ilk kurulum ipuçları için bu sayfanın en altında.
VMware Workstation’da Yeni İşletim Sistemi Kurun
1. Adım: Dosya>Yeni Sanal Makine.
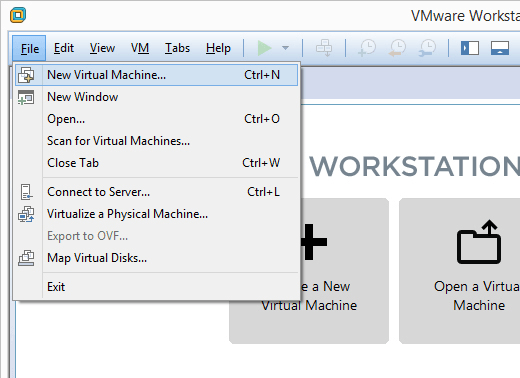
2. Adım: Normal (önerilir)'ı seçin ve ardından İleri' ye basın.
In_content_1 tümü: [300x250] / dfp: [640x360]->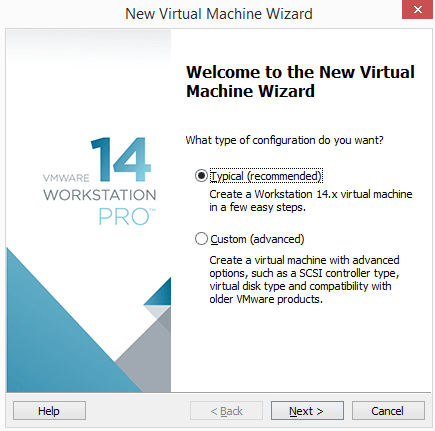
3. Adım: İşletim sisteminin nasıl kurulacağını seçin.
İşletim sistemi disk sürücüsündeyse Installerdiscseçeneğini seçin. Aksi halde, işletim sistemi içeren bir dosya kullanıyorsanız, Windows 10 ISO veya macOS için ISO gibi Installer disk görüntü dosyasını (iso)seçin.
4. Adım : OS dosyalarının yerini tam olarak seç.
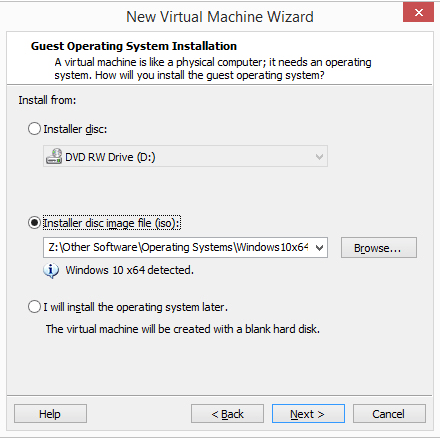
Yüklemeyi seçtiyseniz diskteki işletim sistemini, aşağı açılır menüden doğru disk sürücüsünü seçin. ISO yüklemesini foran, Göz at'ı seçin ve ISO görüntüsünü konumlandırın.
5. Adım: İstediğiniz ekrana geçmek için İleri' ye basın. yeni sanal makineyi adlandırın ve dosya dosyasının nerede saklanacağını seçin. Bu bilgileri doldurun ve tekrar İleri'yi seçin.
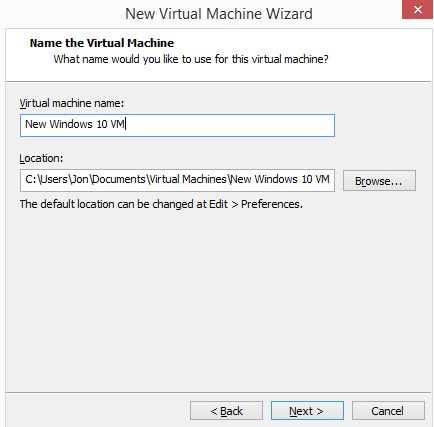
Önemli: Kullanırken işletim sistemi tarafından oluşturulan olası ultra büyük dosyaları işleyebilecek bir konum seçtiğinizden emin olun. Bu VM'yi yoğun bir şekilde kullanırsanız yüzlerce gigabayta ihtiyaç duyabilirsiniz. Harici olarak saklamakYerel sabit sürücünüzde boş alan yoksa, sabit disk sürücüsü iyi bir fikirdir.
Not: Bazı işletim sistemi kurulumlarında, ürün anahtarını girmeniz istenir aktive etmek için kullanılır. Anahtarı daha sonra girmek istiyorsanız, bu adımı atlayabilirsiniz.
6. Adım: Depolamanın bu sanal makine ile nasıl gerçekleştirileceğini tanımlayın. İleri'ye basın.
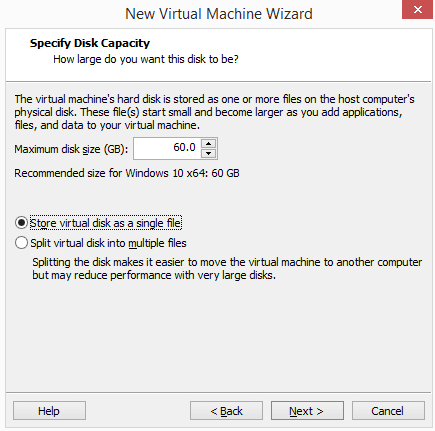
Sanal disk sürücüsünün maksimum boyutunu küçük kutudan değiştirebilirsiniz. Bu pencerenin altından iki seçenek vardır: Sanal diski tek bir dosya olarak saklave Sanal diski birden çok dosyaya sakla.
İkinci seçeneği seçin mightone gününü düşündüğünüzü düşünüyorsanız, VMware sabit diskini farklı bir bilgisayara taşıyın, ancak ekrandaki sabit diske sahip çok boyutlu dosyaları kullanmada olası bir performans düşüşü olduğunu belirten metni not alın.
Başka bir deyişle, Bu VM'de çok fazla veri depolamayı planlıyorsanız, “tek dosya” seçeneğini belirleyin, aksi takdirde “çoklu dosyalar” ile devam edin.
7. Adım: Donanımı Özelleştir ve gerekli değişiklikleri yapın. Bellek, işlemciler, disk sürücüsü, ağ bağdaştırıcısı, USB denetleyici, ses kartı, yazıcı ve ekranla ilgili ayrıntıları değiştirebilirsiniz.
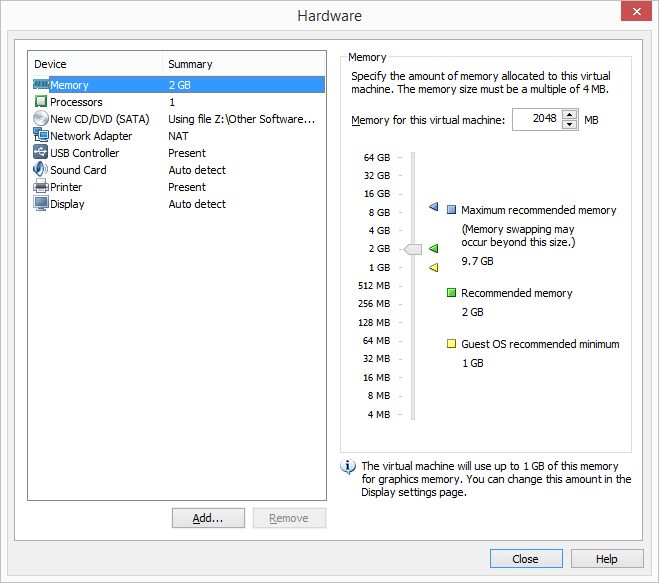
Örneğin, Bellekbölümü, sanal makinenin ne kadar fiziksel RAM ayrılacağını belirtir. Daha sonra VM'ye çok az bellek verdiğinize karar verirseniz, yavaş çalışabilir. Benzer şekilde, çok fazla şey verirseniz, ana bilgisayarınız yavaş bir şekilde çalışır ve VM'yi kullanırken bile zor zamanlar geçirir.
VMware Workstation, ne kadar yüklediğinize bağlı olarak belirli bir miktar önerir, ancak hafızayı istediğiniz yere göre ayarlayabilirsiniz beğenirsiniz (önerilen seviyeye uymak en iyisi olsa da) .Farklı işletim sistemleri farklı miktarlarda bellek gerektirir (örneğin, Windows10'un Windows 2000'den daha fazlasına ihtiyacı vardır).
AğAdaptörübir Sanal makinenizde internet bağlantısı yoksa daha sonra ayarlama yapmanız gerekebilecek önemli bir bileşen. Birden çok seçenek vardır ve bazıları, ana bilgisayarınızın nasıl kurulduğuna ve konuk işletim sisteminin (VM) nasıl çalıştığına bağlı olarak değişmeyebilir veya çalışmayabilir. Şimdilik varsayılan seçeneğin sizin için seçilmesi için bunu atlayabilirsiniz.
8. Adım: DonanımKapat'ı seçin. em>ekranına basın ve ardından Finish
tuşuna basın VMware Workstation, 6. adımda belirttiğiniz sanal diski oluşturacak ve sanal makineyi otomatik olarak açacaktır. Bu işlem biraz zaman alabilir ancak ilerlemenin ne zaman biteceğini tahmin etmek için izleyebilirsiniz.
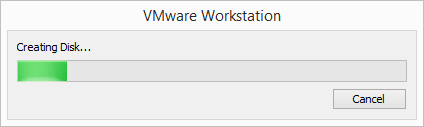
Adım 9: İşletim sistemi kurulumuna başlamak için ekrandaki talimatları izleyin. İçinörneğin, CD veya DVD'den önyüklemek için herhangi bir tuşa basarsanız, işletim sistemi kurulumunu başlatmak için bunu yapın.
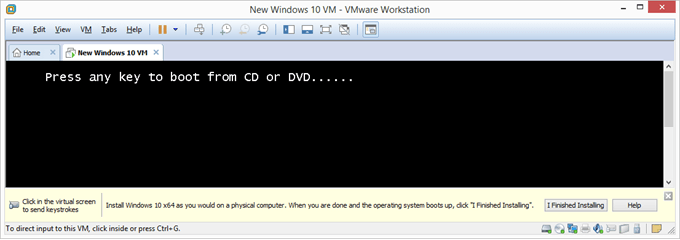
Adım 10: İşletim sistemini kurmak için işletim sisteminizi VMware Workstation'a yönlendirin.
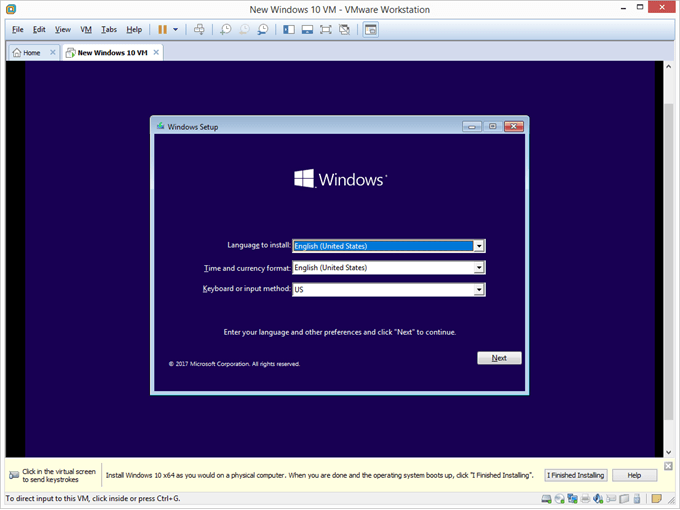
Hatırlamanız Gerekenler
VM>Anlık Görüntüseçeneği, VM'nin geçerli durumunu nasıl “dondurduğunuzda”, böylece tekrar aynı duruma geri dönebilirsiniz. İşletim sistemi daha sonra başarısız olursa, temizlenemeyen bir çok virüs alıyorsanız veya yalnızca yeni bir yükleme işleminden başlamak istiyorsanız, bunu yapmanız gerekebilir.
İşletim sisteminin tam olarak kurulduğu ve giriş yaptığınız anda yeni bir ekran görüntüsü almanızı öneririz, ancak öncesindeVM'de değişiklik yapın.
Ancak, bundan sonra bile, en sevdiğiniz web tarayıcısı ve antivirüs yazılımı, Adobe Flash vb. gibi tüm işletim sistemi güncellemelerini ve gerekli programlarınızı yüklemeyi düşünün ve ardından başka bir anlık görüntü yapın. VM'yi bu öğeleri içeren bir duruma geri yüklemek, hepsini yeniden yüklemek zorunda kalmamanız için size zaman kazandıracaktır.
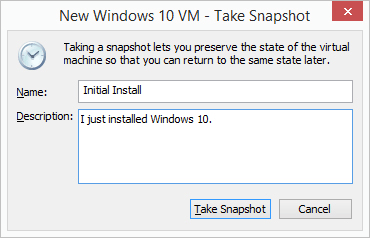
İşletim sistemi kurulduktan ve çalışıyorsa, ayarlamak için VM>Ayarlar'a gidin. değiştirdiğiniz veya değiştiremediğiniz donanımlar Adım 7'den değiştirildi. Bazı seçenekler yalnızca sanal makine kapalıyken değiştirilebilir.
VMware sanal makinesi açık olduğunda istediğiniz zaman onu kapatabilir veya yeniden başlatabilirsiniz. VM>Güçmenüsü. Bu aynı zamanda VM'yi nasıl askıya aldığınızdır, bu onu duraklatmak anlamına gelir, böylece bir sonraki erişiminizde aynı noktayı devam ettirebilirsiniz. Bu, tekrar giriş yapmanız gereken açık programlardan ve dosyalardan vb. Tekrar açmanız gereken kapalı durumdan açılmasından farklıdır.