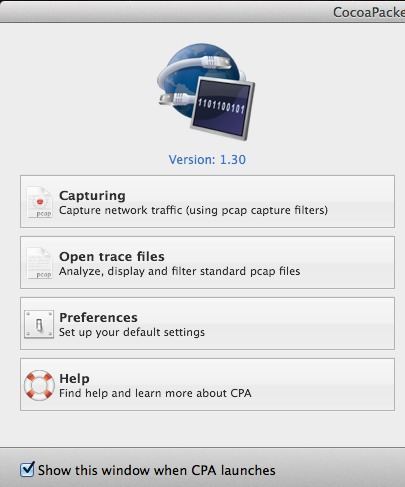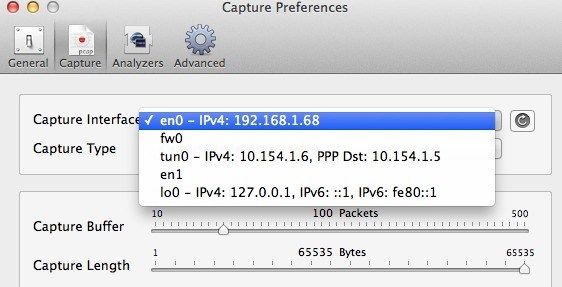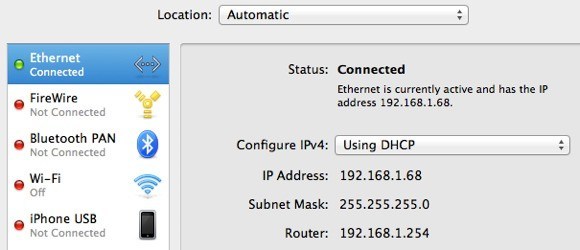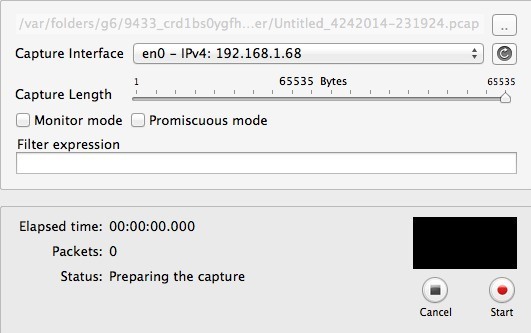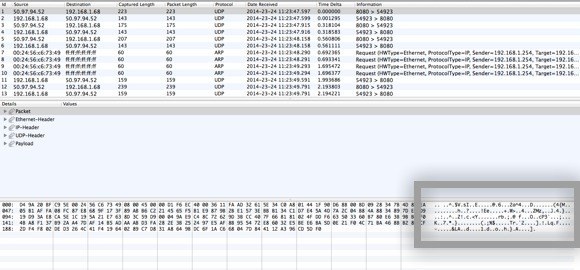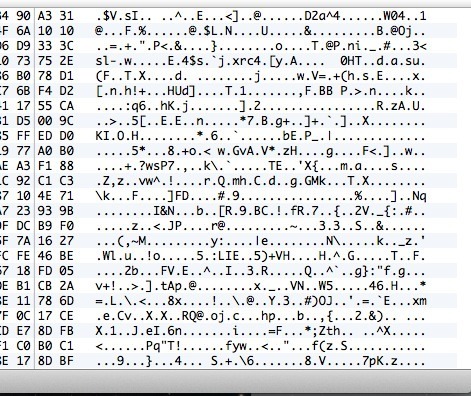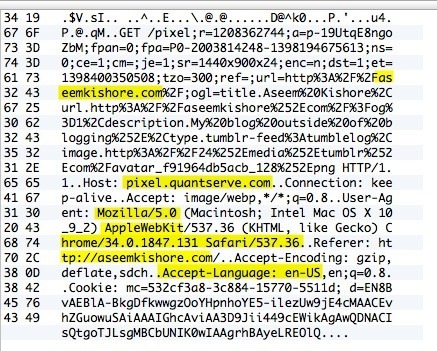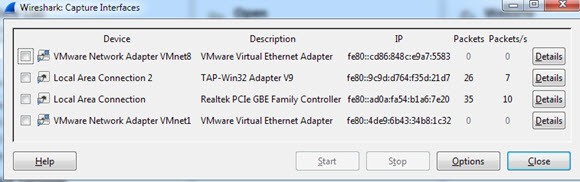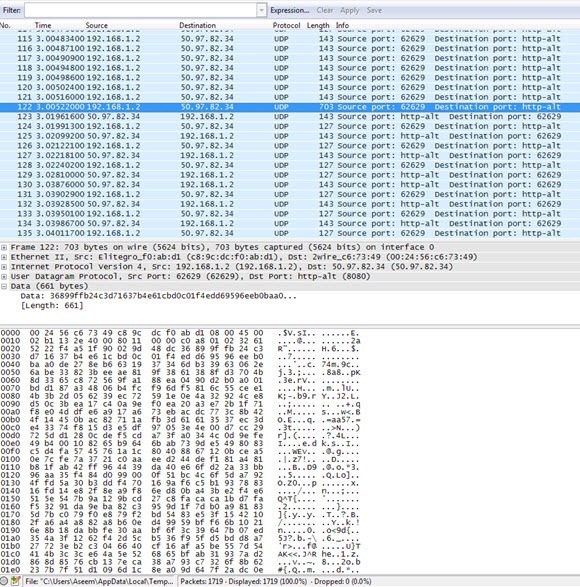Son zamanlarda kişisel kullanımım için bir VPN hizmetine abone oldum, böylece evdeki internet bağlantım tamamen şifreli. Bu günlerde devam eden tüm casusluk ve korsan açıklamalarla, benim durumumda yanımda biraz fazladan güvenlik var. Yazılımı bir bilgisayara kurup VPN'e bağladıktan sonra, söyleyebildiğim kadar iyi çalışıyor gibi görünüyordu.
Ancak, teknik bir insan olarak kendimi, her şeyi kabul edemedim. şifrelemenin etkin olduğunu doğrulamaksızın çalışıyordu. Bu yüzden bir paket dinleyicisi ve protokol analizcisi ile oynamamış olmama rağmen, bilgisayarımdan ileri geri aktarılan verileri görmeme izin veren bir ağ yardımcı programı indirdim.
İşaretliyim VPN'ye bağlanmadığı zaman bağlantı ve bazı paketler ele geçirildi ve bağlandığında aynı şeyi yaptılar. Kolayca, aktarılan verinin VPN'ye gönderildiğinde gerçekten şifrelenmiş olduğunu görebildim. Bu makalede, bağlantınızın şifrelenmiş olup olmadığını nasıl doğrulayabileceğinizi size göstereceğim.
Teknik bir uzmanlığınız yoksa gerçekten endişelenmeyin. Tek yapmanız gereken bir kayıt düğmesine basmak, bir listede ilerlemek ve bazı metni kontrol etmek. Bilgisayarlar ve ağlar hakkında bir şey bilmedikçe, çoğunlukla her şey anlamsız olacağı için her şeyi görmezden gelebilirsiniz. Mac'te CocoaPacketAnalyzer 'ı kullanacağız ve PC'de Wireshark kullanacağız.
Mac'te Şifrelemeyi Doğrula
Öncelikle, Mac'inizde CocoaPacketAnalyzer'ı indirin ve çalıştırın. Başlangıç ekranını dört büyük düğmeyle görmelisiniz.
Yakalama, ağ trafiğini yakalamak için tıklayacağınız şeydir. Bir yakalama oturumu kaydederseniz, iz dosya adı verilir ve ikinci düğmeyi kullanarak bunları daha sonra tekrar açabilirsiniz. Ancak, bizim amacımız için, yalnızca verilerin şifrelenmiş olduğunu görmek istiyoruz ve bu yakalamalardan herhangi birini kaydetmeyeceğiz.
Bir yakalama gerçekleştirmeden önce devam edin ve Tercihler
Önce, liste kutusunun sağında bulunan küçük Refresh düğmesine bastığınızdan emin olun. Kutuyu tıkladığınızda, bunların hepsi rahatsız edici görünen birkaç seçenek görürsünüz. Seçmeniz gereken tek şey, IPv4'ün bundan sonra bazı rakamlarla listelenenlerdir. 127.0.0.1 olanı seçmeniz gerekmiyor. Şu anda kullanmakta olduğunuz bağlantı için IP adresine sahip olanı seçmek istersiniz. Bunu Sistem Tercihleri 'ne giderek Ağ' a tıklayarak yapabilirsiniz.
Soldaki liste kutusunda yeşil nokta olan bağlantıya tıklayın ve sağ taraftaki IP adresi alanını kontrol edin. Gördüğünüz gibi, 192.168.1.x diyor ki, programdaki açılan listede en0 - IP4 - 192.168.1.68seçeneğiyle eşleşiyor. Şimdi ana ekrana geri dönmek için Capture Preferences penceresini kapatın ve kapatın.
Devam edin ve Çekme'yi tıklayın ve artık birkaç ayar açabileceğiniz ve ardından yakalamayı başlatabileceğiniz yeni bir iletişim kutusu göreceksiniz.
Burada, amacımız için herhangi bir şeyi değiştirmenize gerek yok, bu yüzden başlamak için Başlat'a basmanız yeterlidir. Ancak, bunu yapmadan önce dikkat etmeniz gereken bazı şeyler var. İlk olarak, çalışan tüm program ve görev çubuğu programlarını kapatmaya çalışmalı ve sadece tarayıcı pencerenizi açık tutmalısınız. Ağ, tonlarca veri kaydeder ve hatta birkaç saniye bile binlerce satırlık veriden daha fazlasına neden olur. Bu yüzden, her şeyi basitleştirmek, her şeyi kapatın ve mümkün olduğunca çok arka plan işlemini öldürün, ardından Başlat'ı tıklayın.
Bunu yaptıktan sonra hemen bir veya iki site yükleyin ve sonra Durdur'u tıklayın. . Sadece birkaç saniye için yakalamak ve daha fazlasını istemezsin. Hatta, web adreslerinin tarayıcınızda sekmelere yazmış olması iyi bir fikir olabilir ve daha sonra, yakalamayı başlattığınızda sayfaları yüklemek için Enter tuşuna basabilirsiniz.
Dur düğmesine bastığınızda, şuna benzeyen bir pencere gör:
Şimdi bu tam anlamıyla anlamsız görünebilir, ama bu iyi. Yapmanız gereken tek şey, üstte listelenen listenin en üstünde yer alıyor. Bu, tablo formatındadır ve yukarıda vurguladığım sağ alt kısımda gördüğünüz verilere bakar. Muhtemelen binlerce satır olduğu için, aşağı ok tuşuna hızlıca basmaya ve alt kısımdaki veri değişikliğine bakmaya devam edebilirsiniz.
VPN bağlantınız gerçekten şifrelenmişse, ilerlediğiniz her satır yukarıdaki görüntüdeki verilere benzeyen verileri göstermelidir. Okunamayan ve sadece bir grup rastgele karakter olduğu için şifrelenir. Şifrelenmiş bir bağlantıda, bu binlerce satırdaki herhangi bir satır için hiçbir şey okunabilir olmamalıdır. Şimdi şifrelenmemiş bir bağlantıda ne göreceğinizi size göstereyim. Örneğin, bir VPN'ye bağlı olmadığınızda:
As Yukarıda gördüğünüz gibi, şifrelemenin olmadığı bir sürü şey daha okuyabilirim. Görüyorum ki bir Mac ve Safari ve diğer birçok veri kullanarak aseemkishore.com'u ziyaret ettim. Her paket şifrelenmemiş bir bağlantıda okunabilir değildir, ancak çoğu paket için gerçek verileri, HTML kodunu, protokol başlıklarını vb. Görebilirsiniz. Daha önce de belirttiğim gibi, şifrelenmiş bir bağlantıda, tek bir paket bile anlaşılabilir olacaktır.
Bilgisayarda Şifrelemeyi Doğrulayın
Bilgisayarı kontrol etme işlemi, yukarıda gördüğümle hemen hemen aynıdır, ancak farklı bir program kullanıyor olmanız dışında Wireshark. İndirdikten sonra, başlatın ve ana ekran şu şekilde görünmelidir:
Mac’te olduğu gibi, Yapmanız gereken, verileri yakalamak istediğiniz arabirimi (ağ arabirimi) seçmektir. Arabirim Listesi'ne tıklayın ve ağ arayüzlerinin listesini göreceksiniz. Wireshark'ı biraz daha iyi seviyorum çünkü her arabirimde ne kadar veri aktarıldığını görebiliyorsunuz ki bu da hangisinin birincil bağlantı olduğunu görmeyi kolaylaştırıyor.
Devam edin ve uygun arayüzün yanındaki kutuyu işaretleyip Kapat'ı tıklayın. Şimdi yapmanız gereken tek şey Başlat düğmesine tıklamak (Arabirim Listesi düğmesinin altında) ve gitmekte fayda var. Amaçlarımız için başka herhangi bir seçeneği veya başka bir şeyi değiştirmek zorunda değilsiniz. Bir yakalamayı tamamladıktan sonra, aşağıdaki gibi bir ekran görmelisiniz:
Pencereyi tam ekran olarak genişletmeniz ve ardından Buna göre alt ve üst bölmeler, ancak verileri görebileceğiniz gibi Mac'te CocoaPacketAnalyzer ile aynı biçimde. En üstteki listede ilerleyin ve veri bölümünün tam anlamıyla anlamsız olduğundan emin olun, bu da bağlantınızın şifrelenmiş olduğu anlamına gelir. Herhangi bir kelimeyi veya metni okuyabiliyorsanız, verilerin şifrelenmediği anlamına gelir. Ok tuşlarını kullanarak en az birkaç yüz satırda hızla göz attığınızdan emin olun.
Bu gönderi, VPN bağlantınızın gerçekten güvenli bir şekilde şifrelendiğini öğrendikten sonra zihninizi rahatlatacaktır! Biliyorum beni daha iyi hissettirdi. Programlarla ilgili sorularınız varsa veya sonuçları yorumlamada sorun yaşıyorsanız, yorum gönderin ve yardımcı olmaya çalışacağım. Tadını çıkarın!