İster yeni bir Wi-Fi ağı kuruyor olun, ister halka açık bir ortak erişim noktasını ziyaret ediyor olun, Windows 10 dizüstü bilgisayarınızın var olduğunu bildiğiniz Wi-Fi ağını bulamaması çok can sıkıcı olabilir.
Bu çok yaygın bir sorundur, ancak ne yazık ki birçok şeyden kaynaklanabilir. Virüsten koruma yazılımınızdan, Windows güvenlik duvarından veya ağ bağdaştırıcısının kendisinden gelen herhangi bir şey, etkin Wi-Fi ağının kullanılabilir ağlar listenizde görünmesini engelleyebilir.

En basit düzeltmeden daha gelişmiş düzeltmelere kadar bu kılavuzu gözden geçirin ve umarız sona ulaşmadan listede Wi-Fi ağının göründüğünü görürsünüz.
1. Yönlendiricinizi Sıfırlayın
Windows 10 bilgisayarınızın Wi-Fi ağını neden göremediğini gidermek için çok zaman harcamadan önce, ağın mevcut olduğundan emin olun.
Diğer cihazlarla bunu onayladıktan sonra Wi-Fi ağı gerçekten var, sorunlu Windows 10 bilgisayarla tekrar erişmeyi test edin. Hâlâ çalışmıyorsa sonraki adımlara geçin.
2. Ağ Sorun Gidericisini kullanın
Wi-Fi ağ bağdaştırıcınızla ilgili çözülmesi kolay bir sorun varsa, Windows 10 ağ sorun gidericisi bunu yapabilir. Bu, onu denenecek ilk şey yapar.
Başlat menüsünü seçin, Ayarlaryazın ve Ayarlaruygulaması.
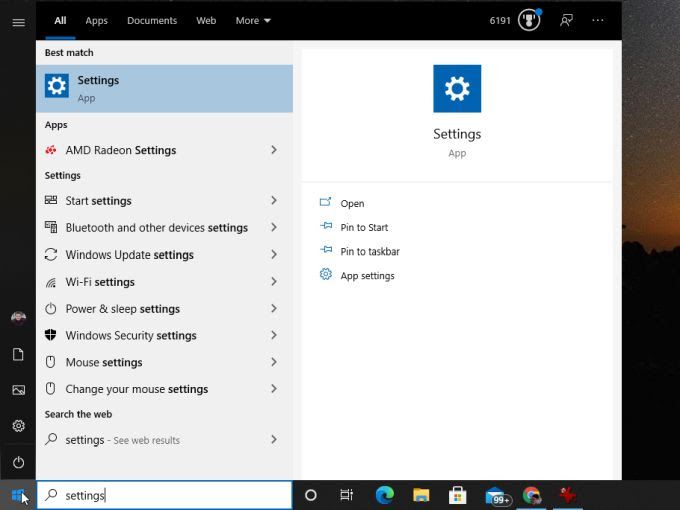
Ayarlar penceresinde, Güncelleme ve Güvenlik'i seçin.
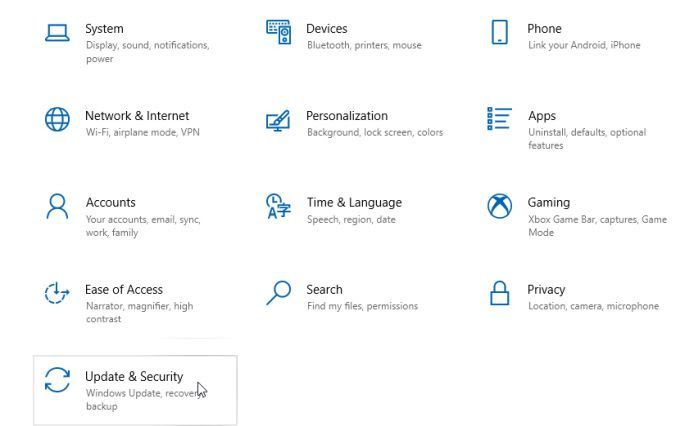
Sol gezinme menüsünde Sorun Gider'i seçin, ardından sağ bölmede Ek sorun gidericiler'i seçin.
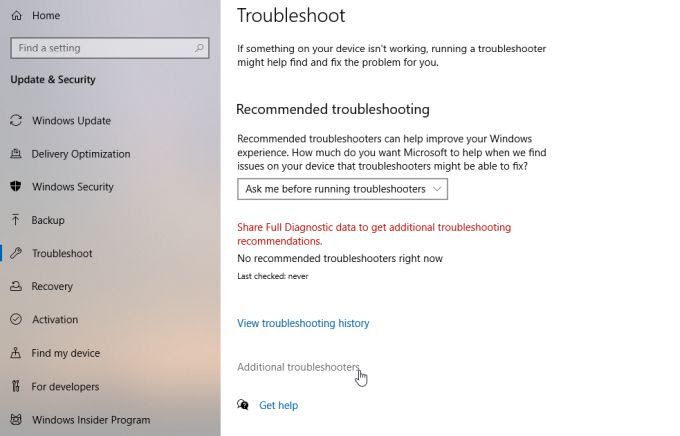
Sorun gidericiler listesini aşağı kaydırın ve Ağ Bağdaştırıcısı'nı seçin. Görüntülenen Sorun gidericiyi çalıştırdüğmesini seçin.
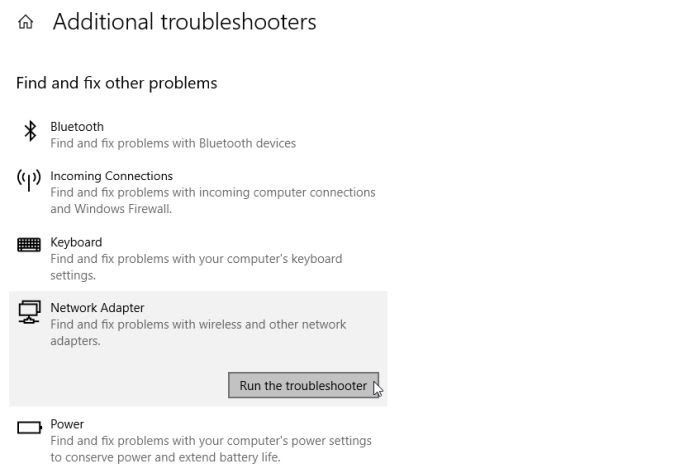
Sorun giderici sihirbazı, ağ sorunlarınızın en olası nedeni olan çeşitli bağdaştırıcı ve sistem ayarlarını kontrol ederken adımlarda size yol gösterecektir. Sorun giderici başarılı olursa, sisteminizi yeniden başlatın ve Wi-Fi ağını şimdi görebilmeniz gerekir.
Sorunu bulamazsa sonraki adımlara geçmeniz gerekir.
3. Ağ Bağdaştırıcınızı Sıfırlayın
Sorunu en sık çözdüğü için denenecek ilk şey, Wi-Fi ağ bağdaştırıcısını sıfırlamaktır.
Bunu yapmak kolaydır. Windows Denetim Masası'nı açın ve Ağ ve İnternet bölümüaltında Ağ durumunu ve görevlerini görüntüle'yi seçin.
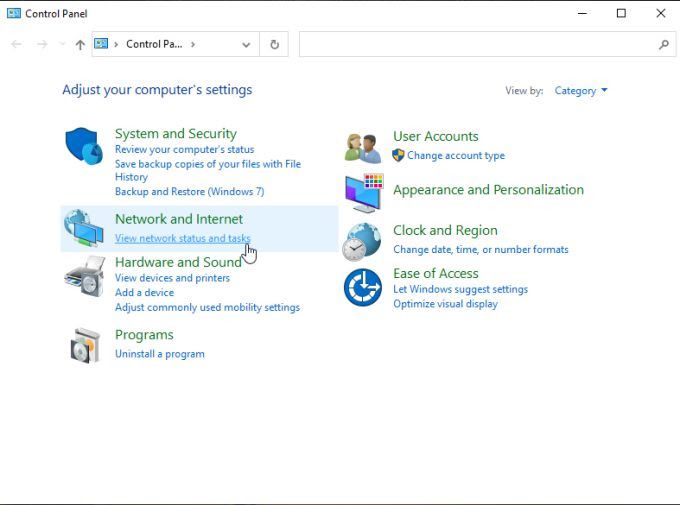
<öğesini seçin. Strong>Adaptör ayarlarını değiştirinsol gezinme bölmesinde.
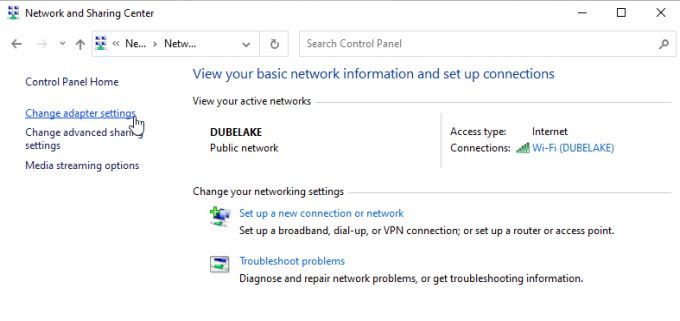
Bu, sisteminizdeki mevcut tüm ağ bağdaştırıcılarının bir listesini açacaktır. Bu listeyi sol bölmede göreceksiniz. Kullanmakta olduğunuz etkin Wi-Fi adaptörünü bulun ve sağ tıklayın. Menüden Devre Dışı Bırak'ı seçin.
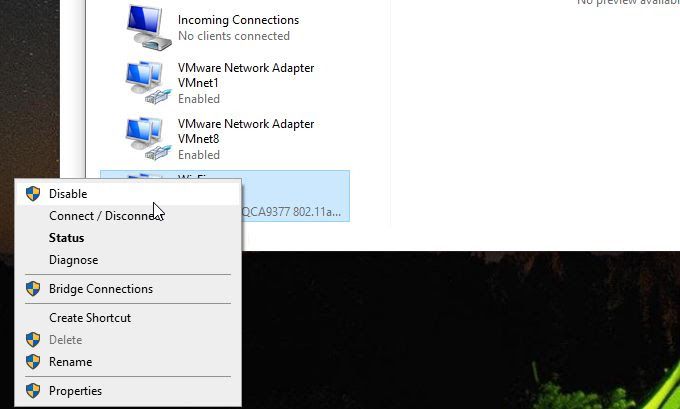
Bu, etkin Wi-Fi bağdaştırıcınızı tamamen devre dışı bırakacaktır. Önbelleğe alınmış tüm verileri sıfırlar ve sizi herhangi bir ağdan tamamen ayırır. Tam bir dakika bekleyin ve ardından yukarıdaki işlemi tekrarlayın. Bu sefer menüden Etkinleştir'i seçin.
Şimdi görev çubuğunda Wi-Fi simgesini seçtiğinizde, daha önce göremediğiniz aktif ağı görmelisiniz.
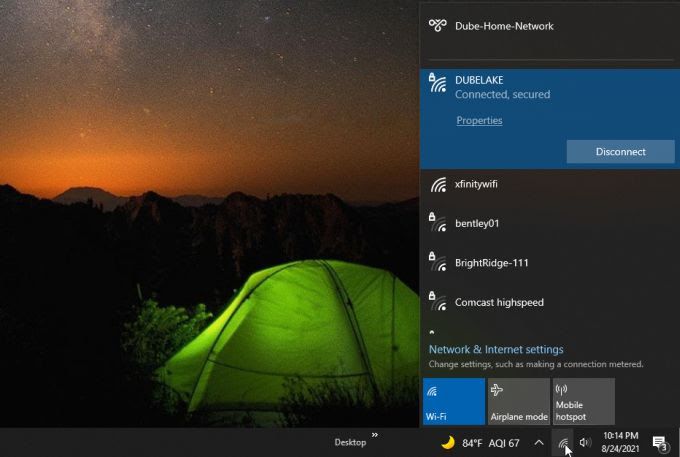
Hala göremiyorsanız, bir sonraki sorun giderme adımına geçmeniz gerekir.
4. Kablosuz Ağ Modunu Değiştir
Ağı çalıştıran yönlendirici, Wi-Fi bağdaştırıcınızın kullandığı modu kullanarak bir ağ sağlamıyorsa, Windows 10 bilgisayarınız Wi- Fi ağı. Durumun böyle olup olmadığını test etmek için ağ modunu değiştirmeyi deneyin.
Adaptör ayarlarını değiştir'i seçmek için yukarıdaki prosedürün aynısını izleyin. Wi-Fi bağdaştırıcınızı tekrar sağ tıklayın ve Özellikler'i seçin. Wi-Fi Özellikleri penceresinde, Yapılandırdüğmesini seçin.
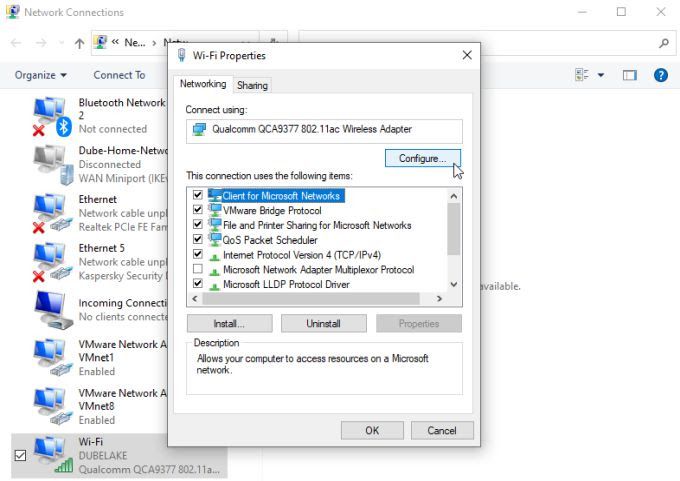
Gelişmişsekmesini seçin, öğesini seçin. >Özellik penceresindeki >Kablosuz Modu'nu seçin ve ardından kablosuz modunu seçmek için Değeraçılır menüsünü kullanın.
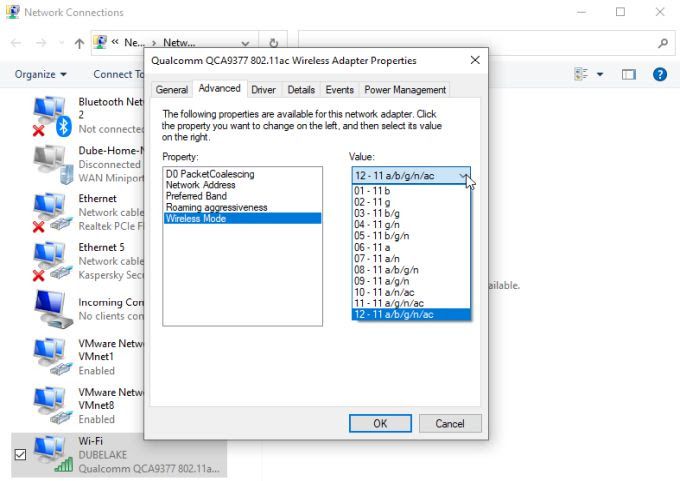
Wi- Fi adaptörü bu açılır menüde birden fazla mod görüntüler, mümkün olduğunca çok modu olan birini seçmelisiniz. Bu, bağdaştırıcınızın bu modlardan herhangi birini kullanan ağları "görmesine" olanak tanır. İşiniz bittiğinde Tamam'ı seçin.
Bilgisayarınızı yeniden başlatın ve ardından şimdi Wi-Fi ağını bulup bulamadığınızı kontrol edin.
5. IPv6 Protokolünü Devre Dışı Bırak
Bazı durumlarda, sisteminizde IPv6 protokolünü etkinleştirdiyseniz, ağlara veya internete bağlanmaya çalışırken sorunlara neden olabilir. Bu protokolü devre dışı bırakmak genellikle bu gibi sorunları çözer.
Bunu yapmak için, Wi-Fi Özellikleri penceresine gitmek için yukarıdaki prosedürün aynısını kullanın. Bağlantı öğeleri listesini aşağı kaydırın ve İnternet Protokolü Sürüm 6'yı (TCP/IPv6)bulun. Bu seçeneğin solundaki onay kutusunun işaretini kaldırın.
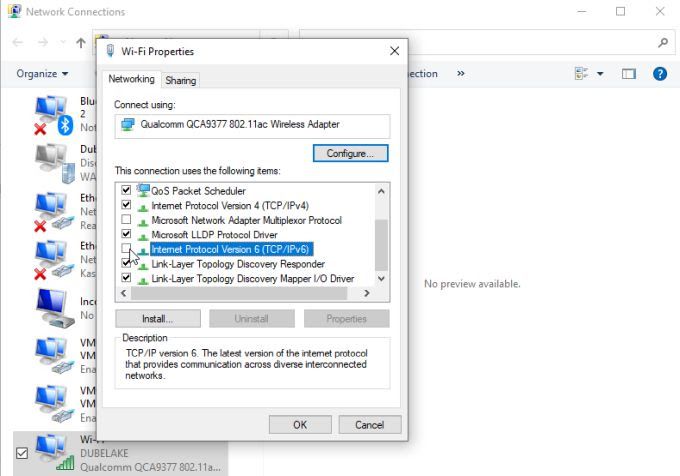
Tamam'ı seçin. Şimdi bilgisayarınızı yeniden başlatın ve Wi-Fi ağının artık ağlar listesinde görünüp görünmediğini kontrol edin.
6. Ağ Sürücünüzü Güncelleyin
Güncel olmayan bir ağ sürücüsü, genellikle ağ kartının herhangi bir ağa erişmesiyle ilgili sorunlara yol açabilir. Bu nedenle, ağ sürücülerinizin güncellendiğinden emin olmak her zaman iyi bir fikirdir.
Başlat menüsünü sağ tıklayıp Aygıt Yöneticisi'ni seçerek Aygıt Yöneticisi'ni başlatın.
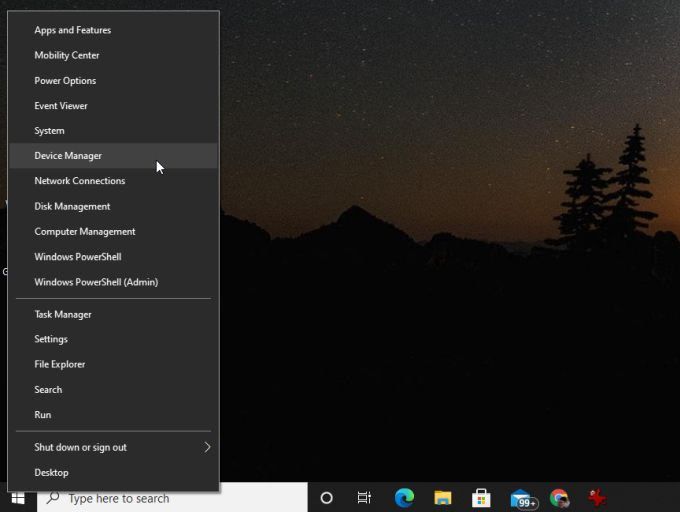
Aygıt Yöneticisi açıldığında, ağaçta Ağ bağdaştırıcıları'nı genişletin. Kablosuz adaptörünüzü sağ tıklayın ve Sürücüyü güncelle'yi seçin.
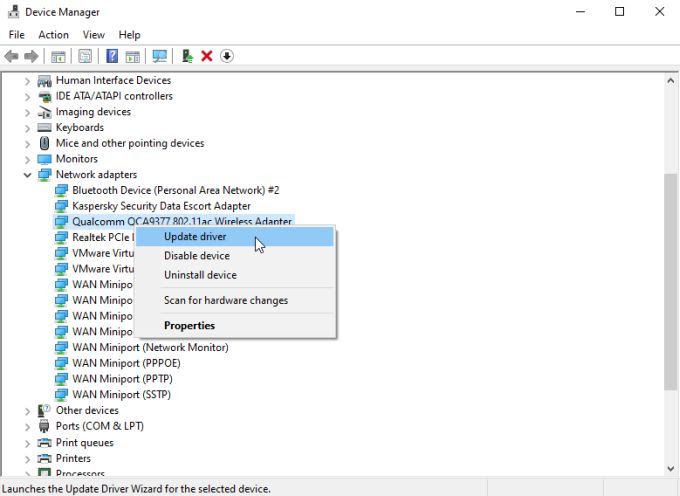
Bu, sürücü güncelleme sihirbazını başlatır. Sürücüler için bilgisayarıma göz at'ı seçin. Sihirbaz, kablosuz bağdaştırıcınız için en son indirilen sürücüyü bulur ve yeniden yüklemeyi dener.
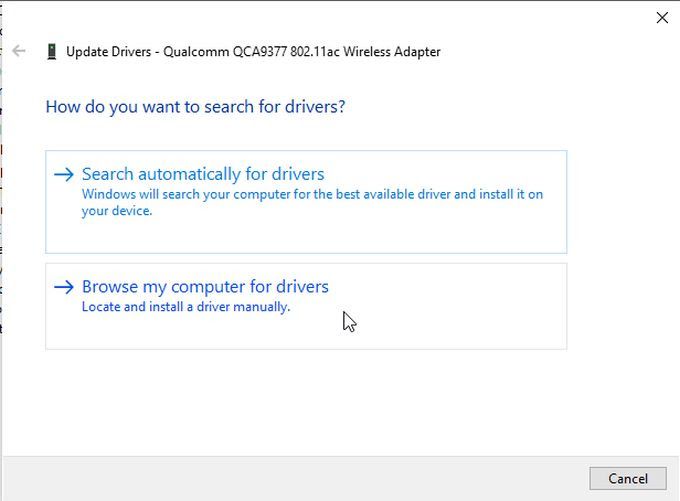
Sihirbazın sürücüleri internette otomatik olarak aramasını sağlayamayacağınız için bu seçeneği denemeniz gerekecek. Sürücü güncellendikten sonra bilgisayarınızı yeniden başlatın ve kablosuz ağı görüp görmediğinizi kontrol edin.
7. TCP/IP'yi Sıfırla
Genellikle ağ sorunlarını çözen bir başka yararlı ipucu, tüm TCP/IP bağlantılarını manuel olarak sıfırlamaktır. Bu, ağ kartınızın kullanılabilir ağları görüntüleme yeteneğini engelleyebilecek tüm ağ bağlantısı sorunlarının giderilmesine yardımcı olabilir.
Bunu yapmak için yönetici olarak komut istemini çalıştırın. Başlat menüsünü seçin, komut yazın ve Komut uygulamasını sağ tıklayın.
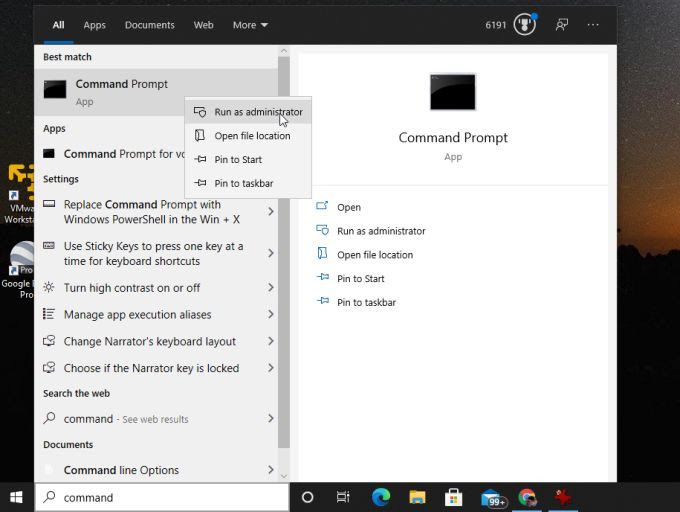
Komut istemi penceresinde aşağıdaki satırları yazın ve Enterher birinden sonra.
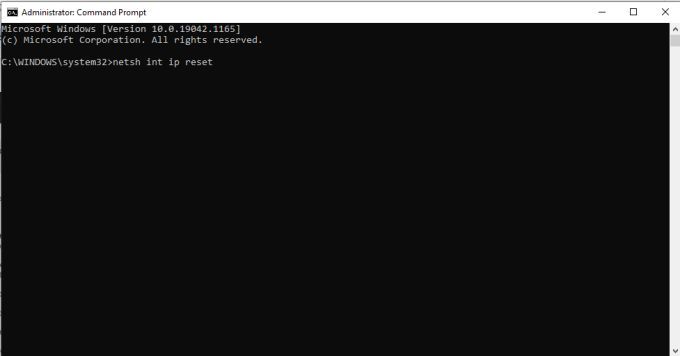
Tüm bu komutları çalıştırdıktan sonra, bilgisayarınızı yeniden başlatın ve Wi-Fi bağlantısını test edin tekrar.
8. Yeni IP Ayarları Alın
Windows 10 PC'nizin Wi-Fi ağınızı bulamama sorunu, aslında ağı bulmaktan değil, bağlantıyı kurmaktan kaynaklanıyor olabilir. Bu, bilgisayarınızın IP adresi zaten ağda bulunan başka bir cihazla çakıştığında olabilir.
Bu, ağa uzun süre bağlanmadığınızda ve eski cihazınızı yeni bir cihaz aldığında olabilir. IP adresi. Nedenin bu olup olmadığını görmek için komut isteminde IP adresinizi serbest bırakmayı ve yenilemeyi deneyin.
Başlat menüsünü seçin, komutyazın ve Komut İstemi'ni seçin.app.
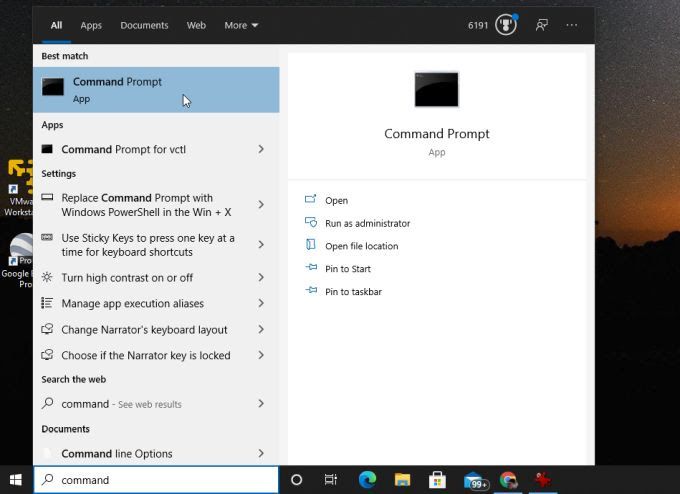
Komut satırına ipconfig /releaseyazın ve Enter'a basın.p>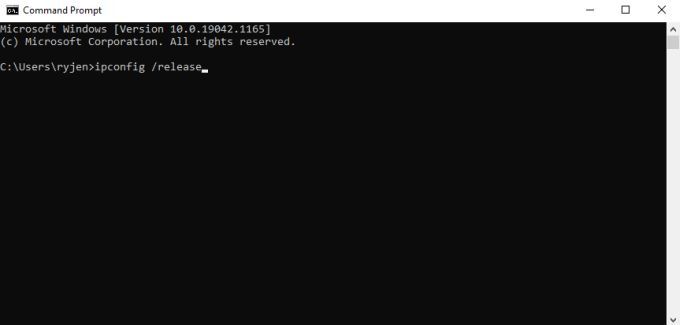
Bu komuttan sonraki metinde IPv4 IP adresinin boş olduğunu göreceksiniz.
Sonra, komut satırına ipconfig /renewyazın ve Enter'a basın.
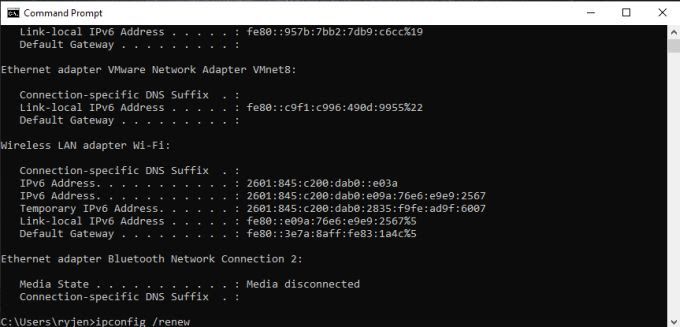
Bu komut bittiğinde, IPv4 Adresi alanında yeni bir IP adresinin göründüğünü göreceksiniz.
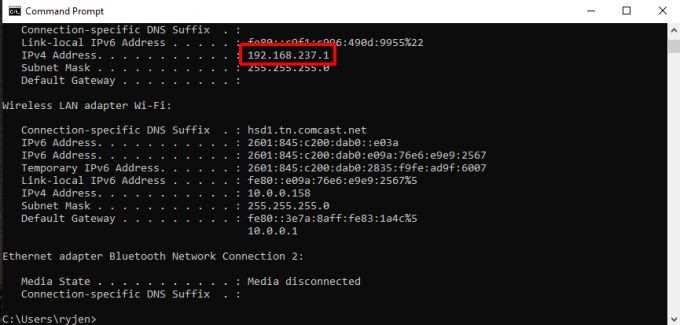
Şimdi görev çubuğundaki Wi-Fi simgesini seçin ve olup olmadığına bakın. Wi-Fi ağınız şimdi görünüyor.
9. Antivirüsü Geçici Olarak Devre Dışı Bırak
Bu kadar ileri gittiyseniz ve hala Wi-Fi ağınızı göremiyorsanız, virüsten koruma yazılımınız onu engelliyor olabilir.
Test etmek için bu durumda, antivirüs korumasını geçici olarak devre dışı bırakın. Çoğu antivirüs uygulamasının görev çubuğunun sağ tarafında bir simgesi vardır. Genellikle bu simgeyi sağ tıklayıp Korumayı duraklat'ı seçebilirsiniz.
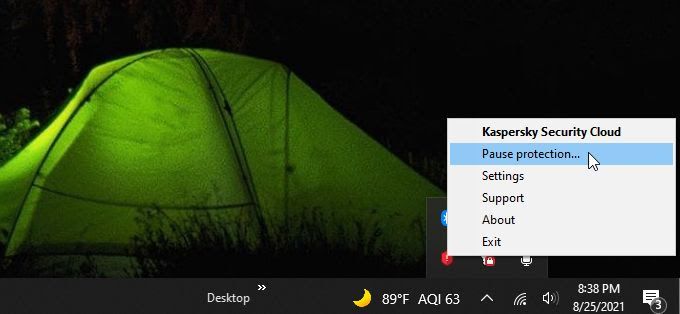
Alternatif olarak, virüsten koruma uygulamasını açabilir ve ağ koruması menüsünü bulabilirsiniz. Bu pencerede genellikle ağ korumasını kapatma seçeneği bulunur.
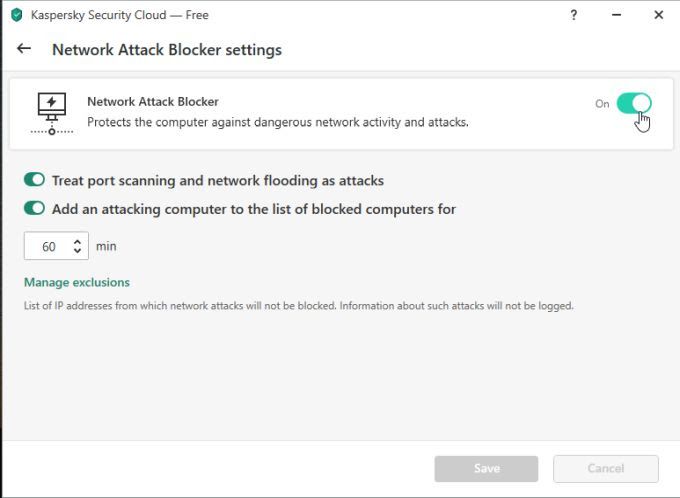
Korumayı devre dışı bıraktıktan sonra, Kablosuz ağınızın görünüp görünmediğini kontrol edin.
10. Windows Güvenlik Duvarını Geçici Olarak Devre Dışı Bırak
Bu işe yaramazsa, olası bir suçlu olarak Windows Güvenlik Duvarı'na dönün. Bunu test etmek için Windows Güvenlik Duvarını geçici olarak kapatın.
Başlat menüsünü seçin, Güvenlik Duvarıyazın ve Windows Defender Güvenlik Duvarı'nı seçin.
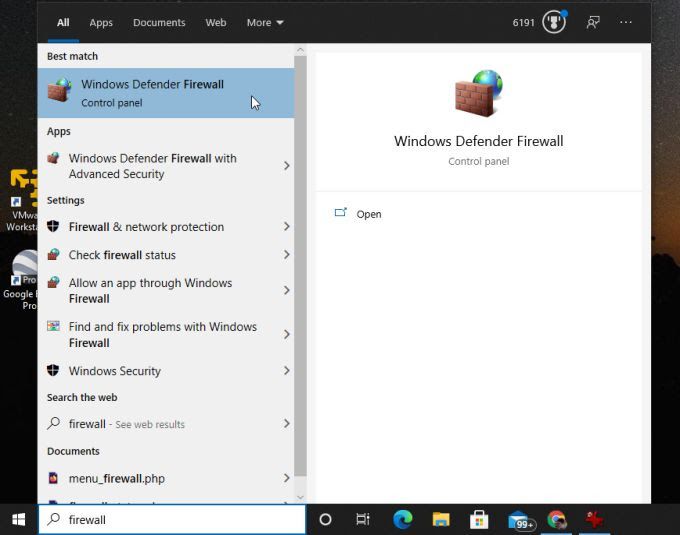
Windows Defender'da Güvenlik duvarı uygulaması, sol menüden Windows Defender Güvenlik Duvarı'nı aç veya kapat'ı seçin.
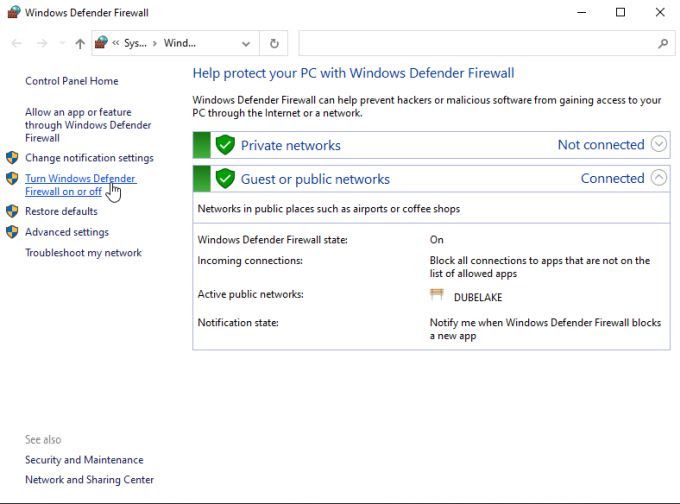
Bu, korumayı özelleştirebileceğiniz bir pencere açar. Her iki bölümün altındaki Windows Defender Güvenlik Duvarını Kapatiçin radyo düğmesini seçin.
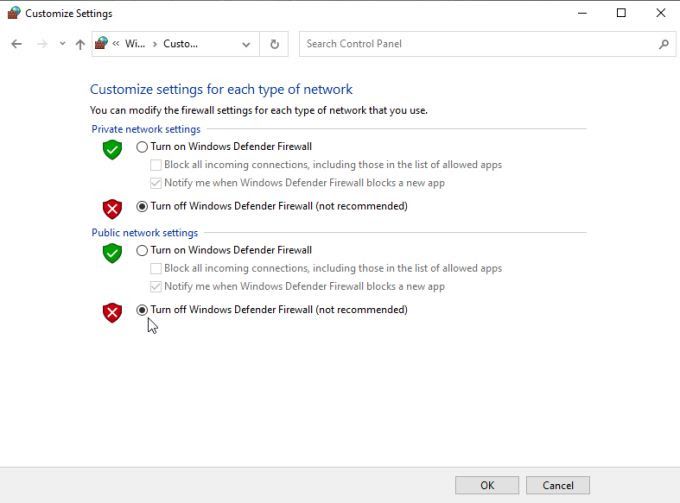
Tamam'ı seçin ve ardından bilgisayarınızı yeniden başlatın. . Yeniden başlatıldığında, Windows 10'un artık Wi-Fi ağınızı bulabildiğini kontrol edin.
Windows 10 Wi-Fi Ağınızı Bulamıyor
Bunu aldıysanız uzak, sadece birkaç seçeneğiniz var. Wi-Fi ağ bağdaştırıcınızı değiştirmeniz gerekebilir, bu nedenle bunu nasıl yapacağınızı bilmiyorsanız bunu sizin için yapması için bir bilgisayar teknisyenine başvurun.
Ancak, bu adımı atmadan önce aşağıdakileri yapın: bilgisayarınızı bir yerel Wi-Fi erişim noktası 'e getirin ve ağ bağdaştırıcınızın başka bir Wi-Fi ağı görüp görmediğini kontrol edin. Yapamıyorsa, sorun ağ bağdaştırıcısındadır ve değiştirmeniz gerekir.