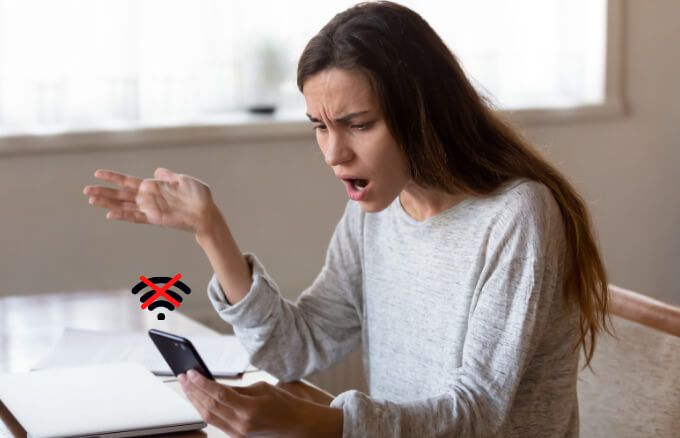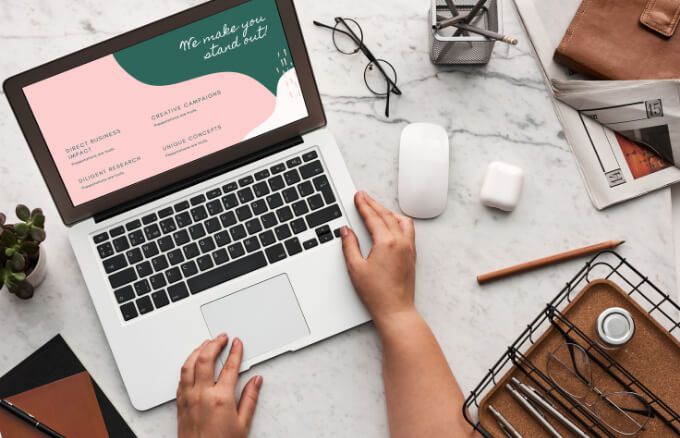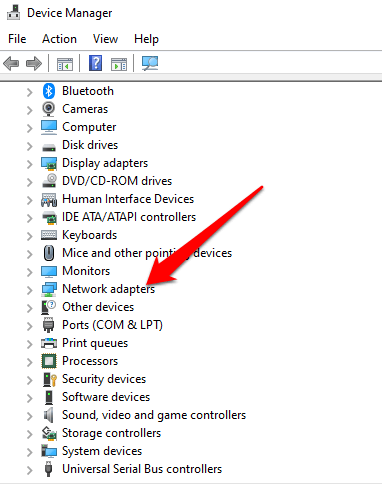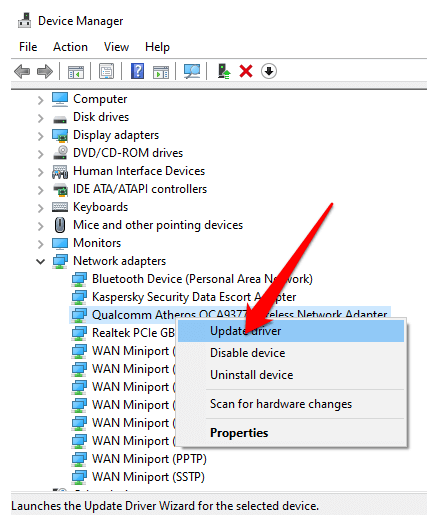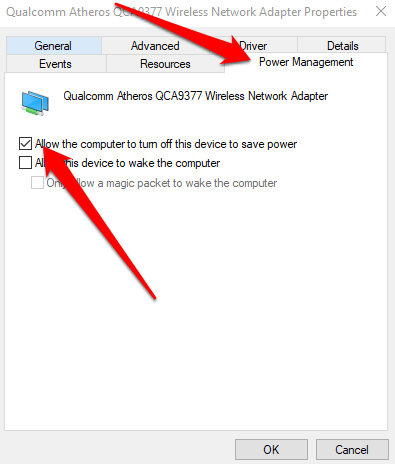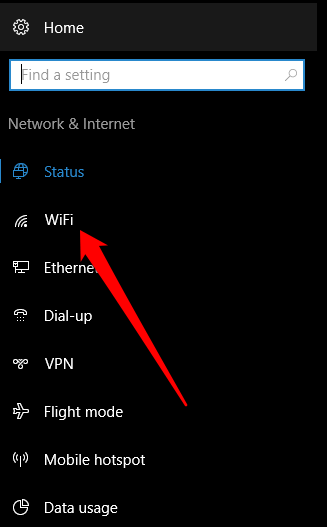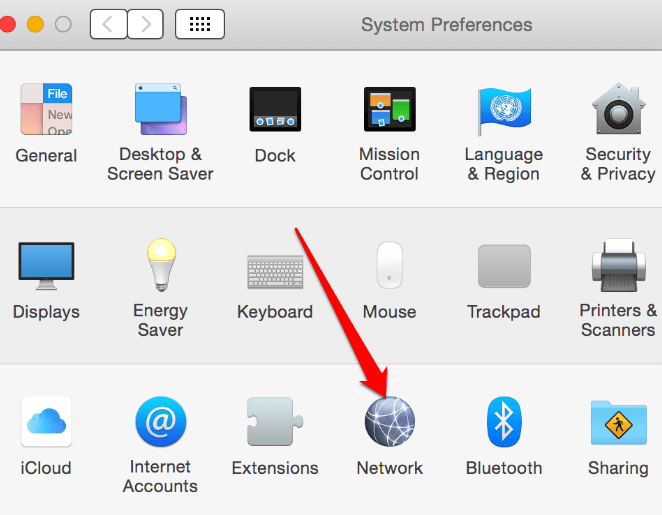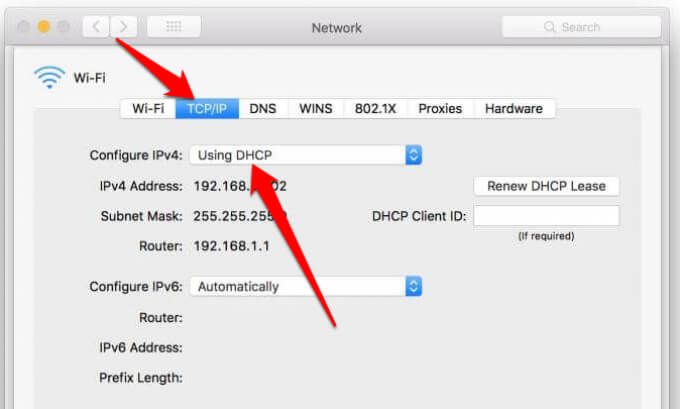Sürekli olarak hizmet dışı bırakılan düzensiz bir WiFi bağlantısı büyük bir rahatsızlık olabilir.
Suçlu, eski bir yönlendiriciden gelen herhangi bir şey ve yavaş internet hızları yanlış bir bilgisayar ayarına veya internet servis sağlayıcınızın tarafında büyük bir kesintiye neden olabilir.

WiFi bağlantınızın neden kesilmeye devam ettiğini anlamanıza yardımcı olmak için, bunu getirmenize yardımcı olacak nedenleri ve çözümleri içeren bir açıklayıcı bir araya getirdik hızlı WiFi hizmeti hayata döndürür.
Neden WiFi'im Bağlantı Kesilmeye Devam Ediyor?
İster önemli bir e-posta göndermeye çalışıyor olun ister PC'nizde veya mobil cihazınızda bir konferans görüşmesi yapın, kesilen bir WiFi bağlantısı hayatınız için bir engel olabilir. WiFi bağlantınızın kesilmesinin ana nedenlerinden bazıları şunlardır:
Uçak modunda olmak
Sinyal, yavaş DNS sunucusu veya paket kaybı nedeniyle yavaş hızlar
Eski WiFi sürücü yazılımı
Yakın zamanda yapılan bir güncelleme, WiFi bağlantısını bozan hatalar yarattı
Güç yönetimi sorunları
Kötü yapılandırılmış kablosuz adaptör
Yönlendirici güncel değil veya hasarlı
Yönlendirici hasar görmüş veya cihazınızdan uzağa yerleştirilmiş
Ağda parazit
Büyük hizmet kesintisi
İnternet bağlantısının sınırlı olduğu veya olmadığı bir alanda olmak
WiFi sürücüsü, işletim sisteminizin mevcut sürümüyle uyumlu değildir
WiFi Bağlantınız Kesilirken Ne Yapmalı
WiFi bağlantınızın sürekli olarak düşmesinin çeşitli nedenleri olsa da, çoğunu kendiniz giderebilirsiniz. Daha karmaşık çözümlere geçmeden önce, WiFi'nizi kısa sürede tekrar çalışır duruma getirmek için bu hızlı kontrollerden bazılarını deneyin.
Hızlı Kontroller
WiFi anahtarınızın Açıkolarak ayarlanıp ayarlanmadığını kontrol edin .
Doğru WiFi bağlantısını kullandığınızdan emin olun.
Cihazınızdaki her şeyin yönlendirici olması gerektiği şekilde takılıdır.
Olağandışı veya yeşil dışında herhangi bir görünüme sahip olup olmadığını görmek için yönlendiricinizin üzerindeki ışıkları kontrol edin. Her ışığın ne anlama geldiğini ve herhangi bir sorunu nasıl çözeceğinizi öğrenmek için yönlendiricinizin kılavuzunu kullanabilirsiniz.
Cihazınızı, özellikle çok fazla parazit olan yerlerde yönlendiriciye yaklaştırın. WiFi sinyalinizin gücünü artırmak için bir WiFi menzil genişletici de alabilirsiniz.
Cihazınıza bir Ethernet kablosu takın ve bağlantının tekrar güçlü olup olmadığını kontrol edin. Çalışırsa, sorun kablosuz sinyalle ilgilidir.
Bölgenizde herhangi bir bağlantı sorunu veya hizmet kesintisi olup olmadığını ISS'nizle kontrol edin.
Olabilecek tüm nesneleri veya elektronik cihazları kaldırın. yönlendiricinize müdahale ediyor olabilir.
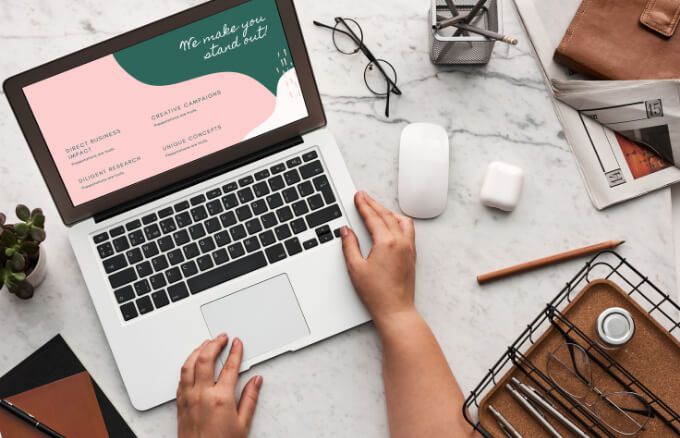 Özellikle ağınız yakındaki ağlarla örtüşüyorsa yönlendiricinizin WiFi kanalını değiştirin.
Ağ ayarlarını sıfırlamaya yardımcı olmak için bilgisayarınızı, mobil cihazınızı veya yönlendiricinizi yeniden başlatın ve ardından WiFi'ye bağlanmayı tekrar deneyin.
Bilgisayarınızda bekleyen güncellemeleri kontrol edin ve yükleyin.
Kablosuz ağı kaldırın ve yeniden ekleyin.
WiFi bağlantınızda sorunlara neden olan diğer yazılımlarla çakışabileceğinden güvenlik yazılımınızı (antivirüs) geçici olarak devre dışı bırakın.
Yönlendiricinizi güncelleyin. bellenim. Bunu nasıl yapacağınızdan emin değilseniz, ISS'nize danışın.
Sorunu gidermek için bir ağ teşhisi çalıştırın. Windows 10'da, görev çubuğundaki WiFi simgesini sağ tıklayın ve Sorunları gider'i seçin. Mac'te, Menü>Sistem Tercihleri >Bana Yardım Et>Teşhis'i seçin ve Ağ Tanılama tool.
Özellikle ağınız yakındaki ağlarla örtüşüyorsa yönlendiricinizin WiFi kanalını değiştirin.
Ağ ayarlarını sıfırlamaya yardımcı olmak için bilgisayarınızı, mobil cihazınızı veya yönlendiricinizi yeniden başlatın ve ardından WiFi'ye bağlanmayı tekrar deneyin.
Bilgisayarınızda bekleyen güncellemeleri kontrol edin ve yükleyin.
Kablosuz ağı kaldırın ve yeniden ekleyin.
WiFi bağlantınızda sorunlara neden olan diğer yazılımlarla çakışabileceğinden güvenlik yazılımınızı (antivirüs) geçici olarak devre dışı bırakın.
Yönlendiricinizi güncelleyin. bellenim. Bunu nasıl yapacağınızdan emin değilseniz, ISS'nize danışın.
Sorunu gidermek için bir ağ teşhisi çalıştırın. Windows 10'da, görev çubuğundaki WiFi simgesini sağ tıklayın ve Sorunları gider'i seçin. Mac'te, Menü>Sistem Tercihleri >Bana Yardım Et>Teşhis'i seçin ve Ağ Tanılama tool.
WiFi Adaptör Sürücüsünü Güncelleyin veya Yeniden Yükleyin
WiFi adaptör sürücünüz güncel değilse, cihazınız WiFi bağlantısının kesilmesi. Sorunu gidermek için sürücüyü güncelleyebilir veya yeniden yükleyebilirsiniz.
In_content_1 all: [300x250] / dfp: [640x360]->
Başlat>
Aygıt Yöneticisi'ni sağ tıklayın ve ardından kategoriyi genişletmek için
Ağ Adaptörleri' ni seçin.
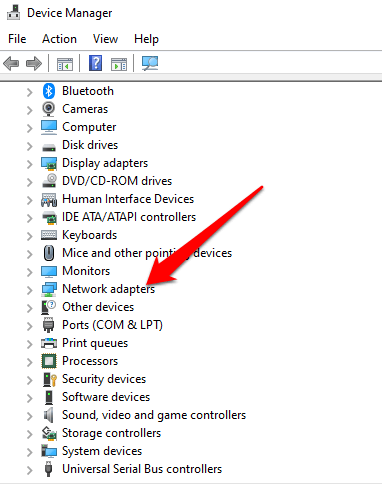
Ardından, WiFi adaptörünüzüsağ tıklayın ve Sürücüyü Güncelle'yi seçin.
Sürücüyü yeniden yüklemek için, bağdaştırıcıya sağ tıklayın ve Sürücüyü kaldır seçeneğini seçin. Bilgisayarınızı yeniden başlatın ve Windows sürücünün en son sürümünü indirip kuracaktır. Alternatif olarak, en son sürücüyü çevrimiçi olarak indirebilir ve bilgisayarınıza yükleyebilirsiniz.
Güç Yönetimi Ayarlarını Kontrol Edin
Bilgisayarınızın Güç Yönetimi ayarları kablosuz bağlantınızı devre dışı bırakabilir adaptör ve geçici olarak bağlantısının kesilmesine neden olur. Ayarlarınızda küçük bir değişiklik yapabilir ve sorunu çözebilirsiniz.
Başlat>
Aygıt Yöneticisi'ni sağ tıklayın ve
Ağ Adaptörleribölümü.
WiFi adaptörünüzün adını çift tıklayın, Güç Yönetimisekmesini seçin ve Bilgisayarın bu cihazı kapatmasına izin ver seçeneğinin işaretini kaldırın güç tasarrufu içinkutusu. Bilgisayarınızı yeniden başlatın ve WiFi'nin tekrar çalışıp çalışmadığını kontrol edin.
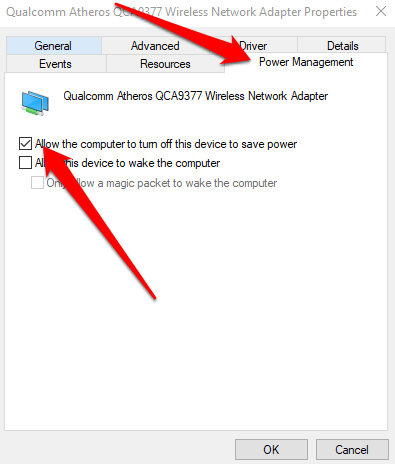
DHCP Ayarlarını Kontrol Edin
DHCP (Dinamik Ana Bilgisayar Yapılandırma Protokolü) ağ genelinde otomatik olarak IP adreslerini dağıtır cihazlar web üzerinden bağlanabilir ve iletişim kurabilir. DHCP ile ilgili bir sorun varsa, WiFi'niz düzgün çalışmayacaktır.
Windows 10'da, Başlat>Ayarlar>Ağ ve İnternet'i ve ardından Kablosuz' u seçin .
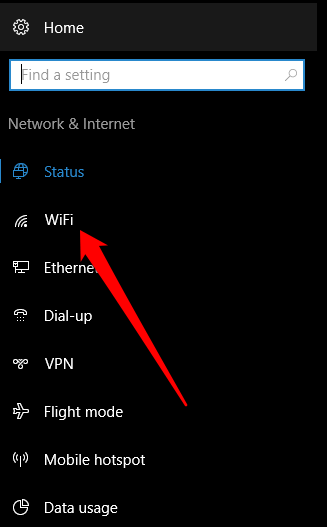
Bağlantınızı seçin ve ardından IP Ayarlarıaltındaki IP atamaseçeneğinde Otomatik (DHCP)olup olmadığını kontrol edin. Varsa, DHCP etkinleştirilir, ancak etkinleştirilmezse, Düzenle>Otomatik (DHCP)'yi seçin ve ardından WiFi'nizin daha iyi olup olmadığını kontrol edin.
Mac'te, Menü>Sistem Tercihleri >Ağ'ı seçin ve ağınızın yanında yeşil bir nokta olduğundan emin olun .
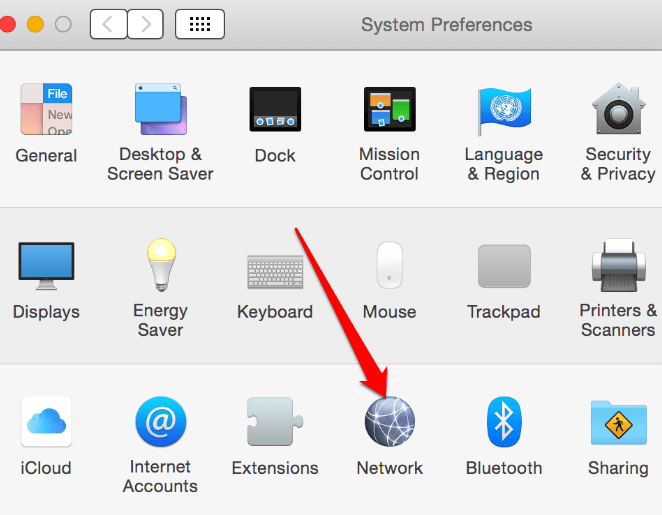
Gelişmiş>
TCP / IPsekmesini seçin ve
IPv4'ü Yapılandırseçeneğinin
Kullanılıyor DHCP. Değilse, açılır menüyü seçin, seçeneği seçin ve WiFi'nizin tekrar çalışıp çalışmadığını kontrol edin.
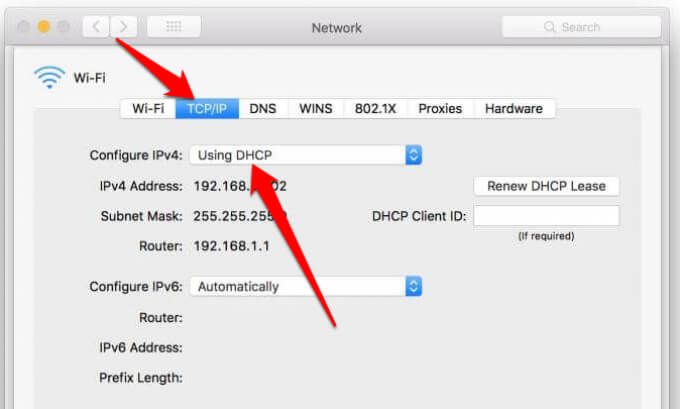
Kesilen veya Kaybolan WiFi Bağlantılarını Giderin
Adımları denedikten sonra bile WiFi bağlantınız kesiliyorsa Bu kılavuzda, onları kutudan çıkar çıkmaz fabrika ayarlarına döndürmek için bilgisayarınızı fabrika ayarlarına sıfırlayın veya yönlendiricinizi yapabilirsiniz. Fabrika ayarlarına sıfırlama sırasında tüm ayarlarınızı ve verilerinizi kaybedeceksiniz, bu nedenle bilgisayarınızdaki tüm verileri yedeklediğinizden emin olun.
yönlendiricinizi sıfırlayın olduktan sonra, kendi kendini kurması için zaman verin ve WiFi bağlantınızı tekrar kontrol edin. Her şey başarısız olursa, daha fazla rehberli yardım veya İnternet sağlayıcısı olmadan WiFi edinin için ISS'nize başvurun .
WiFi sorunları hakkında daha fazla ipucu için Zayıf bir WiFi sinyalini artırmanın 10 yolu ve İnternetiniz bağlıysa ancak çalışmıyorsa sorun giderme ipuçları.
İlgili Mesajlar: