Windows Arama, bilgisayarınızda aradığınız öğeleri hızlı bir şekilde bulmanızı sağladığı için birçok kullanıcı için en çok kullanılan özelliklerden biridir. Uygulamalarınızı, resimlerinizi, videolarınızı, e-tablolarınızı ve temel olarak bilgisayarınızda depoladığınız her şeyi bulmanıza yardımcı olur.
Bilgisayarınızda bir nedenden dolayı Windows 10 araması çalışmıyor, Makinenizde dosyalarınızı bulmakta zorluk çekeceksiniz. Özellikle sorunun nedenini bilmiyorsanız, bozuk arama özelliğini düzeltmek o kadar kolay değildir.

Ancak uygulayabileceğiniz ve yardımcı olup olmadıklarını görebileceğiniz birkaç standart düzeltme var sorunu çözme.
Bilgisayarınızı Yeniden Başlatın
“Bilgisayarınızı yeniden başlatın ve sorunun çözülmesine yardımcı olup olmadığına bakın”, işitmeye alışık olabileceğiniz bir şeydir sık sık teknik yardım istersiniz. Bunu yapmak çok temel bir şey, ancak makinenizdeki birçok küçük sorunu düzeltmede çok etkili.
Yeniden başlatma temel olarak sisteminizdeki tüm geçici yapılandırmaları ve dosyaları sıfırlar. Bu da işletim sisteminize yeni bir önyükleme yapma şansı verir. Bu genellikle birçok sorunun çözülmesine yardımcı olur.
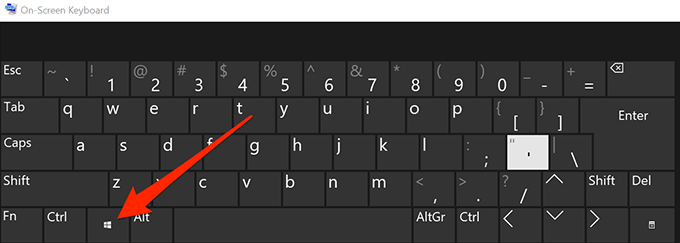
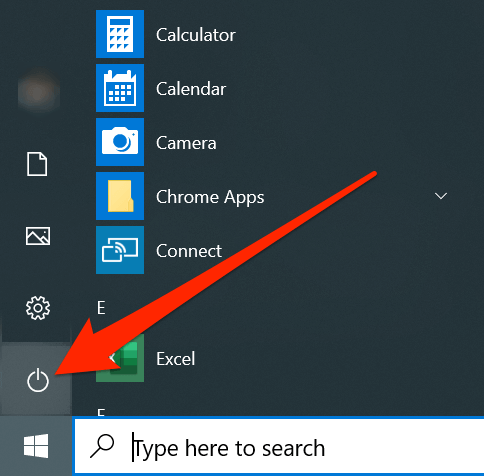
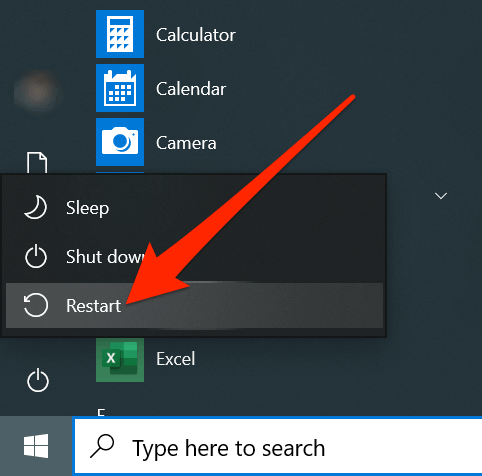
Windows 10 Arama İşlemini Sonlandır
Windows Arama aslında Windows makinelerinde önceden yüklenmiş olarak gelen birçok yardımcı programdan biridir. Bilgisayarınızdaki diğer uygulamalar gibi çalıştığından, Windows 10 Arama'nın çalışmadığı sorunu umarız çözmesi gereken sürecini öldür.
In_content_1 all: [300x250 ] / DFP: [640x360]->Öldürmek, özelliğin kaldırılması anlamına gelmez, yalnızca özelliğin bilgisayarınızda çalışmasını geçici olarak askıya alması anlamına gelmez.
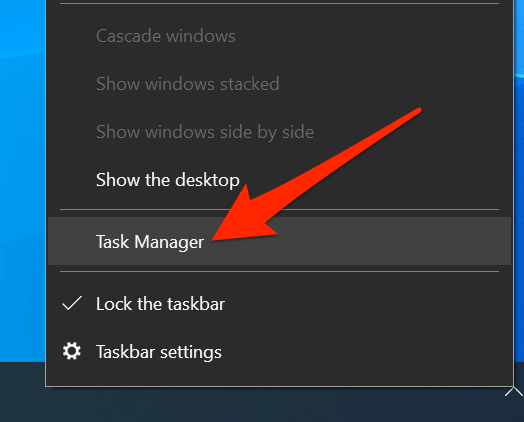
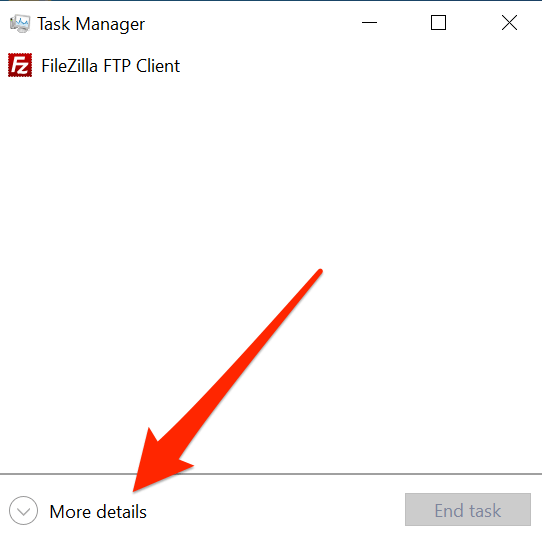
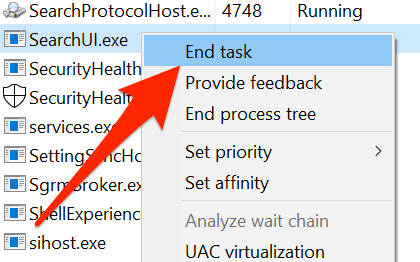
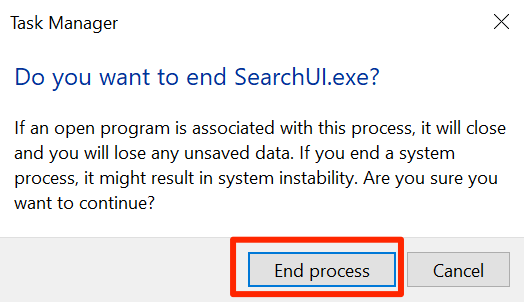
Windows 10 Arama Ayarlarını Sıfırla
Bilgisayarınızdaki çoğu özellik ve öğenin kendi yapılandırması vardır. Zamanla, daha fazla özelleştirmeler yapıldıkça, bazen yapılandırılırlar. Bu özelliklerin arızalanmasına veya özelliklerin daha da kötüleşmesine neden olabilir.
Bu tür sorunları çözmenin en iyi yolu ayarlarını veya yapılandırmalarını sıfırla 'dir. Windows Arama özelliği için de yapabilirsiniz ve özellik fabrika ayarlarına geri döner.
Microsoft aslında bilgisayarınızdaki Windows Arama ayarlarını sıfırlamanıza yardımcı olan küçük bir dosya sunar. Tek yapmanız gereken dosyayı çalıştırmaktır ve arama ayarlarını sıfırlayacaktır.
Bunun yalnızca Windows 10 build 1903 veya daha yeni bir sürüm kullanıyorsanız çalışacağını unutmayın.
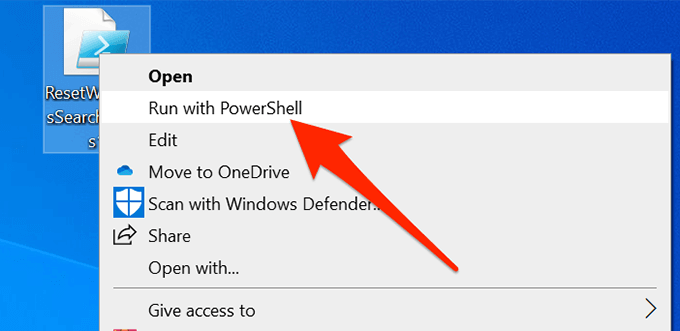
Arama Dizini'ni Yeniden Oluştur
Arama dizini, tüm dosyaların dizinidir bilgisayar. Arama özelliği, aradığınız dosyaları hızlı bir şekilde almak için bu dizini kullanır. Bazen, bu dizin çeşitli nedenlerle zarar görebilir.
Dizini yeniden oluşturmak, arama özelliğinin temelini oluşturduğu gibi, arama ile ilgili neredeyse tüm sorunları düzeltir. Ayrıca, bunu yapmanın bir zararı yoktur.
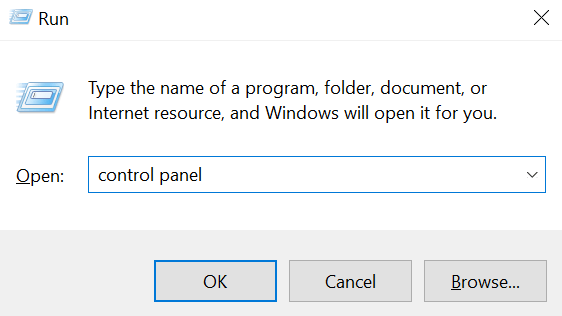
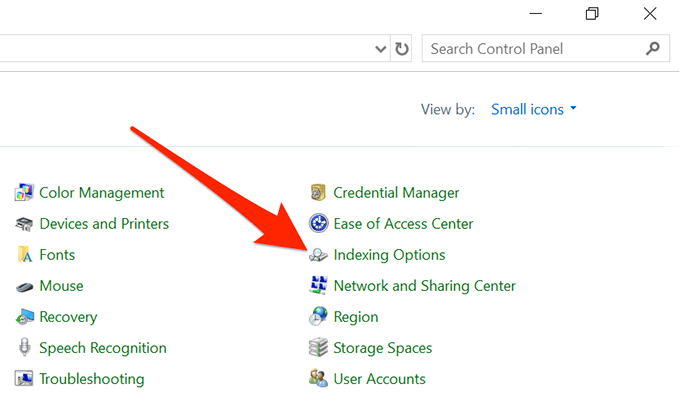
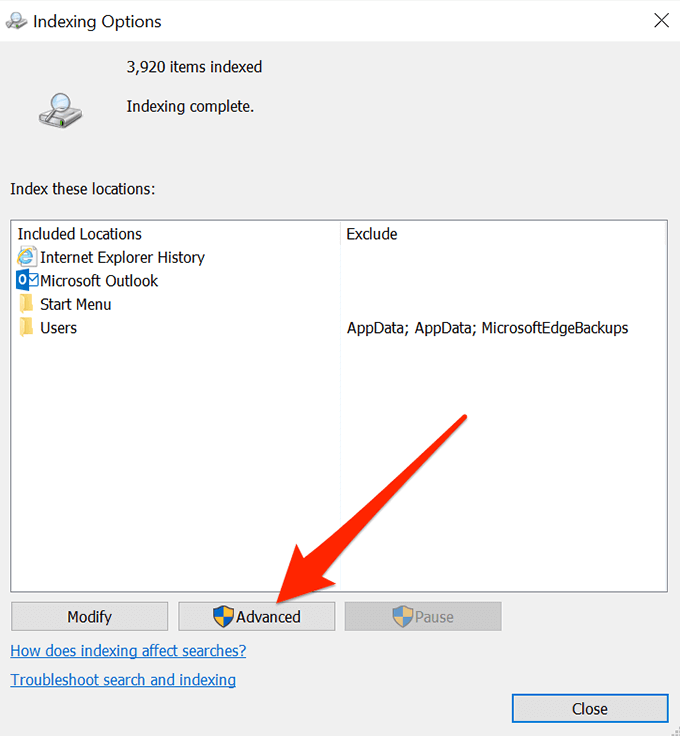
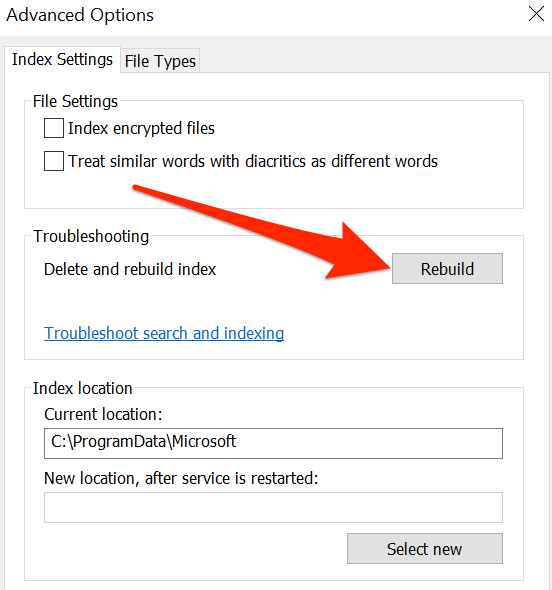
Windows Sorun Gidericiyi Kullan
Windows 10, bilgisayarlarınızdaki çeşitli sorunları çözme. Bunlardan biri, şu anda karşılaştığınız sorun gibi arama sorunlarıyla başa çıkmanıza yardımcı olmak için özel olarak oluşturulmuştur.
Sorun gidericiyi çalıştırabilirsiniz; bu özellik, arama özelliği.
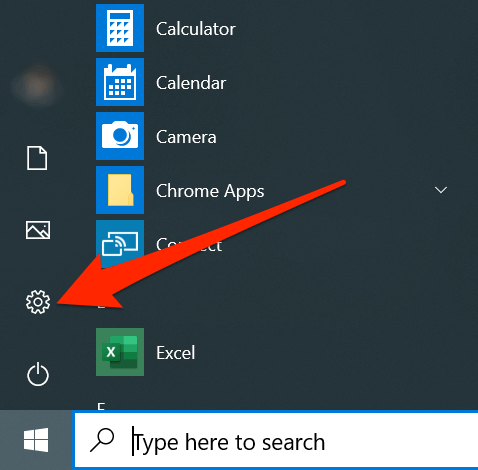
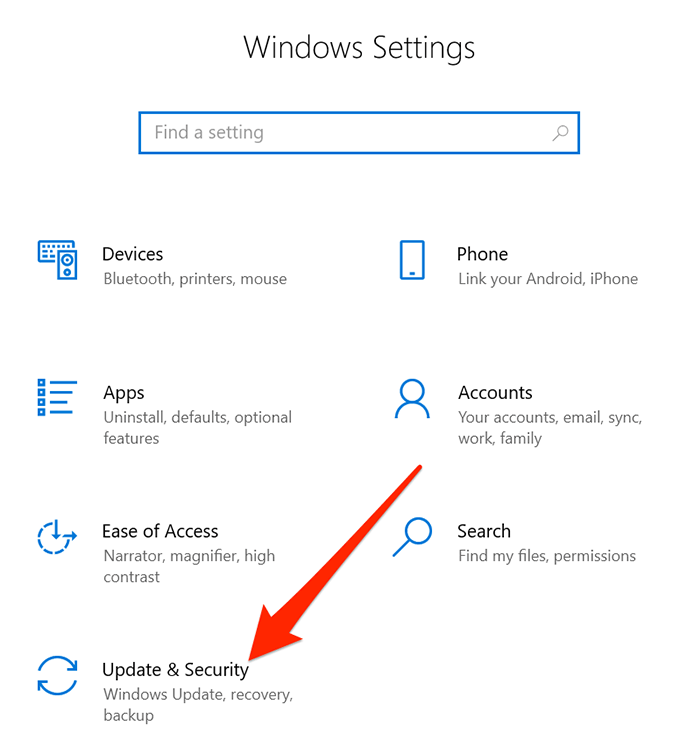
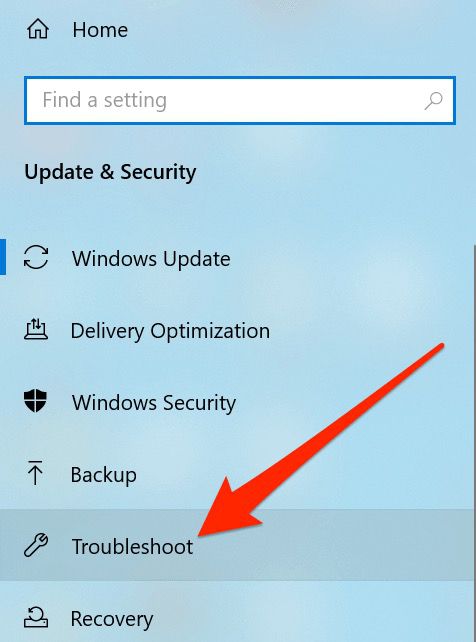
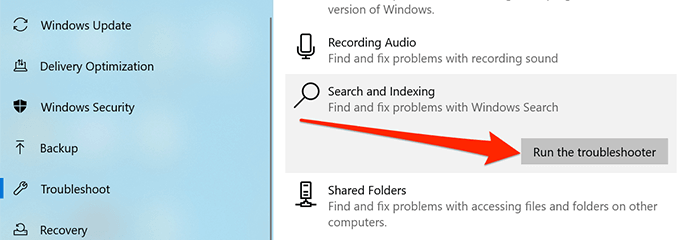
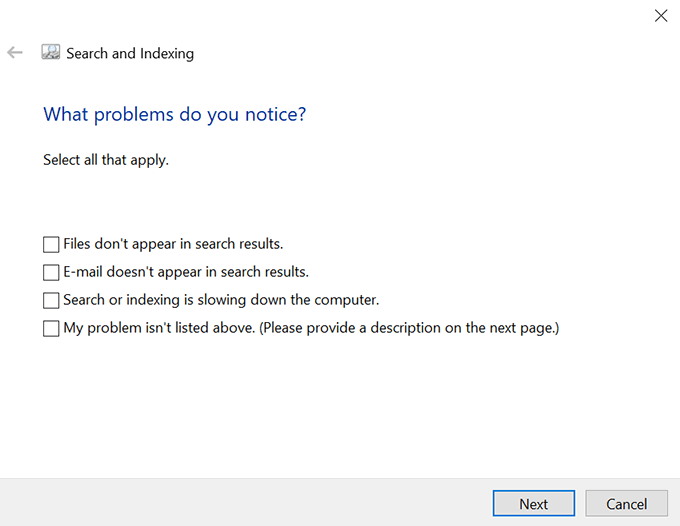
Windows Sürümünüzü Güncelleyin
Windows 10 sisteminizi her zaman güncel tutmanız gerektiğini söylemeye gerek yok. Eski bir sürüm kullanmak bir dizi soruna neden olabilir ve hala işletim sisteminin eski bir yapısındaysanız en son sürüme yükseltmek kullanılabilir olmalıdır.
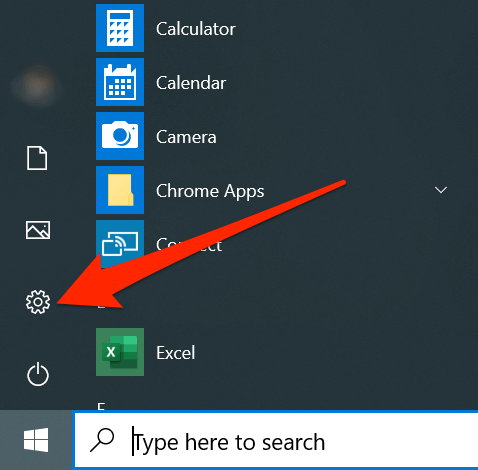
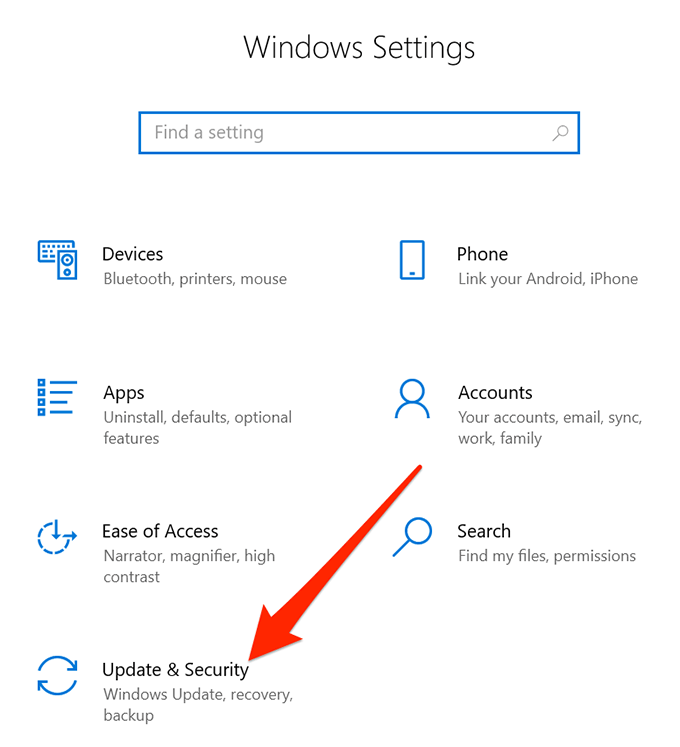
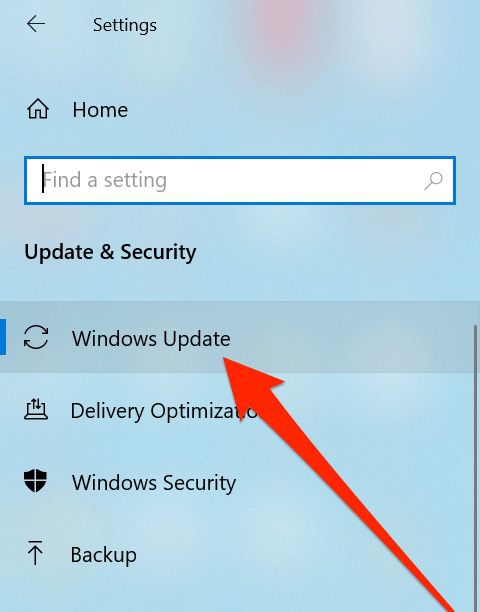
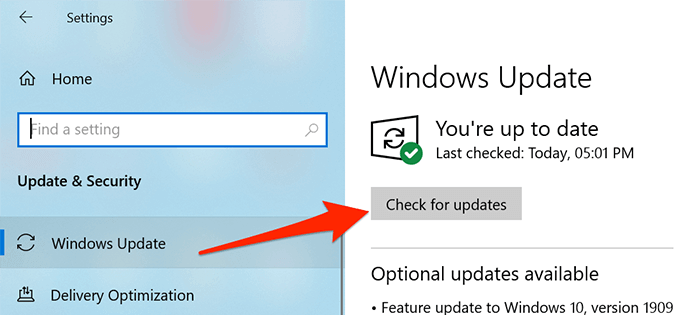
Yukarıdaki yöntemlerin, bilgisayarınızdaki Windows 10 arama çalışmıyor sorununu gidermenize yardımcı olacağını umuyoruz. Aramanın makinenizde çalışmamasının çeşitli nedenleri olabileceğinden, sorunu çözmeden önce birden çok yöntem denemeniz gerekir.