@ ve ”tuşlarınız Windows 10'da değiştirildiyse, muhtemelen ne olduğunu ve nasıl düzeltebileceğinizi merak ediyor olabilirsiniz.
Özellikle anahtarlar arasında rasgele olarak ileri geri göründüğünde, başa çıkmak sinir bozucu bir sorun olabilir. Bazen “ve @ tuşlarını sağ tuş düğmelerine nasıl geri getireceğinizi bilmek bile kafa karıştırıcı olabilir.
Bunun neden ilk başta olduğunu görelim ve sonra size biraz önereceğiz. klavyenizin tekrar doğru tuşlarla çalışmasını sağlayan çözümler. Çoğu durumda çözüm çok kolaydır.
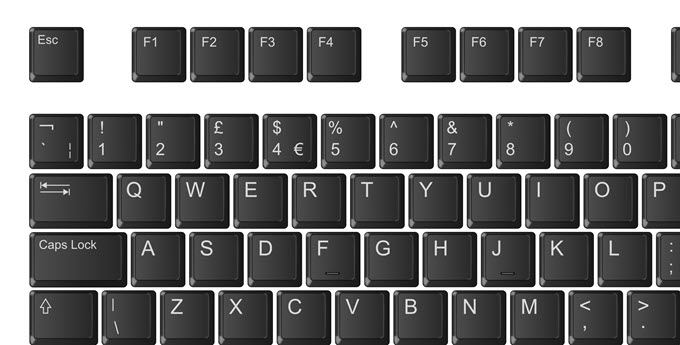
Neden @ & ”Tuşları Değiştirilmeye Devam Ediyor?
@ ve” tuşlarının değiştirilmesinin nedeni, klavyenizin iki farklı dil ayarı arasında geçiş yapmasıdır. Genellikle, klavye bir ABD klavyesi ve bir İngiltere klavyesi arasında değişiyor. Bu klavyeler arasındaki temel fark, “ve @’nın zıt konumlarda olmasıdır.
İngiltere klavyesinde, shift + 'tuşlarına basmak size bir @ simgesi verir ve
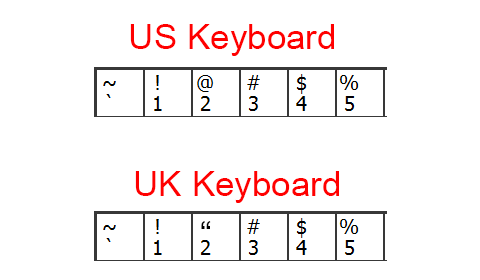
Öncelikle, İngiltere veya ABD klavyenizin olup olmadığını öğrenmeniz gerekir. Bunu yapmak kolaydır. Klavyenizdeki ilk üç sayı tuşuna bakın ve yukarıdaki tabloya bakın. 2 tuşundaki bir @, ABD’yi, kesme işareti ise İngiltere klavyesini gösterir.
In_content_1 tümü: [300x250] / dfp: [640x360]->Hangi klavyeye sahip olduğunuzu anladıktan sonra, aşağıdaki dillerden karşılık gelen dil ayarını seçebilirsiniz.
Varsayılan Dil Ayarlarını Değiştir
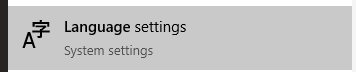
Bir sonraki adım Windows 10'unuzu değiştirmek dil ayarları. Bunu yapmak için Başlat'a basın ve Dilyazın. Ardından dil ayarları'nı tıklayın.
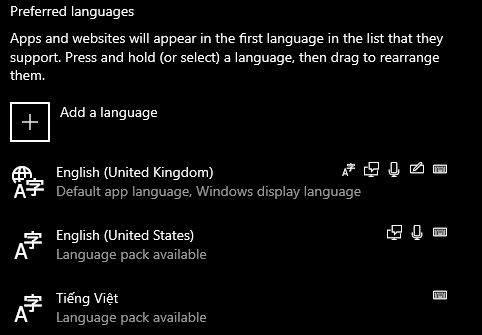
Ardından, tercih edilen dil ayarlarına bakın. Kullanmak istediğiniz dilin listenin başında olduğundan emin olmak için oku tıklayın. 2 anahtarınızın üzerinde @ sembolü varsa, Birleşik Devletler İngilizcesi en üstte olmalıdır. Eğer 2 anahtarınızın üzerinde bir sembol varsa, İngiltere İngilizcesi en üstte olmalıdır.
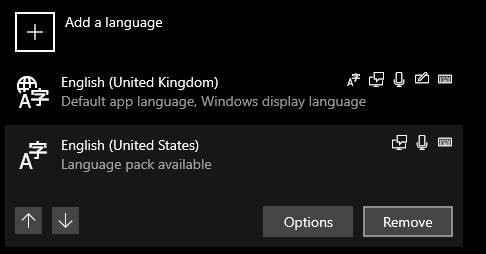
Alternatif olarak, kullanmayacağınız dil seçeneğini tıklayabilir ve kaldır'ı tıklayabilirsiniz. Bu, bilgisayarınızın istediğiniz zaman iki dil seçeneği arasında geçiş yapmasını durdurmalıdır.
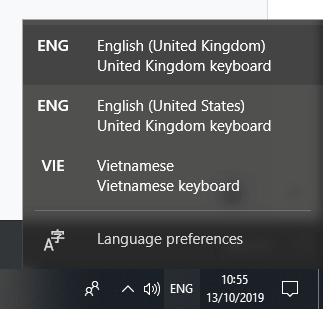
Herhangi bir nedenden dolayı saklamak istiyorsanız Birden çok dilde, istediğiniz zaman görev çubuğundaki dil düğmesini tıklatarak istediğiniz zaman istediğiniz zaman değiştirebilirsiniz.
Bu, yazarken ve aniden @ ve “tuşları yazarken değiştirilirken kullanışlıdır. Yanlışlıkla Windows Key + Boşluk Çubuğu'na aynı anda bastığınız için olur - bu, diller arasında geçiş yapacaktır.
Durmak için Firmware Kur @ & "Anahtar Değiştirme
Bazen klavyeler, dil ayarlarınızı bozabilecek bellenime sahiptir; bu, yukarıdaki adımları uyguladıktan sonra bile sorun yaşayabileceğiniz anlamına gelir.
Bunu düzeltmek için yapmanız gereken ilk şey, klavyeniz için herhangi bir destekleyici yazılım yüklemektir. Örneğin, Razer klavyeleri Razer Sinaps 'i kullanır.
Sonraki adım, Windows 10'daki varsayılan dilinizin doğru olduğundan ve klavyenize uygun olduğundan emin olmaktır. Başlat'ı tıklayın ve dilleriyazın. Sonra tekrar dil ayarları'nı tıklayın.
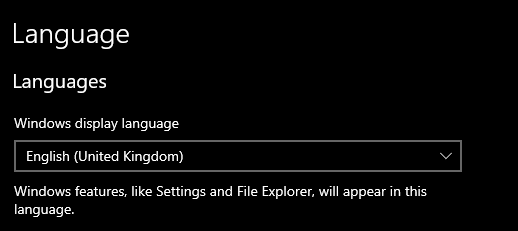
Dil ayarları sayfası açıldığında, klavyenizi temel alan ekran dilinin doğru olduğundan emin olun. Hangisini seçeceğinizden emin değilseniz, başlangıçtaki tabloya tekrar bakın.
Ardından PC'nizi yeniden başlatın.
Sürücüleri Sıfırla veya Sürücüleri Durdurarak @ & “Tuş Değiştirme” için Güncelle
Son sorun giderme seçeneği klavye sürücülerinizi sıfırlamak ve yeniden kurmaktır. Bunu yapmak için:
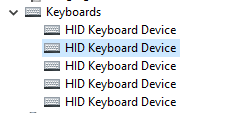
Klavyeniz artık çalışmaz ancak bu sorunu hemen çözebiliriz.
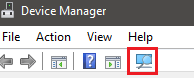
Tıklamak için farenizi kullanın ayarlarında büyütme düğmesi. Bilgisayarınız klavyeniz için sürücüleri tekrar yükleyecektir. Ardından, bilgisayarınızı yeniden başlatın.