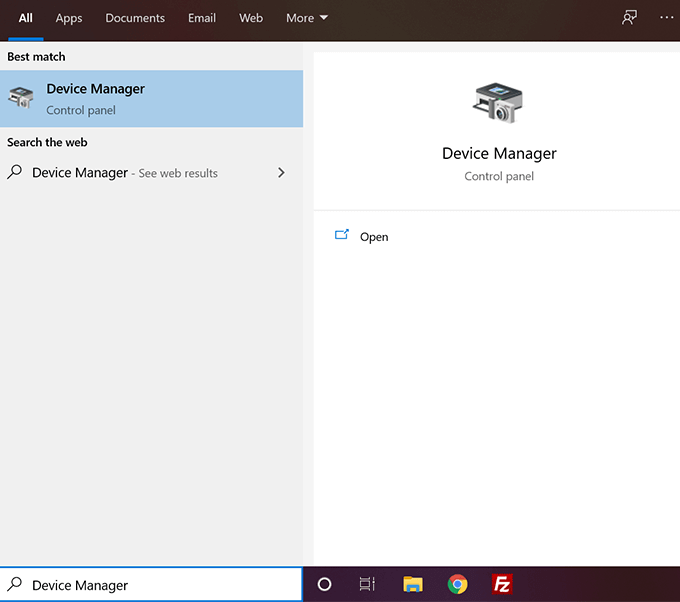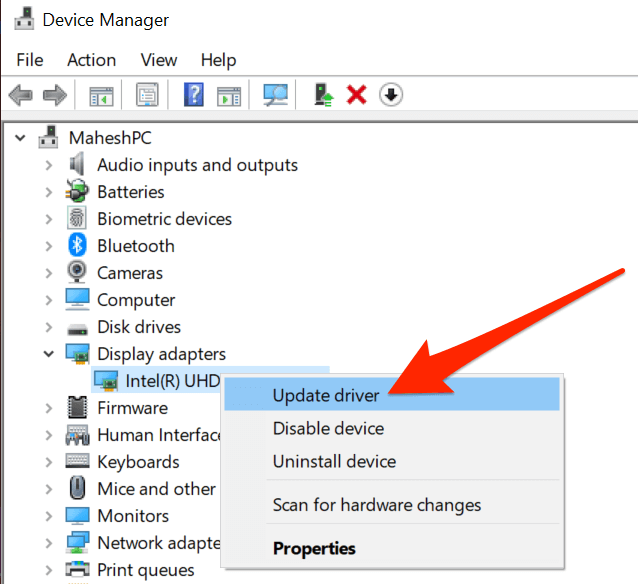Bilgisayarınızda açık renkli bir tema kullanıyorsanız, renk ayarları menüsündeki Başlat, görev çubuğu ve işlem merkezi seçeneğinin gri olduğunu görürsünüz. Bu, ayarlarınızda dokunup düzenleyemeyeceğiniz anlamına gelir. Devre dışı bırakılmasının nedeni, Windows bu öğelerin vurgu rengini hafif bir temada değiştirmenize izin vermişse, bu öğelerin ekranınızda düzgün görünmeyebilmesidir.
Ancak, seçeneğini etkinleştirmek istiyorsanız, bunu yapmanın birkaç yolu vardır. Temel olarak, Ayarlar uygulamasına gidip bir seçeneği etkinleştirdiğinizde seçeneği sizin için etkinleştirebilirsiniz.
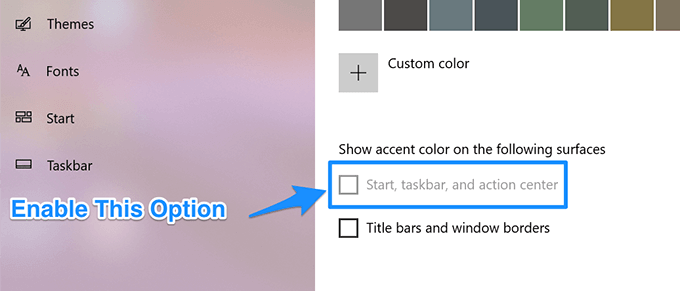
Hem varsayılan hem de özel temalar için seçeneği etkinleştirebilirsiniz, ancak adımlar her tema türü için biraz farklıdır.
Gri Tonlu Başlangıç, Görev Çubuğu ve İşlem Merkezi Seçeneğini Varsayılan Temayla Sabitleme
Seçeneği düzeltmenin ve değiştirilebilir hale getirmenin en hızlı yollarından biri varsayılan temayı etkinleştir Windows bilgisayarınıza önceden yüklenmiş olarak gelir. Bunu yaptıktan sonra, seçeneğin artık gri olmadığını ve ayarlarını değiştirebileceğinizi göreceksiniz.
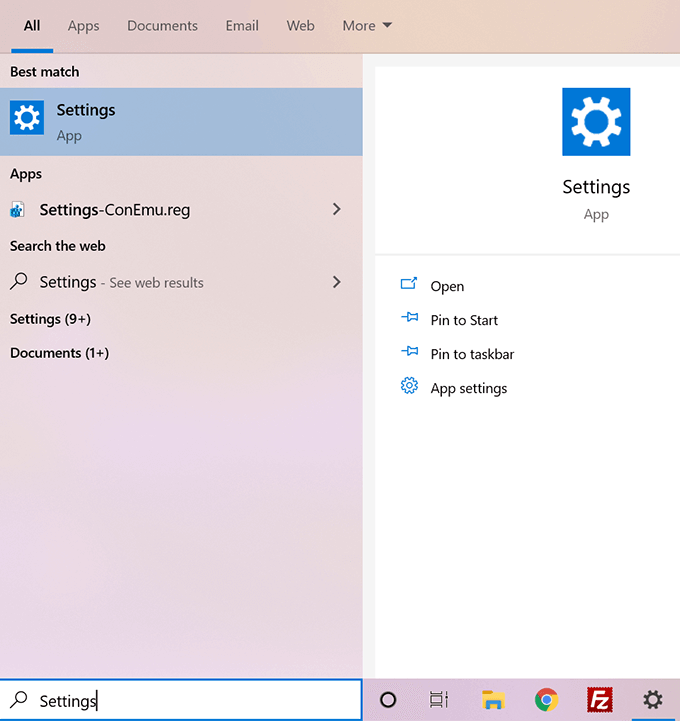
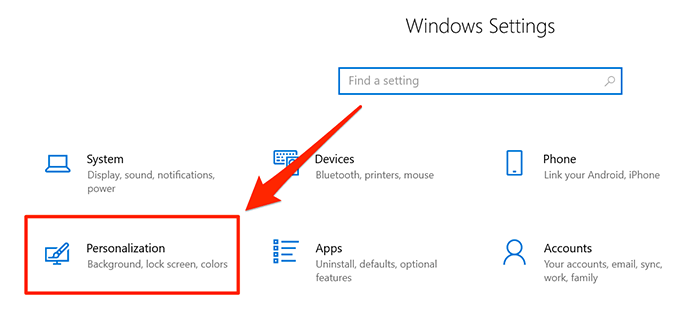
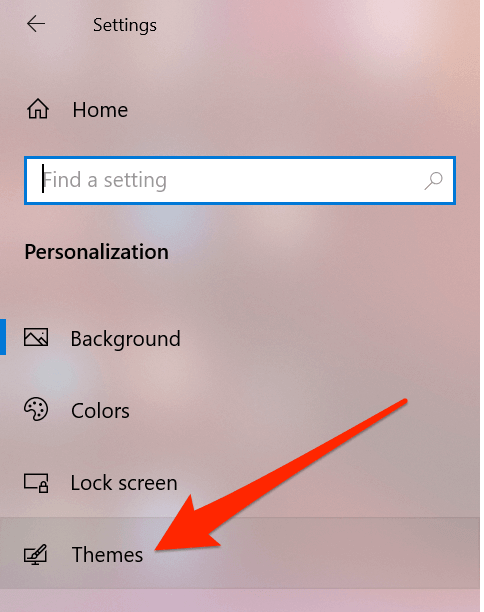
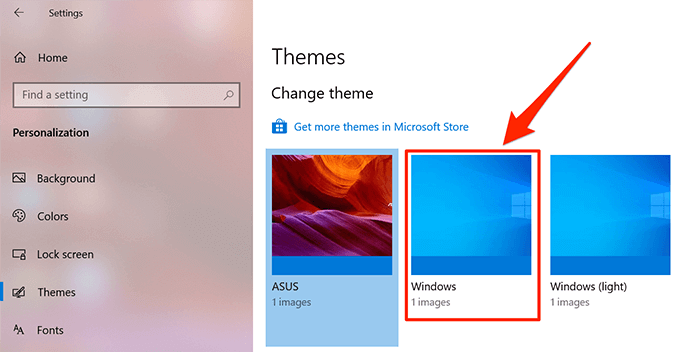
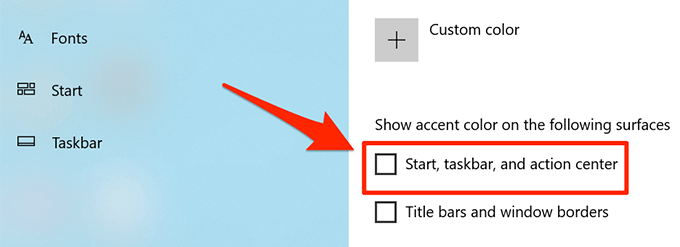
Bu yöntem işi alırken birkaç tıklamayla yapılırsa, aslında bir sınırlama vardır. Yukarıdaki adımlarda da görebileceğiniz gibi, bilgisayarınıza varsayılan Windows temasını uygulamanızı gerektirir.
Bu yapmak istediğiniz bir şey değilse, mevcut temanızdaki seçeneği etkinleştirmenizi sağlayan başka bir yöntem aramak isteyebilirsiniz.
In_content_1 tümü: [300x250] / dfp: [640x360]->Gri Temalı Başlangıç, Görev Çubuğu ve İşlem Merkezi Seçeneğini Özel Bir Temada Etkinleştirme
Mevcut temanızdan ayrılmak istemiyorsanız, ancak yine de Yukarıda belirtilen seçeneğin etkinleştirilmesini istiyorsanız, aslında bunu yapmanıza izin verecek bir yöntem vardır.
Temel olarak temanızın renk düzenini değiştirme 'i seçmenizi ister, bu da daha sonra makinenizdeki gri renkli seçeneği etkinleştirir.
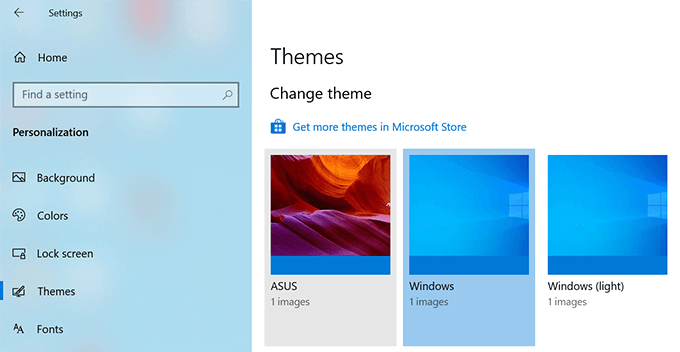
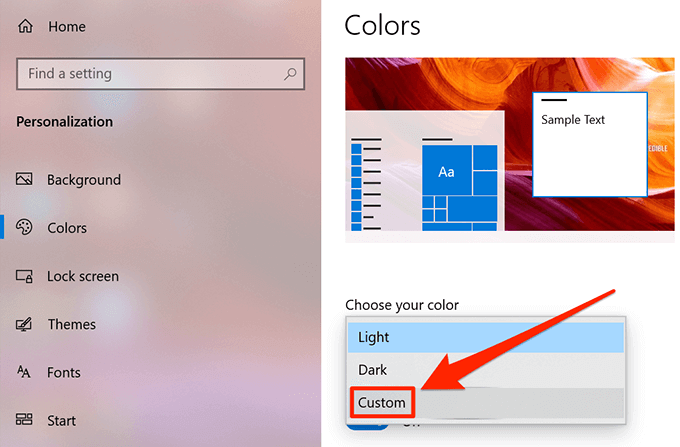
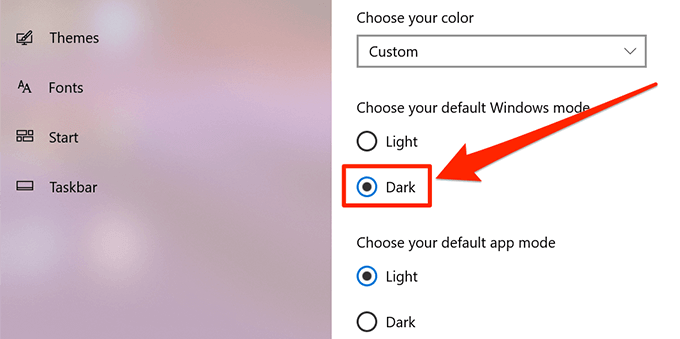
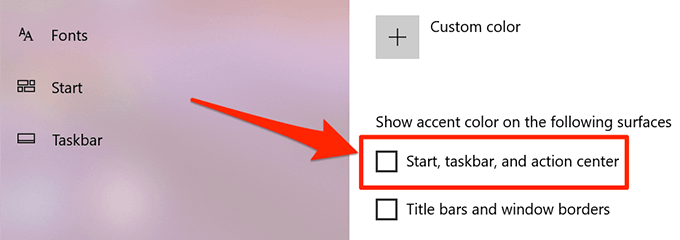
Bir temayı her değiştirdiğinizde, seçeneği etkinleştirdiğinizden emin olmak istersiniz. seçeneğin devre dışı bırakılmaması için yukarıdaki adımlarda gösterilmiştir.
Sorunu Düzeltmek için Ekran Sürücülerini Güncelleyin
Yukarıdakiler sorunu çözmelidir çoğu kullanıcı. Bununla birlikte, nadiren sizin için işe yaramadıysa, sorunun çözülmesine yardımcı olup olmadığını görmek için ekran sürücülerinizi güncellemeyi deneyin isteyebilirsiniz.