Windows 10, eski sürümlere (Windows Me, kimse?) kıyasla oldukça kararlı bir işletim sistemi olsa da, hiçbir şekilde hatasız değildir. Zaman zaman, herhangi bir bilgisayar sistemi çökebilir veya başarısız olabilir ve Windows farklı değildir. Çoğu Windows kullanıcısı için, bu genellikle mavi bir ölüm ekranı (BSOD) ile birleştirilir.
BSOD hataları genellikle deşifre edilmesi zor isimlerle gelir ve beklenmeyen mağaza istisnası hatası bunun bir örneğidir. Ne yazık ki, bu tür BSOD'nin tek veya açık bir nedeni yoktur. Bununla birlikte, Windows 10'da beklenmeyen bir mağaza istisnası hatasını düzeltmeye çalışıyorsanız, deneyebileceğiniz bazı yaygın düzeltmeler aşağıda belirtilmiştir.
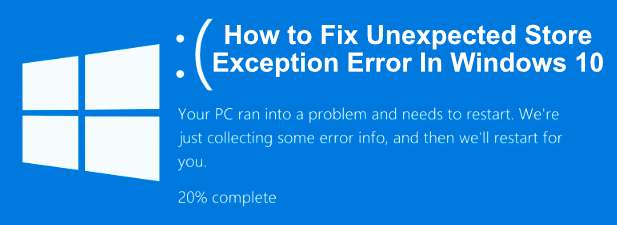
Beklenmedik Bir Mağaza İstisnası Hatasına Neden Olan Nedir? Windows 10?
Bir BSOD hatasının neden olduğunu belirlemeye çalışmak en kolay işlem değildir, ancak beklenmeyen mağaza özel durum hatalarına çoğunlukla hatalı sabit sürücü gibi donanım hataları neden olur veya grafik kartından ya da PC'nizdeki sistem belleğiniz gibi diğer önemli donanım bileşenlerinden.
Destek forumları, Reddit ve başka yerlerdeki kullanıcılar, bunun arkasındaki en büyük nedenlerden biri olduğunu belirtmiştir. bir tür hata. Ancak, donanım hataları her zaman bu hatanın nedeni olmayabilir, çünkü diğer kullanıcılar birçok durumda büyük sistem veya sürücü güncellemelerinin nedeni olduğunu belirtmiştir.

Donanım hatası mı yoksa bir yazılım çakışması, bilgisayarınızı değiştirmeyi düşünmeden önce deneyebileceğiniz bazı genel düzeltmeler vardır. Denemeniz için aşağıdaki düzeltmeleri derledik.
Sistem Donanımınızı Kontrol Edin
Beklenmedik bir mağaza istisnasının BSOD'sinin açık bir nedeni olmayabilir, ancak Bahsettiğimiz gibi, donanım hataları çevrimiçi ortamda en büyük nedenlerden biridir. Bu nedenle, bunun gibi hatalar görüyorsanız öncelikle sistem donanımınızı kontrol etmeniz önemlidir.
In_content_1 all: [300x250] / dfp: [640x360]- ->
Nedenin bu olup olmadığını görmek için sabit diskinizde hata olup olmadığını kontrol edin gerekir. Eğer öyleyse, dosyalar hızlı bir şekilde yedeklenir 'i alın, çünkü sistem sürücünüz başarısız olursa, ölü bir sürücüden dosyaları ayıkla ' yi denemeye devam edersiniz, bu da kolay bir süreç değildir ve muhtemelen başarısız olacaktır.
Diğer sistem bileşenlerinizi de test etmeyi unutmayın. Grafik kartları ve sistem belleği de bu BSOD hatasının açılmasına neden olabilir, bu nedenle kötü hafıza testi memtestgibi araçları kullanarak veya test etmek için FurMark strong> gibi yazılımları kullanın grafik kartınızı.
Bozuk Sistem Dosyalarını Tara
Donanımınızı kontrol ettiyseniz ve herhangi bir hata veya sorun olmadığından eminseniz, beklenmeyen bir mağaza istisnası hatası başka bir olası seçeneğe işaret edebilir: bozuk sistem dosyaları.
Yükseltilmiş bir PowerShell terminalinden veya komut satırından Window’un yerleşik sistem dosya denetleyicisi (sfc) komutunu kullanarak bunu hızlı bir şekilde test edebilirsiniz. Aşağıdaki talimatlar bunun için PowerShell kullanımı ile ilgilidir, ancak aynı zamanda cmdiçin de çalışırlar.


Disk Denetleme Yardımcı Programını Çalıştırma
Denemek için başka bir yararlı araç, özellikle sfckomutu sorun bulamazsa, chkdsk yardımcı programını çalıştırın. Sistem dosyası denetleyici aracı gibi, chkdsk, sistem sürücünüzü hata aramak için taramanıza izin verir.
Sabit sürücünüzdeki küçük hataların bu gibi BSOD'lara neden olduğundan şüpheleniyorsanız, chkdskçalıştırmak için iyi bir araçtır, çünkü dosya sisteminizi düzeltmeye, bozuk sektörleri atlamaya ve daha pek çok şeye yardımcı olabilir. sfcgibi, bir PowerShell veya komut satırı penceresinden yönetici ayrıcalıklarına sahip chkdskçalıştırabilirsiniz.

chkdskaracı önyükleme taraması olarak çalışır, yani hiçbir çakışma olmaması için bilgisayarınızı yeniden başlatmanız ve Windows önyüklemeden önce sürücünüzü taramasına izin vermeniz gerekir. Herhangi bir sorun algılanırsa, chkdsksorunları çözmeli ve işlem tamamlanır tamamlanmaz otomatik olarak Windows'a önyükleme yapmalıdır.
Windows Ve Sürücü Güncellemelerini Kontrol Et
BSOD'lara neden olan sistem çakışmaları da güncel olmayan sürücülerin veya yazılımların bir sonucu olabilir. Bilgisayarınızda beklenmeyen mağaza kodu istisnası hataları görüyorsanız, Windows güncellemelerini kontrol etmek ve donanımınız için mevcut sürücü güncellemelerini aramak isteyebilirsiniz.
Windows yazılımı ve sürücü güncellemeleri, genellikle PC'nizde bunun gibi BSOD hatalarının oluşmasını durdurabilecek önemli düzeltmeler ve iyileştirmelerle birlikte gelir. Hem Windows hem de sürücü güncellemelerini Windows Ayarlarımenüsünden kontrol edebilirsiniz.

Ayrıca, özellikle sürücü güncellemelerinin daha yaygın olduğu NVIDIA grafik kartlarını kullanma (veya benzer markalar) iseniz, daha yeni güncellemeler için üretici web sitelerini kontrol etmeniz gerekebilir.
Windows 10'u Sıfırlayın veya Yeniden Yükleyin
Diğer her şeyi denediyseniz, Windows'u sıfırlama veya yeniden yükleme için son bir hendek çabası bazen temel sorunları silebilir daha önce teşhis edemediğiniz sistem yapılandırmanızla.
Eski Windows sürümlerinden farklı olarak, tam disk silme ve yeniden yükleme işlemine gerek kalmadan Windows'u hızlı bir şekilde varsayılan ayarlarına sıfırlamak artık mümkün ( bu seçenek kullanılabilir olmasına rağmen).


Seçiminizi yaptıktan sonra Windows sıfırlama işlemine başlayacaktır. Diğer aşamaları kabul etmeniz veya onaylamanız gerekebilir, ancak işlem tamamlandıktan sonra, daha yaygın sorunların çoğunun çözülmesi gerektiğini bulmalısınız.
Windows 10'da Sık Karşılaşılan BSOD Hatalarını Düzeltme
PC'nizde beklenmeyen bir mağaza istisnası hatası ortaya çıktığında panik yapmayın. Yukarıdaki adımları kullanarak, (çoğu durumda) Windows'u tekrar çalışır duruma getirebilmeniz gerekir. Benzer adımlar, bellek sorunlarının neden olduğu Windows dur kodu bellek yönetimi BSOD hatası gibi diğer BSOD'ları da düzeltebilir.
Bir BSOD hatasını çözmek için uğraşıyorsanız, BSOD döküm dosyalarını bulma ve analiz etme. Ancak bazen basit bir düzeltme yoktur ve yalnızca Windows 10'u sıfırlamak sorunu çözebilir (donanımınızı değiştirmek dışında). Yeni bir kurulum biraz zaman alabilir, ancak seçenekleriniz kalmadıysa bilgisayarınızı düzeltmenin en iyi yolu olabilir.
Paylaşmak istediğiniz kendi düzeltmeleriniz varsa, lütfen bırakın yorum bölümünde bulabilirsiniz.