Windows PC'niz Mavi Ekran Ölümü (BSOD) hatası yaşıyorsa, birkaç şey olacaktır. En bariz olanı, bir BSOD Windows'un tamamen çökmesinin bir sonucu olduğu için PC'nizin yeniden başlatmaya zorlanmasıdır. Bununla birlikte, BSOD hatasının daha az belirgin bir sonucu, daha sonra sorunu gidermenize olanak tanıyan oluşturulan hata günlüğüdür.
Buna, DMP dosya biçiminde kaydedilen bir bellek dökümü dosyası denir. Bu dosyalar, mevcut Windows sürümünüz, BSOD sırasında çalışan uygulamalar ve sürücüler ve hata kodunun kendisi dahil olmak üzere sorunla ilgili çeşitli bilgiler içerir. Bellek dökümü dosyalarını analiz etmenize yardımcı olmak için yapmanız gerekenler burada.
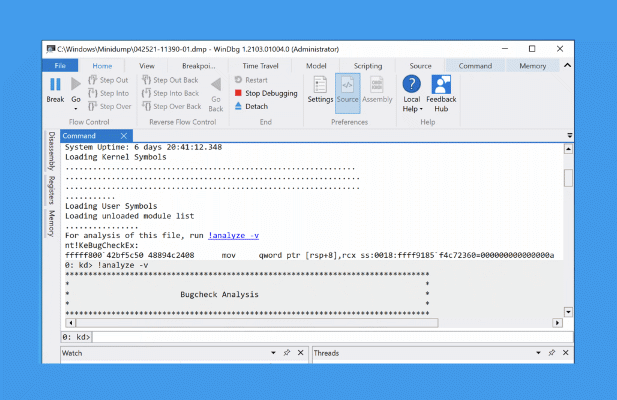
Windows 10'da Bellek Dökümü Dosyaları Nedir?
Mavi Ekran Ölümü, Windows'ta kritik ve kurtarılamaz bir hatadır PC, ancak bu hataların nedeni değişebilir. Örneğin, beklenmedik çekirdek modu tuzağı BSOD genellikle uyumsuz veya hız aşırtmalı donanımdan kaynaklanırken, bir kritik süreç BSOD öldü bozuk sistem dosyaları da dahil olmak üzere çeşitli nedenlere sahip olabilir.
Yardım etmek için sorunu giderirseniz, Windows otomatik olarak bir bellek dökümü dosyası oluşturur. Bu genellikle durdurma kodu adını ve değerini (örn. sistem hizmeti istisnası durdurma kodu ), çarpışma anında çalışan sürücülerin bir listesini ve nedenini belirlemek için kullanabileceğiniz bazı ek teknik bilgileri içerir.
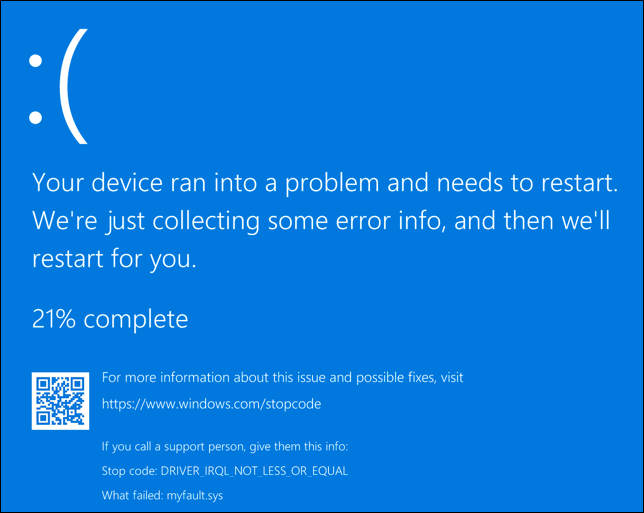
Bu döküm dosyaları ( DMP dosya biçimi) otomatik olarak kök C:\, C: \ minidumpveya C: \ Windows \ minidumpklasörlerine kaydedilir . Bunları analiz etmenize yardımcı olması için Microsoft'un hata ayıklama uygulaması WinDbg'yi Microsoft Store'dan yükleyebilirsiniz. Bu, bellek dökümü dosyalarını analiz etmenize ve durdurma kodu bilgilerini bulmanıza yardımcı olur.
Bilgisayarınızda oluşturulan döküm dosyalarını hızlı bir şekilde analiz etmek için NirSoft BlueScreenViewgibi eski araçları da kullanabilirsiniz. Bu ayrıca durdurma kodu değerini ve olası nedeni (belirli bir sürücü dosyası gibi) belirlemenize yardımcı olacaktır.
kod değerini durdurursanız, sorunla ilgili çevrimiçi olarak ek bilgi arayabilirsiniz. Örneğin, döküm dosyanızdan bir bellek yönetimi BSOD'si yaşadığınızı fark ettiyseniz, sorunun nasıl çözüleceğine ilişkin ek tavsiyeler için BSOD hata kılavuzu sayfamıza göz atabilirsiniz.
Çünkü a BSOD hatası PC'nizin çalışmasını durdurabilir, denemeniz gerekebilir ve Windows'u Güvenli Modda yeniden başlatın. Windows'u Güvenli Modda çalıştırmak, etkin sistem işlemlerinin ve sürücülerin sayısını en aza indirerek işleri daha ayrıntılı araştırmanıza olanak tanır.
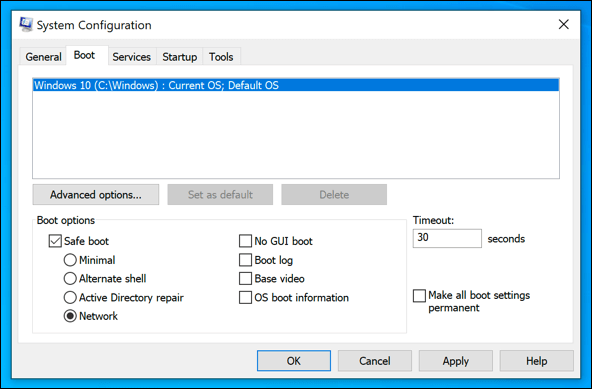
Ancak Windows'a hiç önyükleme yapamıyorsanız seçenekleriniz sınırlıdır. Şu anda, Windows'un kendisi BSOD döküm dosyalarını analiz etmek için düzgün çalışmıyorsa çalıştırabileceğiniz bağımsız araçlar yoktur. Böyle bir durumda, bir DVD veya taşınabilir bir USB flash bellek kullanarak Linux canlı CD'si kullanarak döküm dosyalarını kurtarın yapmanız gerekecektir.
Ardından, aşağıdaki adımları izleyerek çalışan bir Windows PC veya dizüstü bilgisayarda WinDbg veya NirSoft BlueScreenView kullanarak dosyayı analiz edebilirsiniz.
Windows Ayarlarında Bellek Dökümü Dosyası Ayarlarını Değiştirme
Bellek dökümü dosyaları otomatik olarak oluşturulur, ancak bir bellek dökümü dosyasında bulunan ayrıntı düzeyini Windows Ayarlarında ayarlayabilirsiniz. Bu, yalnızca bu ayarı değiştirdikten sonraoluşan BSOD'lar için işe yarar, ancak bilgisayarınızda sorun varsa, döküm dosyalarına ek bilgiler eklemek için bu adımları uygulayabilirsiniz.
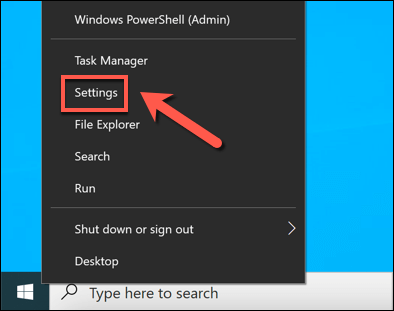
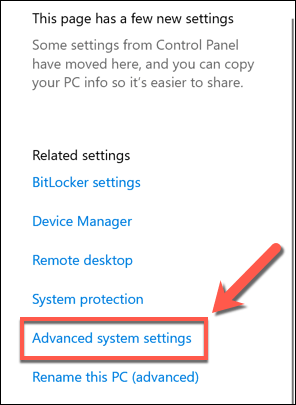
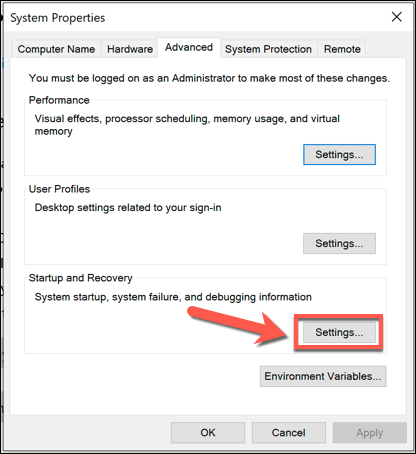
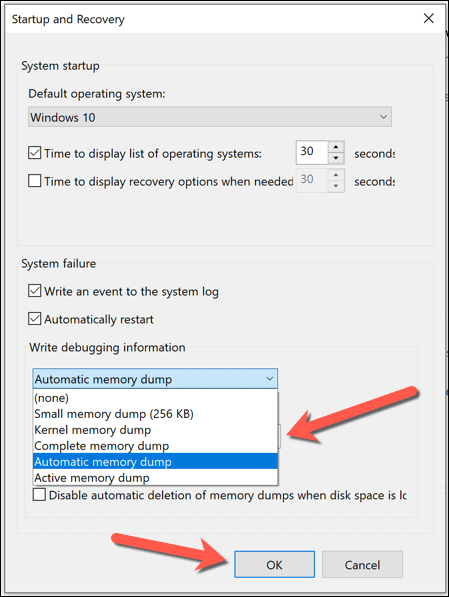
Ayarın uygulandığından emin olmak için bu değişikliği yaptıktan sonra bilgisayarınızı yeniden başlatmanız gerekebilir. Gelecekte oluşacak herhangi bir BSOD hatası, yukarıda seçtiğiniz bilgi düzeyini içeren bir bellek dökümü dosyası oluşturacaktır.
WinDbg Kullanarak Windows Bellek Dökümü Dosyaları Nasıl Analiz edilir
Bir BSOD hatasıyla karşılaşırsanız, bellek dökümü dosyasını analiz etmek için WinDbg'yi kullanabilirsiniz. Microsoft tarafından oluşturulan bu geliştirme aracı, bellek dosyalarınızı analiz etmenin en iyi yoludur, ancak aşağıdaki adımları izleyerek alternatif olarak eski NirSoft BlueScreenView'ı da kullanabilirsiniz.
Bu adımlar, bilgisayarınızın yeterince iyi çalıştığını varsayar. WinDbg'yi yüklemek ve kullanmak için. Değilse, döküm dosyalarını başka bir yerde analiz etmek için bir Linux canlı CD'si veya USB kullanarak sabit sürücünüzden almanız gerekir. Canlı CD ortamları, Ubuntu ve Debian dahil çoğu Linux dağıtımları kurulum medyası kullanılarak başlatılabilir.
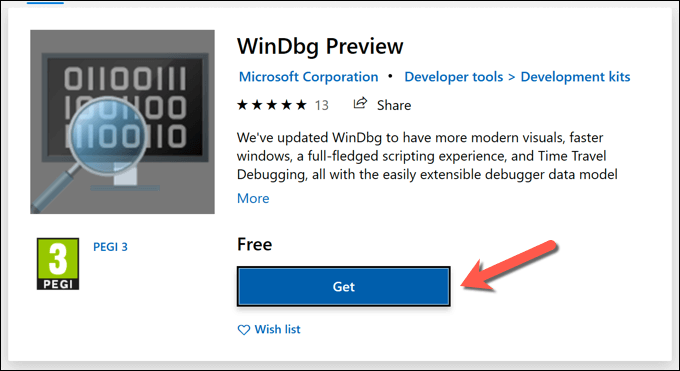
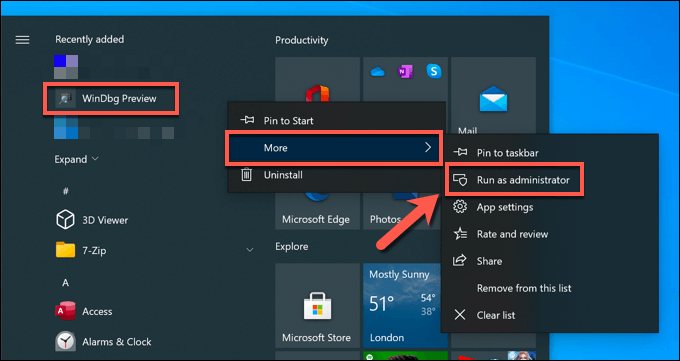
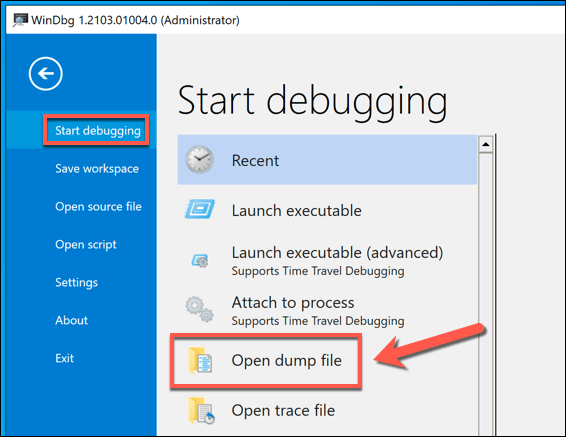
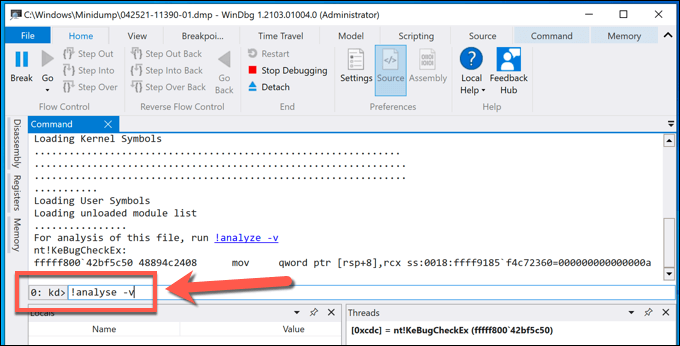
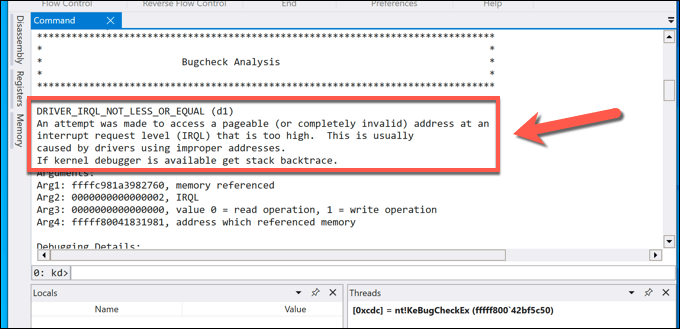
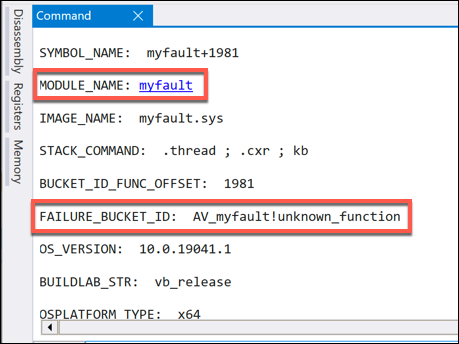
Durma kodunu ve BSOD hatasının olası nedenini belirledikten sonra, olası bir düzeltmeyi belirlemek için sorunu daha ayrıntılı olarak araştırabilirsiniz.
NirSoft BlueScreenView Kullanılarak Windows Bellek Dökümü Dosyaları Nasıl Analiz edilir
WinDbg, Windows'a dahil edilmese de, Microsoft tarafından BSOD hatalarını gidermek için üretilmiştir. Ancak tercih ederseniz, eski NirSoft BlueScreenViewaracını kullanarak bilgisayarınızdan (veya ilgili döküm dosyalarının bir kopyasına sahipseniz başka bir bilgisayardan) bellek dökümü dosyalarını analiz edebilirsiniz.
BlueScreenView eski görünebilir, ancak BSOD döküm dosyalarınızla ilgili tüm bilgileri sunmaya devam eder. Bu, daha sonra nedeni belirlemek için kullanabileceğiniz durdurma kodu adını ve değerini (DRIVER_IRQL_NOT_LESS_OR_EQUALgibi) içerir.
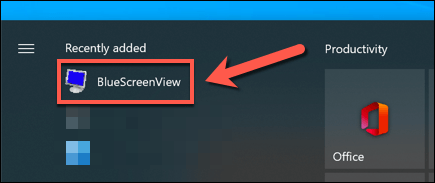
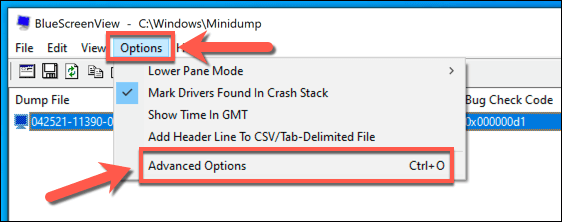
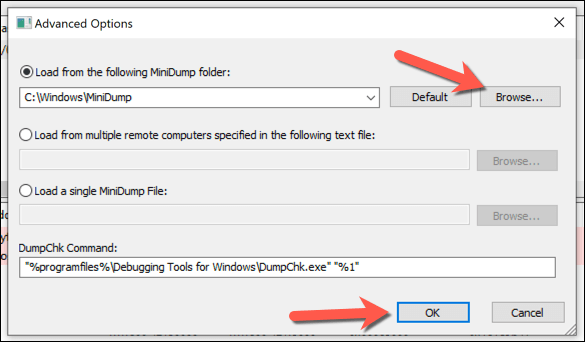
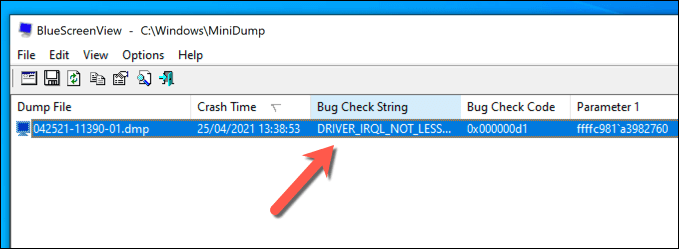
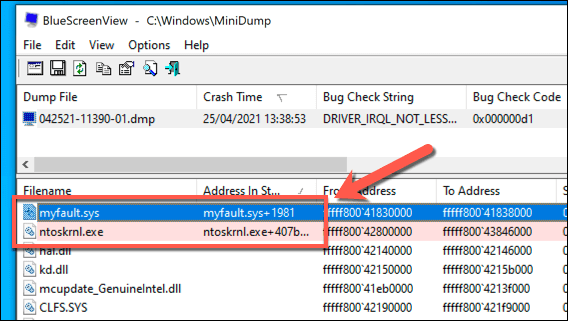
BlueScreenView, BSOD hatasını hızlı bir şekilde tanımlamak için kullanışlı bir araçtır adı, WinDbg gibi tam bir hata ayıklama aracı değildir. Bu aracı kullanarak sorunu gideremezseniz, daha ayrıntılı bir analiz için WinDbg'yi denemeniz gerekir.
Bellek Dökümü Dosyalarını Kullanarak BSOD Hatalarını Giderme
Kurtardığınız bellek dökümü dosyası bilgilerini kullanarak, durma kodlarını veya ilgili BSOD hata dosyalarını arayarak BSOD hatalarını giderebilirsiniz. Özellikle hata durdurma kodları, kötü sistem yapılandırma bilgisi BSOD ile beklenmeyen mağaza istisnası hatası BSOD arasında bir BSOD'nin arkasındaki nedeni bulmanıza yardımcı olabilir .
BSOD hatalarına neden olur hatalı donanım 'den bozuk sistem dosyalarına kadar her şey tarafından. Bunları durdurmaya yardımcı olmak için düzenli olarak bilgisayarınızda kötü amaçlı yazılım olup olmadığını kontrol edin ve bozulursa Windows kurulumunuzu onarmalısınız SFC gibi araçlar kullanın. Her şey başarısız olursa, bilgisayarınızı her zaman Windows 10'u sıfırlayın veya yeniden yükleyin tam çalışma düzenine geri yükleyebilirsiniz.