Bugün mobil cihazlarımızdaki ve bilgisayarlarımızdaki tüm uygulamalarla, tüm güncellemelere, mesajlara ve Yeni özellikler 'a ayak uydurmak zor. Daha da kötüsü, her uygulama, hiç beklemediğimizde açılan kendi bildirim kümesiyle birlikte gelir.
Kısa bir süre içinde bir şeyler yapmanız gerektiğinde, bu bildirimler dikkat dağıtıcı olabilir. Günün sonunda gösterecek hiçbir şey kalmayan bir tavşan deliğine girersiniz.

Bağlanmanıza ve odaklanmanıza yardımcı olması için muhtemelen en iyi üretkenlik uygulamaları 'i kullanmayı denediniz, ancak bildirimler durmuyor. İyi haber şu ki, bu sinir bozucu bildirimleri Windows 10'da kapatabilir ve bir sonraki molanızda onlara yanıt verebilirsiniz.
Windows 10'da Bildirimleri Kapatma
Tarayıcınızı kullanmadığınız zamanlarda bile Windows 10 bilgisayarınıza rastgele bildirimler veya açılır pencereler yüklemeye devam ediyorsanız, bildirimleri kapatmak onları uzak tutmanın en iyi yoludur.
Windows 10'un farklı alanlarında bildirimleri nasıl kapatacağınızı öğrenin. Bu alanlar arasında Windows 10 Eylem Merkezi, Windows 10 Kilit Ekranı ve anında bildirimler bulunur.
Windows 10 Eylem Merkezinde Bildirimleri Kapat
Windows 10'daki Hareket Merkezi, hızlı eylemlerin yanı sıra uygulama bildirimlerinizi de görüntüler. Hızlı işlemler, Bluetooth, WiFi, Yakındaki Paylaşım, Odaklanma Yardımı ve daha fazlası gibi yaygın olarak kullanılan uygulamalara ve ayarlara erişmenizi sağlar.
In_content_1 tümü: [300x250] / dfp: [640x360]->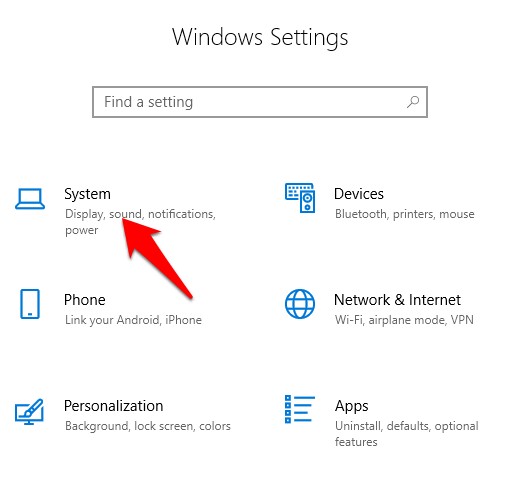
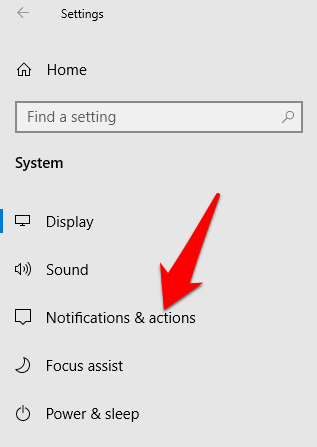
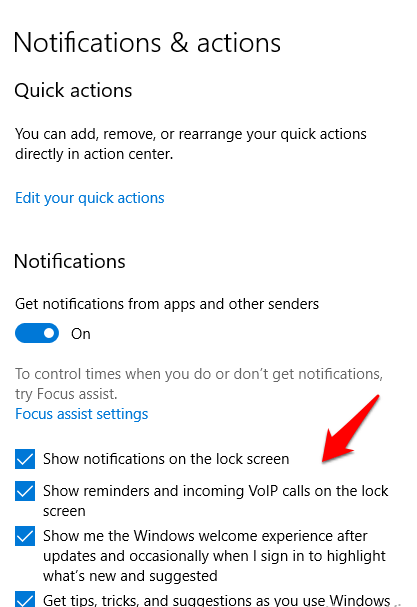
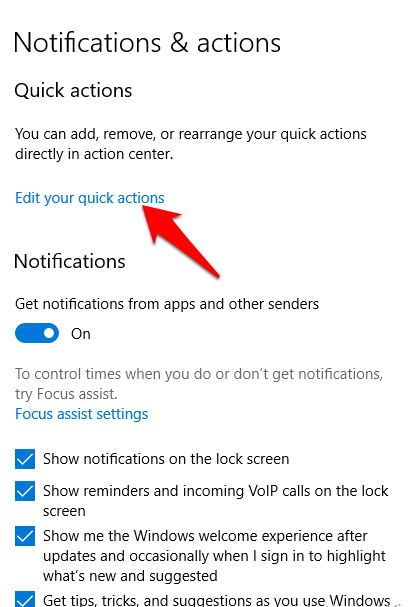
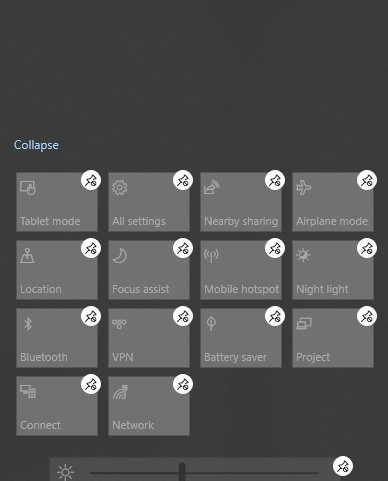
Uygulama Bildirimleri Nasıl Özelleştirilir
Windows 10, başlık bildirimlerinin bir kombinasyonunu duymak veya görüntülemek isteyip istemediğinizi seçmenize olanak tanır. Bu bildirimler, ekranınızın sağ alt tarafındaki açılır pencerelerden ve seslerden oluşur. Ayrıca, uygulama ayarlarını yapılandır bildirimlerini yalnızca İşlem Merkezi'nde görüntüleyebilir ve çalışırken veya oyun oynarken ekranınızdaki açılır bildirimleri kapatabilirsiniz.
Bunu yapmak için Başlat>Ayarlar>Sistem>Bildirimler ve İşlemler'e gidin ve Bu Gönderenlerden Bildirimler Albölümüne gidin.
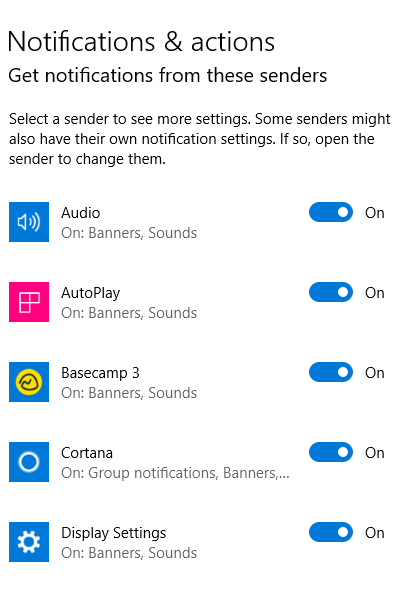
Ayarlarını yaptığınız uygulamayı tıklayın ayarlamak istiyorsanız ve gelişmiş bir bildirim menüsü açılacaktır.
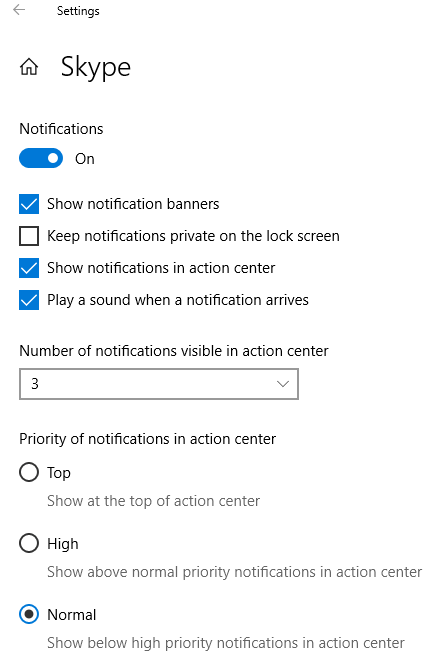
Menüde, tercihlerinize ve ses veya bildirim almak isteyip istemediğinize bağlı olarak geçişleri açın / kapatın. Uygulama bildirimleri bölümünde yapılandırabileceğiniz ayarlardan bazıları şunlardır:
Windows 10'da Bildirimler Nasıl Geçici Olarak Kapatılır
Windows 10'da bildirimleri tamamen kapatmak istemiyorsanız, bildirimleri geçici olarak gizleyebilir. Bunu yapmak için, İşlem Merkezindeki Odaklanma Yardımı özelliğini kullanacaksınız. Bu, işinize devam edebilmeniz için bildirimleri geçici olarak sessize almanıza yardımcı olur.

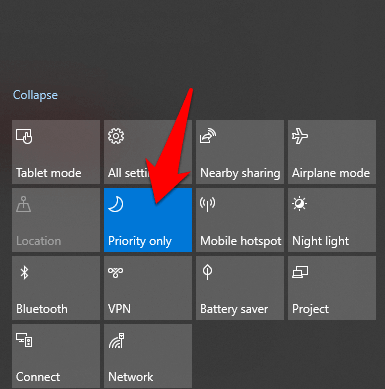
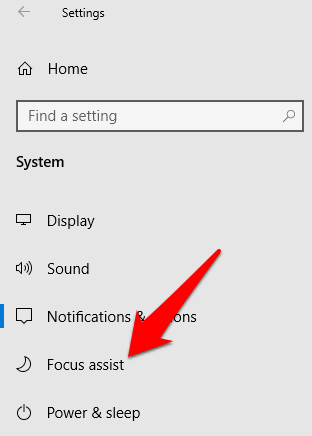
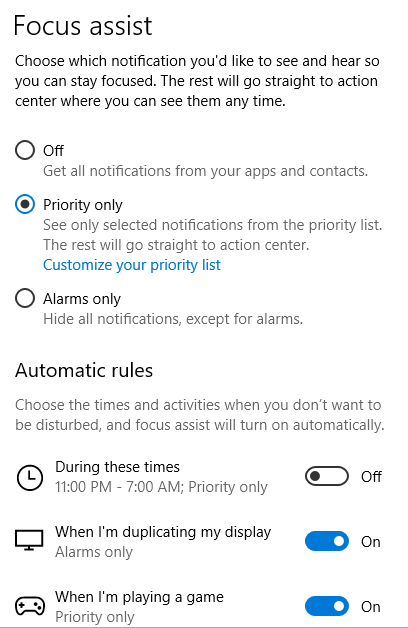
Windows 10'da Bildirimler Nasıl Kapatılır ve Kalıcı Olarak Susturulur
If Windows PC'nizi kullanırken görünen her uygulamadan fazla bildirim alırsanız, her birini kapatabilirsiniz.
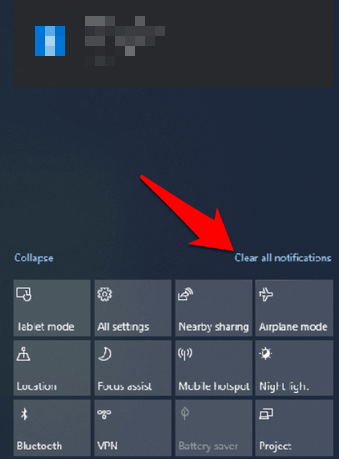
Not: Siz herhangi bir uygulamaya ilişkin tüm bildirimleri kapatmak için uygulama grubu listesinin Xdüğmesini de tıklayabilirsiniz.
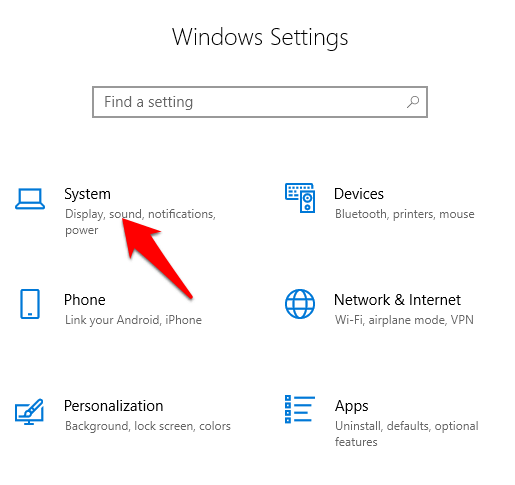
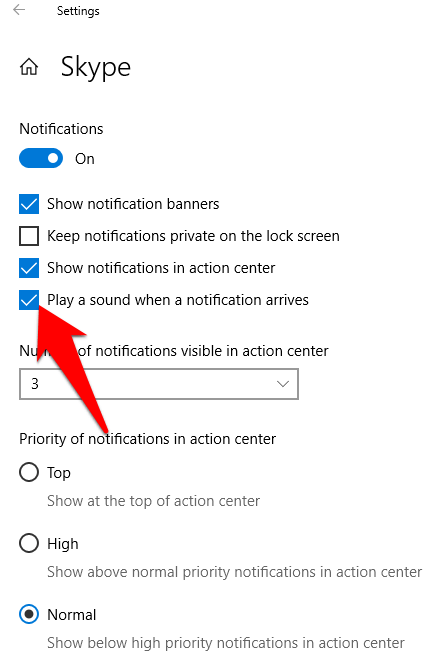
Bildirimleriniz artık gürültü yapmayacak görünürler. Bildirim seslerini tekrar almak istiyorsanız aynı ayara geri dönün ve her bildirim için kutuyu tekrar işaretleyin.
Windows 10'da Rahatsız Bildirimleri Kapat
İster dizüstü bilgisayarımızda çalışıyor olun ister oyun oynuyor olun, bildirimler dikkat dağıtıcı olabilir. Yukarıdaki adımlarla, bildirimleri kapatabilir ve gelen her bildirime dikkat çekmek için harcayacağınız zamanı kullanabilirsiniz.
Bu kılavuz yardımcı oldu mu? Bir yorumda bize bildirin.