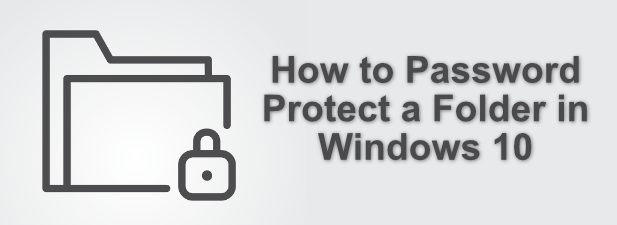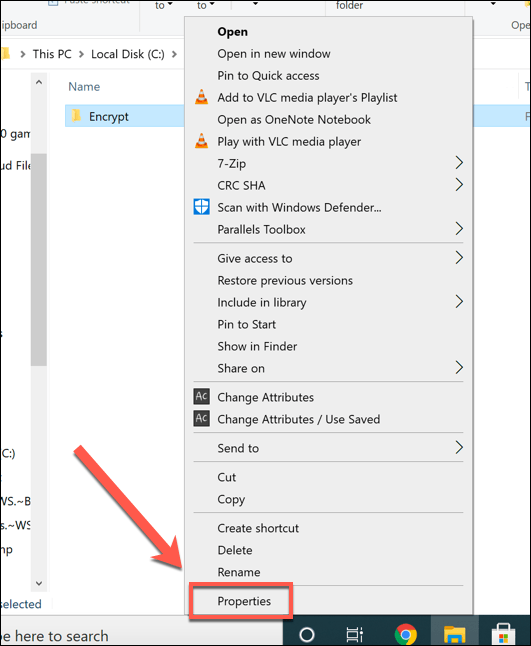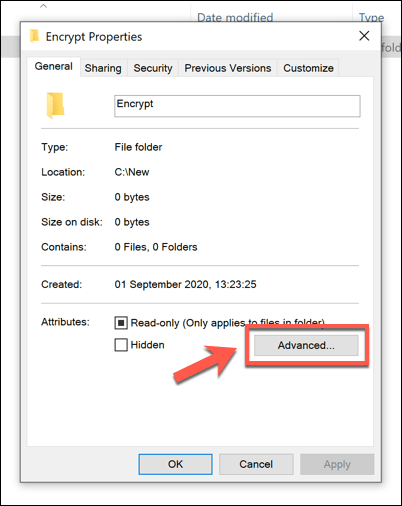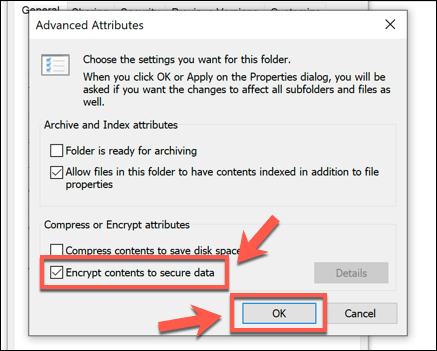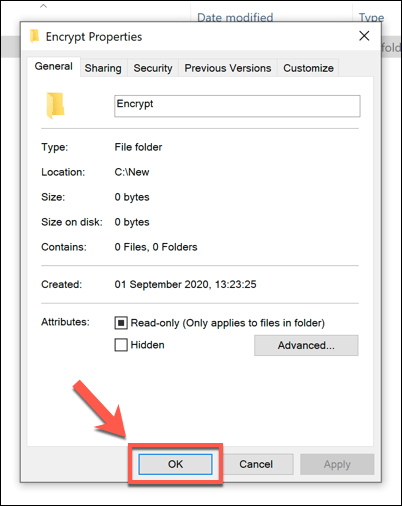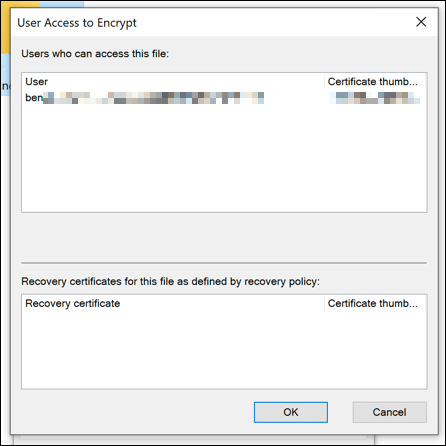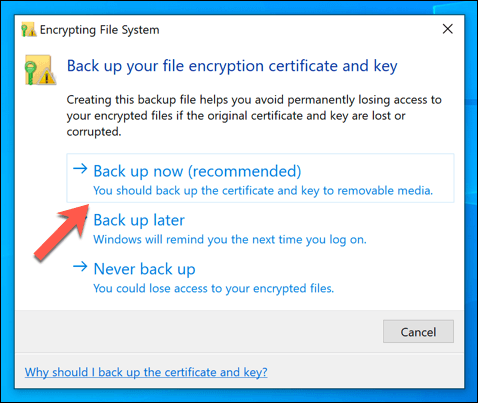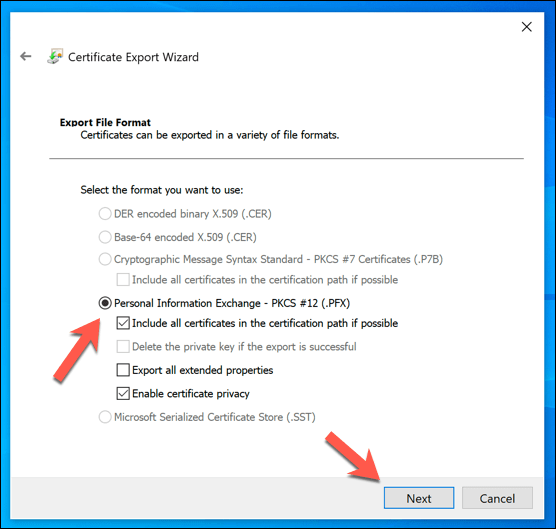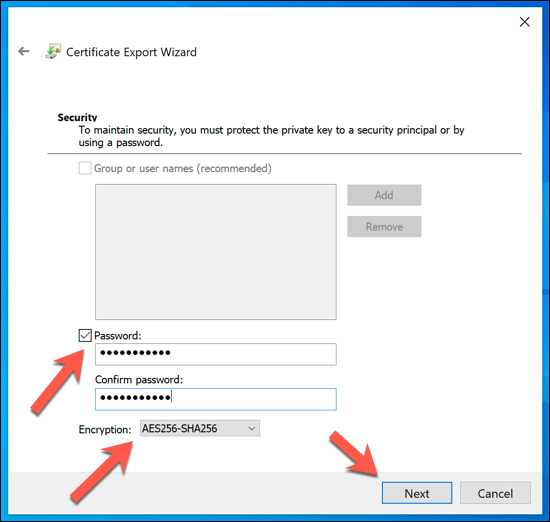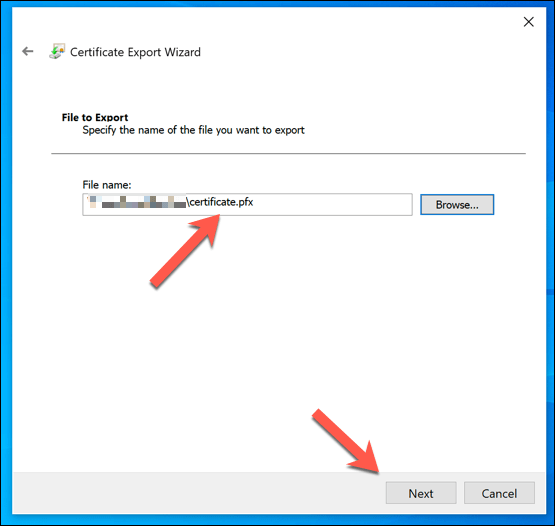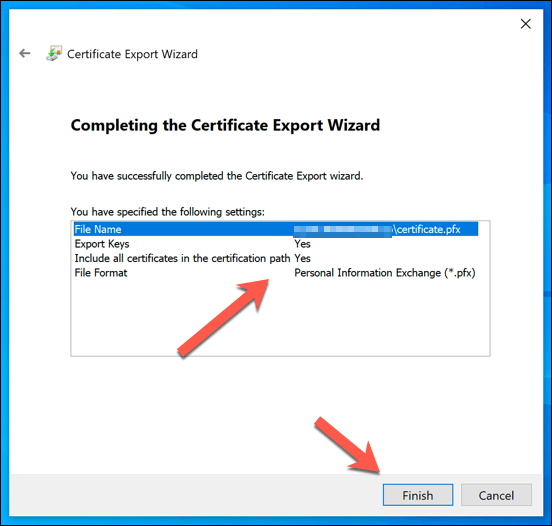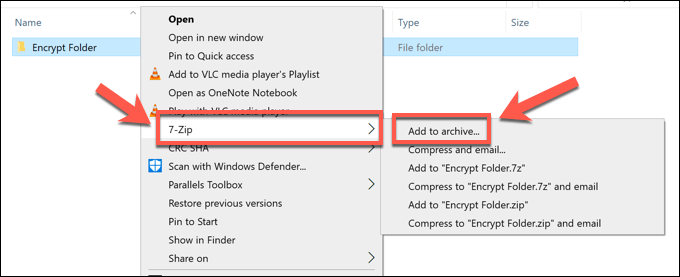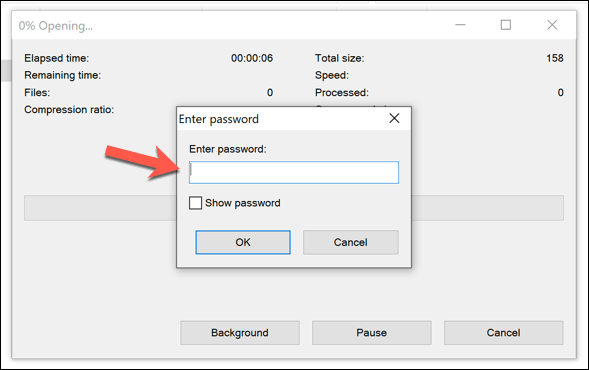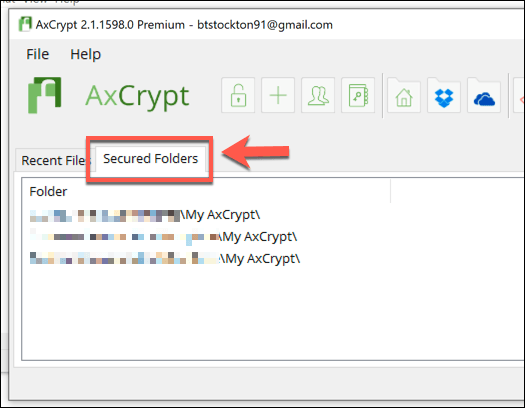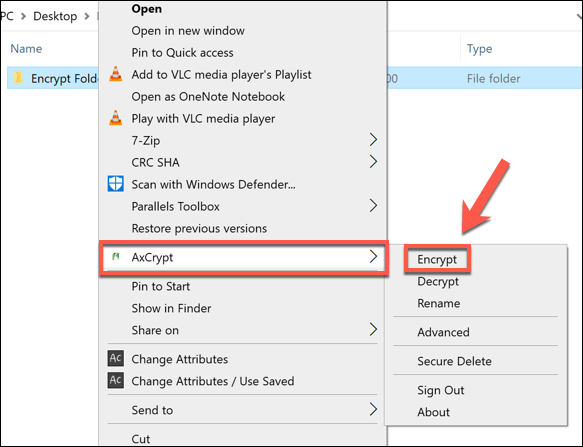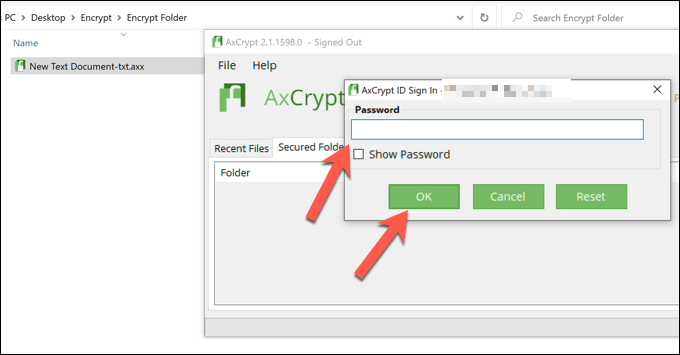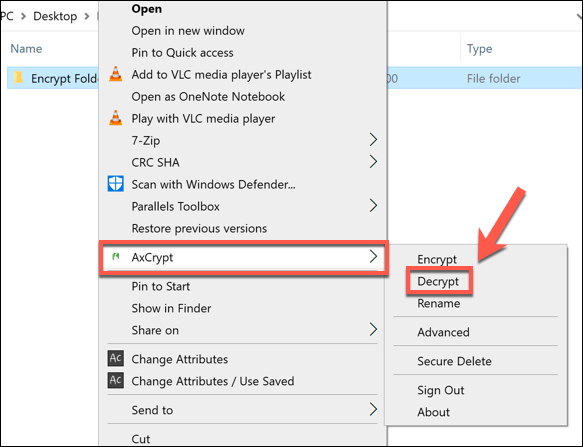Bir bilgisayarı paylaşmak, özellikle ailenizin, arkadaşlarınızın veya kötü niyetli birinin dosyalarınıza erişmesinden endişe ediyorsanız, her zaman yapılması tavsiye edilen en iyi şey değildir. ayrı kullanıcı hesapları kullanın yapabilirsiniz, ancak dosyalarınız şifrelenmemişse başka birinin erişim elde etmesi yine de mümkün olabilir.
Klasörleri şifreyle korumanın birkaç yolu vardır. Windows 10. Windows 10 Pro, Enterprise veya Education'a sahipseniz, dosyaları veya bir USB cihazını şifreleyin için yerleşik özellikleri de kullanabilirsiniz. Alternatif olarak, klasörleri bir parolayla sıkıştır veya şifreli klasörler oluşturmak için üçüncü taraf yazılımları kullanabilirsiniz.
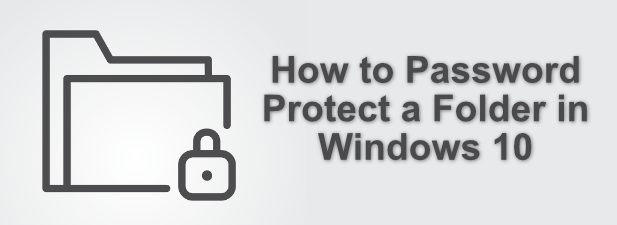
EFS Kullanarak Yerleşik Klasör Şifrelemesini Kullanma
Windows 10'da bir klasörü parola ile korumanın en basit yöntemlerinden biri, Şifrelenmiş Dosya Sistemi(EFS) adı verilen yerleşik klasör şifreleme sistemini kullanmaktır . Bu yöntem yalnızca Windows 10 Pro, Enterprise veya Educationkullanıcıları tarafından kullanılabilir.
Bu tür şifreleme, Microsoft veya yerel hesap kimlik bilgilerinizi kullanarak bir klasörü kilitler (kullanıcı hesabın bir şifresi vardır). Klasöre erişmek için, kullanıcının bilgisayarınızda oturum açmak için kullanacağınız aynı giriş ayrıntılarını bilmesi gerekir. Sahip değillerse, klasöre erişemezler.
Ayrıca, EFS şifreleme anahtarınıkullanarak dosyalarınızın şifresini çözebilirsiniz. EFS kullanarak bir klasörü ilk kez şifrelediğinizde bunu yedeklemeniz istenecektir.
Bu sistemi kullanarak bir klasörü parolayla korumak için masaüstünüzdeki bir klasörü sağ tıklamanız gerekir veya Windows Dosya Gezgini'nde, ardından Özelliklerseçeneğine basın.
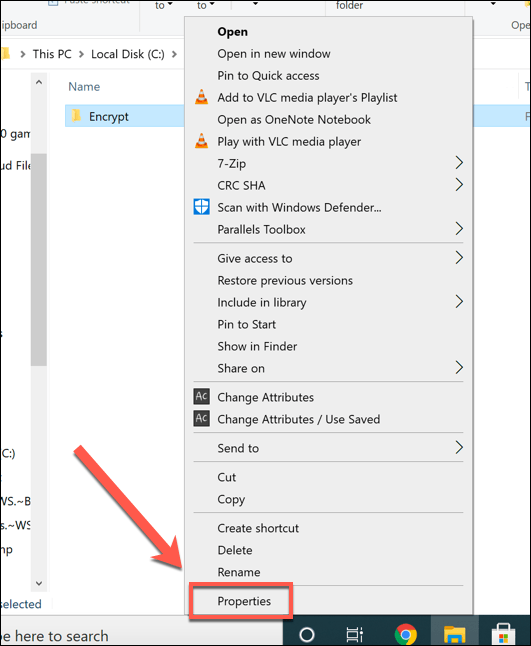 Genel
Genelsekmesinde
Özelliklerpenceresi,
Gelişmişdüğmesine basın. Bu yalnızca bağlı bir sürücüdeki dosyalar için görülebilir. Örneğin,
ağ sürücüsü üzerindeki klasörler için bu seçeneği görmezsiniz.
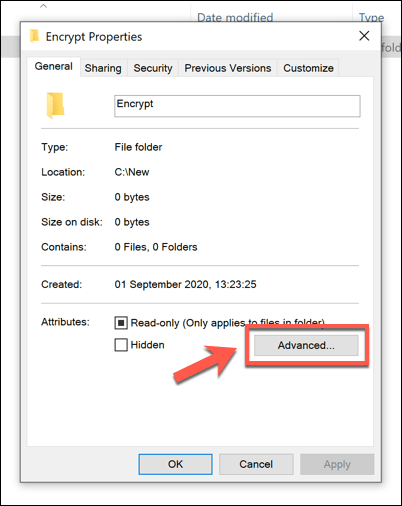 Advanced Attributes
Advanced Attributespencerede,
Verileri korumak için içeriği şifreleonay kutusunu tıklayın. Kaydetmek için
Tamam'a basın.
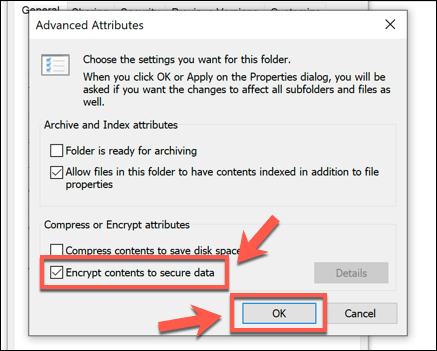 Tamam
Tamam'a (veya
Uygula>Tamam) şifreleme ayarlarınızı kaydetmek için
Özelliklerpenceresinde.
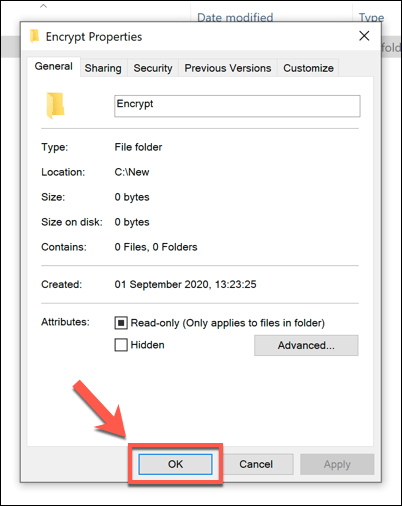 Kaydedildikten sonra, kullanıcı hesaplarını ve klasöre sağ tıklayıp Özellikler>Gelişmiş>Ayrıntılar'a basarak klasöre bağlanan kurtarma anahtarları.
Kaydedildikten sonra, kullanıcı hesaplarını ve klasöre sağ tıklayıp Özellikler>Gelişmiş>Ayrıntılar'a basarak klasöre bağlanan kurtarma anahtarları.
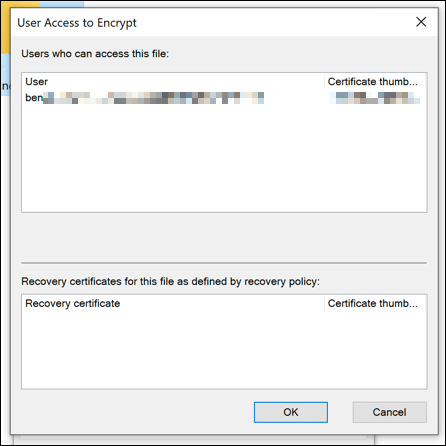 Bu yöntemi kullanarak bir klasörü ilk kez şifrelediğinizde, EFS şifreleme anahtarınızı ve sertifikanızı yedeklemeniz istenecektir. Bunu bir USB flash sürücü gibi harici bir cihaza kaydedebilirsiniz (ve önerilir). Bunu yapmak için pop-up pencerede Şimdi yedekle'ye veya Daha sonra yedekle' ye basın. Dosyalarınızı daha sonra geri alamayabileceğiniz için Asla yedekleme'ye basmanız önerilmez.
Bu yöntemi kullanarak bir klasörü ilk kez şifrelediğinizde, EFS şifreleme anahtarınızı ve sertifikanızı yedeklemeniz istenecektir. Bunu bir USB flash sürücü gibi harici bir cihaza kaydedebilirsiniz (ve önerilir). Bunu yapmak için pop-up pencerede Şimdi yedekle'ye veya Daha sonra yedekle' ye basın. Dosyalarınızı daha sonra geri alamayabileceğiniz için Asla yedekleme'ye basmanız önerilmez.
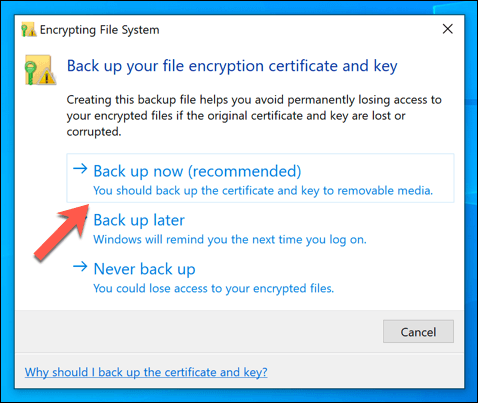 Sertifika Dışa Aktarma Sihirbazı
Sertifika Dışa Aktarma Sihirbazı, bir şifreleme sertifikası ve şifre çözme şifresi oluşturmanız için yönlendirileceksiniz. Windows, sertifikanız için otomatik olarak uygun bir biçim seçecektir, bu nedenle devam etmek için
İleri'ye basın.
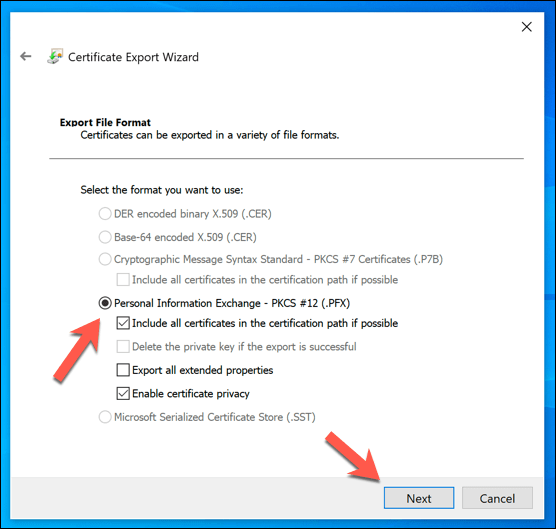 Anahtarınızı korumak için güçlü bir şifre oluştur gerekiyor. Şifreonay kutusunu etkinleştirdiğinizden emin olun, ardından Şifreve Şifreyi Onaylakutularına uygun bir şifre girin. Şifrelemeaçılır menüsünde, AES256-SHA256'yı seçin. Devam etmek için İleri' ye basın.
Anahtarınızı korumak için güçlü bir şifre oluştur gerekiyor. Şifreonay kutusunu etkinleştirdiğinizden emin olun, ardından Şifreve Şifreyi Onaylakutularına uygun bir şifre girin. Şifrelemeaçılır menüsünde, AES256-SHA256'yı seçin. Devam etmek için İleri' ye basın.
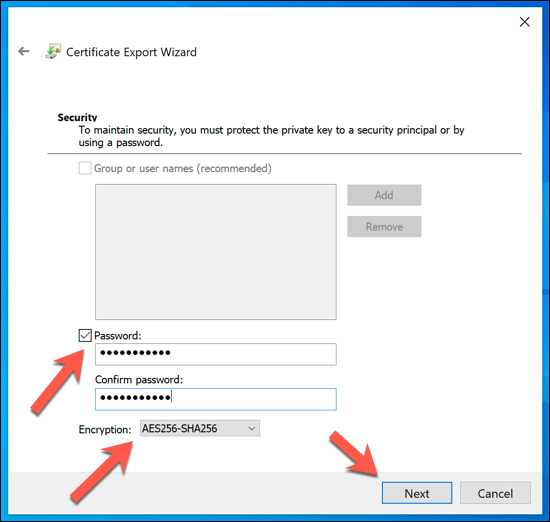 Sonraki menüde dosyanız için dosya adını onaylayın ve ardından İleri'ye basın. Bu dosyayı bilgisayarınızdan uzakta saklamanız önerilir, bu nedenle dosyanızı kaydetmek için çıkarılabilir medya kullanın.
Sonraki menüde dosyanız için dosya adını onaylayın ve ardından İleri'ye basın. Bu dosyayı bilgisayarınızdan uzakta saklamanız önerilir, bu nedenle dosyanızı kaydetmek için çıkarılabilir medya kullanın.
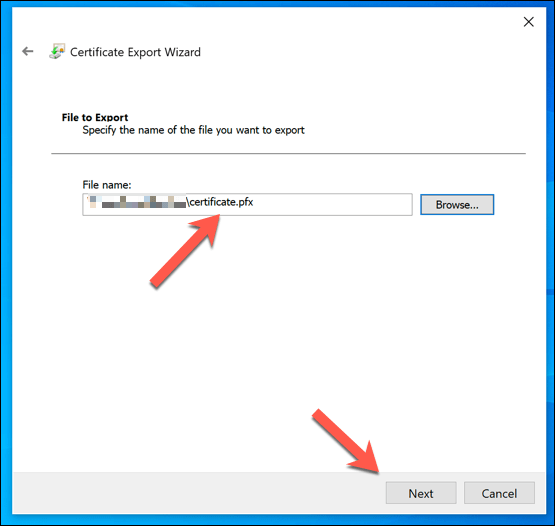 Seçtiğiniz seçenekleri şurada onaylayabilirsiniz: son aşama. Memnunsanız, sertifika dosyasını kaydetmek için Bitir'e basın.
Seçtiğiniz seçenekleri şurada onaylayabilirsiniz: son aşama. Memnunsanız, sertifika dosyasını kaydetmek için Bitir'e basın.
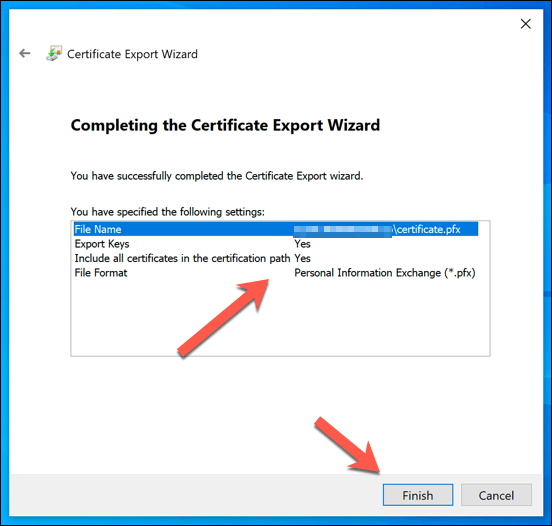
Bu noktada klasörünüzün güvenliği sağlanmalıdır. Hiçbir fark görmemelisiniz — klasöre normal şekilde erişebilir, bunları düzenleyebilir ve taşıyabilirsiniz. Ancak diğer kullanıcılar, klasöre erişmek veya üzerinde herhangi bir değişiklik yapmak için hesap ayrıntılarınızı veya şifreleme anahtarınızı isteyeceklerdir.
In_content_1 all: [300x250] / dfp: [640x360] ->
7-Zip Kullanarak Klasörleri Şifreleme
Çok fazla değişiklik yapmadan bir klasörün güvenliğini sağlamak istiyorsanız, şifrelemeye karar verebilirsiniz. Bunu yapmanın bir yolu, şifreli, parola korumalı bir zip dosyası oluşturmak için açık kaynak arşivleme yazılımı 7-Zip kullanmaktır.
Bunu yapmak için siz PC'nizde 7-Zip'i indirin ve yükleyin 'ye ihtiyacınız olacak. Yazılım yüklendikten sonra, bilgisayarınızdaki herhangi bir klasöre (masaüstünüzde veya Windows Dosya Gezgini'nde) sağ tıklayıp 7-Zip>Arşive ekle'ye basabilirsiniz.
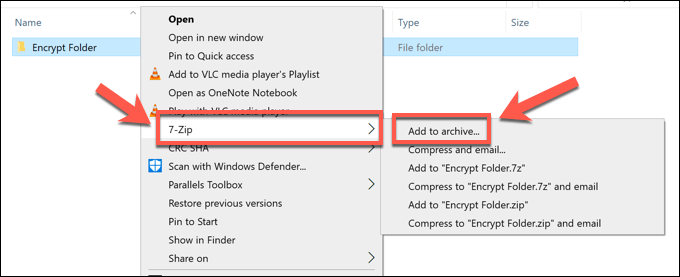 Arşive Ekle
Arşive Eklepenceresinde,
Arşivaçılır menüsünden
7zseçtiğinizden emin olun .
Şifrelemebölümünde,
Şifreyi girinve
Şifreyi yeniden girinkutularına güvenli bir şifre yazın.
Şifreleme yöntemiolarak
AES-256'nın seçildiğinden emin olun ve adlarını gizlemek istiyorsanız
Dosya adlarını şifrele' yi etkinleştirmek için tıklayın. klasörünüzde tutulan dosyalar (bu önerilir). İşlemi tamamladığınızda arşivinizi oluşturmak için
Tamam'a basın.
 Şifrelenmiş 7z dosyanız, şifrelenmemiş klasörünüzün yanında görünecektir. Artık erişilemediğinden emin olmak için orijinal klasörü güvenle silebilirsiniz. Siz (veya başka biri) şifrelenmiş dosyayı açmaya çalıştığınızda, erişim sağlamak için bir şifre gerekecektir.
Şifrelenmiş 7z dosyanız, şifrelenmemiş klasörünüzün yanında görünecektir. Artık erişilemediğinden emin olmak için orijinal klasörü güvenle silebilirsiniz. Siz (veya başka biri) şifrelenmiş dosyayı açmaya çalıştığınızda, erişim sağlamak için bir şifre gerekecektir.
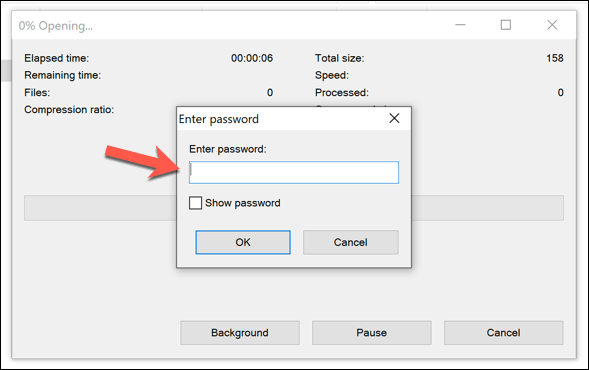
Klasörleri Parola Korumak İçin Diğer Üçüncü Taraf Yazılımları
7-Zip, klasörünüzü içeren şifre korumalı bir arşiv oluşturabilirken, klasörün kendisini şifreyle koruyamaz. Windows 10 Home kullanıyorsanız (yani EFS ve yerleşik klasör şifreleme sizin için mevcut değildir), klasörlerinizi korumak için üçüncü taraf yazılım kullanmanız gerekir.
Birkaç antivirüs yazılım paketleri, Bitdefender Total Security dahil olmak üzere şifreli bir dosya depolama özelliği sunar. Alternatif olarak, Güvenli Klasörlerözelliği sunan AxCrypt gibi özel dosya şifreleme yazılımlarını kullanabilirsiniz. Bu birinci sınıf bir özelliktir, ancak yazılımı 30 günlük ücretsiz deneme ile deneyebilirsiniz.
AxCrypt bu klasörleri sürekli izler ve eklenen dosyaları şifreler. Bu, klasör içindeki dosyalara yalnızca sizin erişebilmenizi sağlar. Dosyaları kendi şifreleme parolanızı kullanarak çözebilirsiniz, ancak yazılımı kullanmak için bir AxCrypt hesabına da ihtiyacınız olacaktır. Ancak şifreler yerel olarak saklanır.
AxCrypt'i kullanmak için önce yazılımı yüklemeniz ve ilk çalıştırdığınızda yeni bir hesap oluşturmanız gerekir. Başlatıldığında, Güvenli Klasörlersekmesini tıklayın.
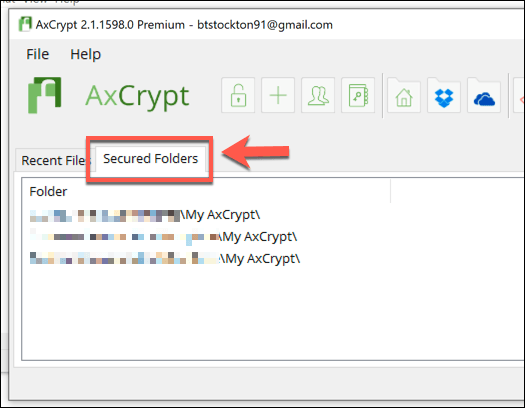 Varsayılan olarak AxCrypt, MyCryptklasörünü şifreler belgeler klasörünüzde. Yeni bir klasör eklemek için, masaüstünüzde veya Windows Dosya Yöneticisi'nde bir klasörü sağ tıklayın, ardından şifrelemek için Axcrypt>Şifrele'ye basın.
Şifrelendikten sonra klasöre girebilirsiniz, ancak içinde tutulan tüm dosyalar .axxdosya uzantısıyla şifrelenecektir. Açmaya çalışmak AxCrypt istemcisini açacaktır, burada önce dosyaların şifresini çözmek ve herhangi bir değişiklik yapmak için şifre çözme şifrenizi kullanmanız gerekecektir. Zaten oturum açtıysanız, herhangi bir dosyayı düzenlemek için şifrenizi girmeniz gerekmez.
Varsayılan olarak AxCrypt, MyCryptklasörünü şifreler belgeler klasörünüzde. Yeni bir klasör eklemek için, masaüstünüzde veya Windows Dosya Yöneticisi'nde bir klasörü sağ tıklayın, ardından şifrelemek için Axcrypt>Şifrele'ye basın.
Şifrelendikten sonra klasöre girebilirsiniz, ancak içinde tutulan tüm dosyalar .axxdosya uzantısıyla şifrelenecektir. Açmaya çalışmak AxCrypt istemcisini açacaktır, burada önce dosyaların şifresini çözmek ve herhangi bir değişiklik yapmak için şifre çözme şifrenizi kullanmanız gerekecektir. Zaten oturum açtıysanız, herhangi bir dosyayı düzenlemek için şifrenizi girmeniz gerekmez.
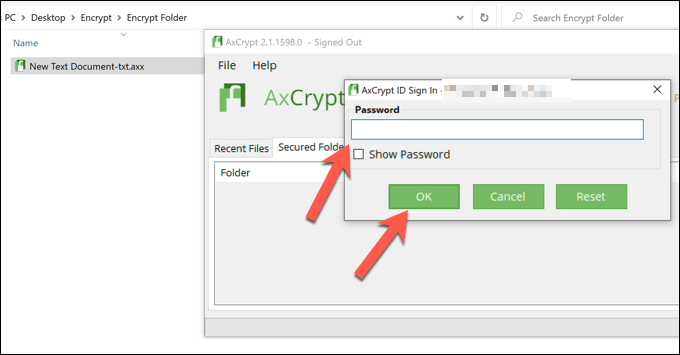 Dosyalarınızın şifresini daha sonra çözmek isterseniz, şifrelenmiş bir klasörü sağ tıklayın ve Axcrypt>Şifre Çöz'e basın. Bu, o klasördeki şifrelemeyi devre dışı bırakır ve mevcut şifrelemeyi kaldırır.
Dosyalarınızın şifresini daha sonra çözmek isterseniz, şifrelenmiş bir klasörü sağ tıklayın ve Axcrypt>Şifre Çöz'e basın. Bu, o klasördeki şifrelemeyi devre dışı bırakır ve mevcut şifrelemeyi kaldırır.
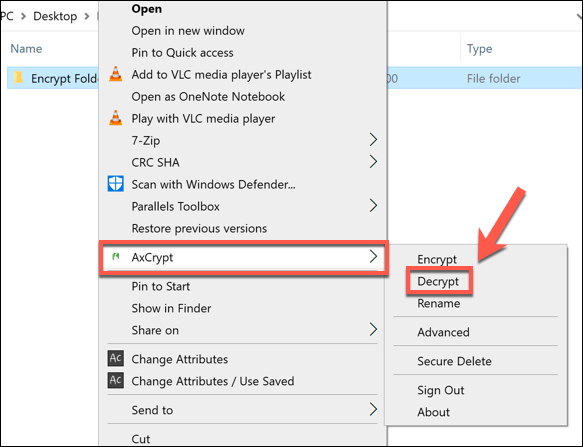
Windows 10'da Önemli Dosyalarınızı Koruma
İle yerleşik klasör şifreleme ve çeşitli üçüncü taraf yöntemleri mevcut olduğundan, Windows 10'da bir klasörü parola ile korumak ve en önemli dosyalarınızı korumak hiç bu kadar kolay olmamıştı. EFS ve 7-Zip dosyaları için sağlanan AES şifreleme ile, Dosyalarınız kırılmaz (yakın) olacak ve size daha fazla gönül rahatlığı sağlayacaktır.
İşleri daha da ileri götürmek istiyorsanız, sizi tüm verilerinizi şifrelemek 'den, ister çevrimiçi ister çevrimiçi çevrimdışı. Bu, özellikle çevrimiçi veriler için iyi bir fikirdir, özellikle de kullandığınız bir site veya hizmetin bir veri ihlali yaşadı olduğunu öğrenirseniz, ancak 13tüm sabit sürücünüzü de şifreleyebilirsiniz. s>.
İlgili Mesajlar: