Bilgisayarınız bir uygulamayı açmayı dene yaptığınızda "Bu uygulama bilgisayarınızda çalışamaz" mı diyor? Bunun nedeni büyük olasılıkla uygulamanın PC'nizle uyumlu olmamasıdır. Ancak başka nedenler de olabilir.
Neyse ki, bilgisayarınıza birkaç düzeltme uygulayabilir ve hatayı çözebilirsiniz.
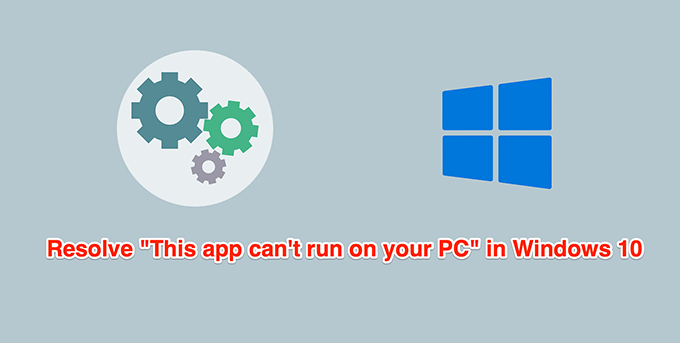
Uygulamayı Yönetici Olarak Çalıştırın
izin sorunları, bir uygulamanın açılmamasının veya olması gerektiği gibi çalışmamasının yaygın nedenleridir. Bunu düzeltmek kolaydır çünkü tek yapmanız gereken uygulamayı yönetici ayrıcalıklarıyla çalıştırmaktır.
Bunu yapmak için yönetici olarak oturum açmanız veya aşağıdaki 2. adım için bir yönetici hesabının giriş kimlik bilgilerini hazır bulundurmanız gerekir. .
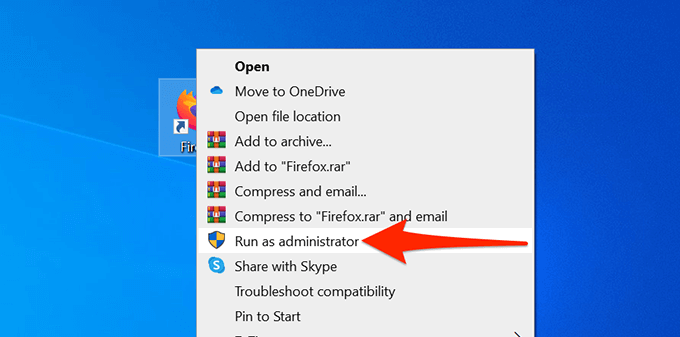
Artık “Bu uygulama bilgisayarınızda çalışamıyor” hatasını almıyorsanız ve uygulama düzgün çalışıyorsa, uygulamayı her zaman yönetici modunda çalışacak şekilde etkinleştirin .
Bilgisayarın 32 bit mi yoksa 64 bit mi olduğunu kontrol edin
Windows 10'un iki sürümü vardır: 32 bit ve 64 bit. Bir uygulamanın bilgisayarınızda açılmamasının olası bir nedeni, bilgisayarınızın Windows'un 32 bit sürümünü çalıştırıyor olması ve uygulamanın 64 bit olmasıdır.
Durumun böyle olduğunu doğrulamak için bilgisayarınızın özelliklerini kontrol edin:
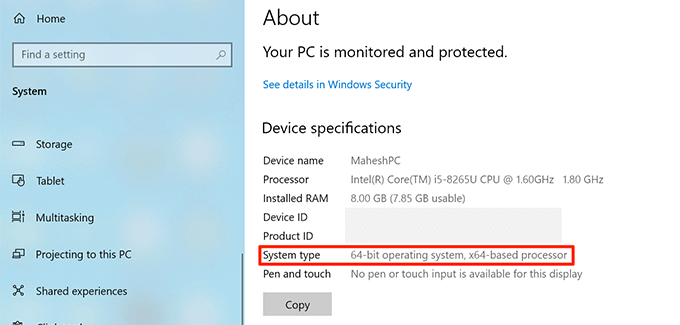
32 bit işletim sistemi yazıyorsa ve uygulamanız 64 bit ise, bilgisayarınıza Windows 10'un 64 bit sürümünü yüklemeniz gerekir. Bunu yapabilmeniz için bilgisayarınızın 64 bit işletim sistemlerini desteklemesi gerekir. Bilgisayar üreticinizin web sitesi, sisteminizin 64 bit işletim sistemini destekleyip desteklemediğini söyleyebilmelidir.
Uygulamanızın 32 bit mi yoksa 64 bit mi olduğundan emin değilseniz, bunu bulabilirsiniz. bilgiler aşağıdaki gibidir:
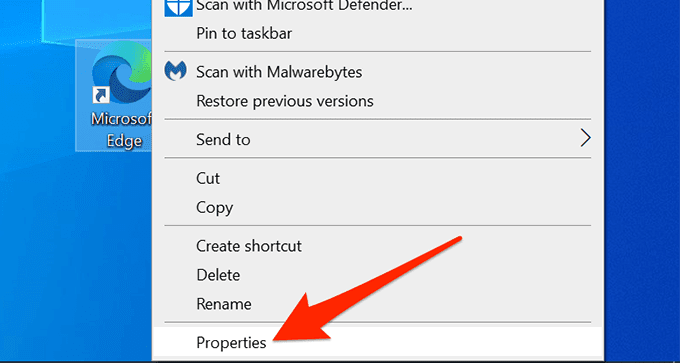
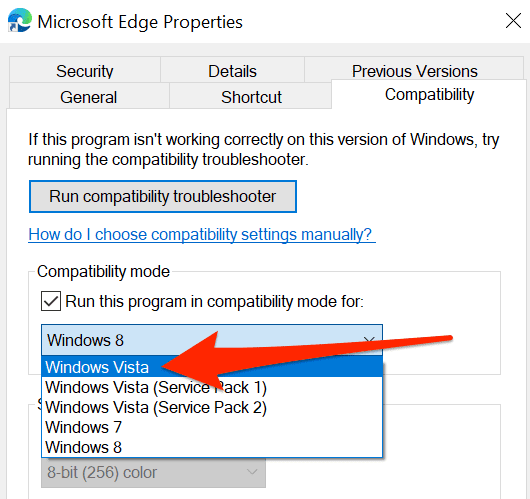
64 bit Windows 10'a yükseltemiyorsanız, sorunlu uygulamanın sitesine bakın ve uygulamalarının 32 bit sürümünü sunup sunmadıklarını görün. 32 bit sürümü bilgisayarınızda gayet iyi çalışmalıdır.
Uyumluluk Sorun Gidericisini kullanın
Windows 10'da birçok sorun giderici bulunur, bunlardan biri uyumluluktur sorun giderici. Uygulamanızın açılmamasının olası nedenlerini belirlemek için bunu kullanın.
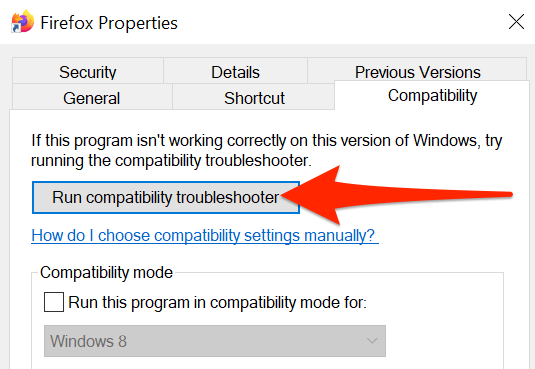
Uygulamayı Başka Bir Hesaptan Çalıştırın
Bilgisayarınızda hala “Bu uygulama bilgisayarınızda çalışamıyor” hatası görüntüleniyorsa, hesaplar arasında geçiş yapmak ve bunun bir fark yaratıp yaratmadığına bakmak isteyebilirsiniz. Kullanıcı hesabı ayarlarınızla ilgili bir sorun varsa, bu sorunu çözmelidir.
Geçiş yapmak için yedek hesap olduğundan emin olun.
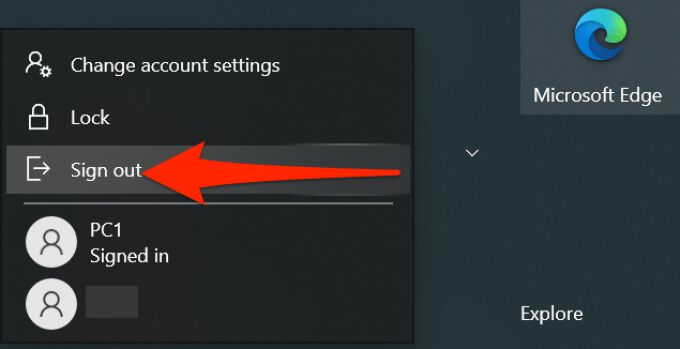
Uygulama ikincil hesapla açılırsa orijinal hesabınızla ilgili bir sorun vardır. Bu durumda, soruna tam olarak neyin neden olduğundan emin değilseniz, kullanıcı hesabınızı silin ve yeniden oluşturun.
Bilgisayarı Virüslere ve Kötü Amaçlı Yazılımlara Karşı tarayın
Bir virüs veya kötü amaçlı yazılım, açmaya çalıştığınız uygulama tamamen iyi olsa bile bilgisayarınızın "Bu uygulama bilgisayarınızda çalıştırılamıyor" hatasını görüntülemesine neden olabilir. Bu durumda, virüsleri ve diğer tehditleri bulun ve kaldırın için Windows'un yerleşik virüs tarayıcısını kullanın.
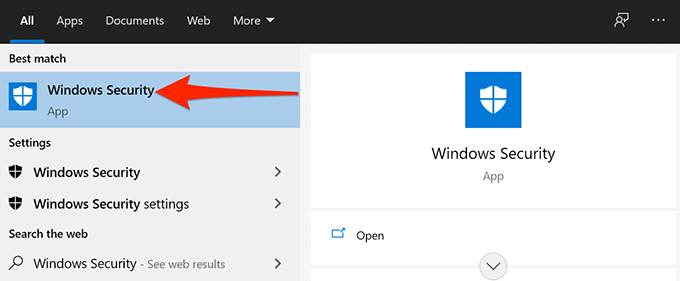
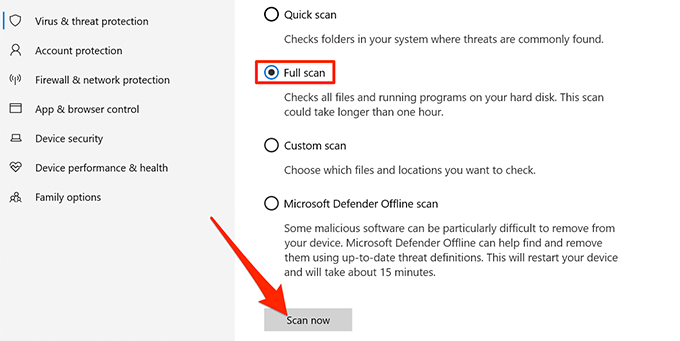
Geliştirici Modunu Etkinleştirin
Windows 10, belirli özellikleri etkinleştirmenizi sağlayan bir geliştirici modu içerir. senin bilgisayarın. Bunlardan biri, bilgisayarınızdaki uygulamaları yandan yükleme yeteneğidir. Yandan yükleme, Microsoft Store dışından evrensel Windows uygulamaları yüklemek anlamına gelir.
Sorununuzun çözülüp çözülmediğini görmek için bu modu açmaya değer.
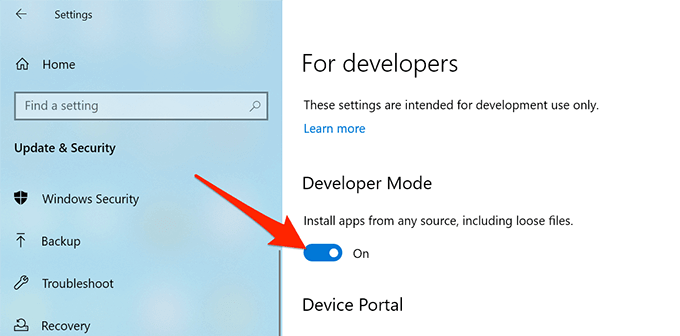
Bozuk Dosya Çalıştırın Tarama
Bir uygulamanın başlamaması da dahil olmak üzere bilgisayarınızdaki çeşitli sorunlardan bozuk dosyalar sorumludur. Bozuk dosyaları manuel olarak bulmak ve düzeltmek zordur, ancak bu konuda size yardımcı olacak bir araç vardır.
Windows 10, bilgisayarınızdaki tüm bozuk dosyaları tespit etmenize ve düzeltmenize izin veren bir komut içerir. Bilgisayarınızdaki Komut İstemi yardımcı programından bu komutu çalıştırın.
Komu yazıp çalıştırmanız gerekse de, komut sizin için bozuk dosyaları onarmakla ilgilenir. Bozuk dosyalarla manuel olarak ilgilenmeniz gerekmez.
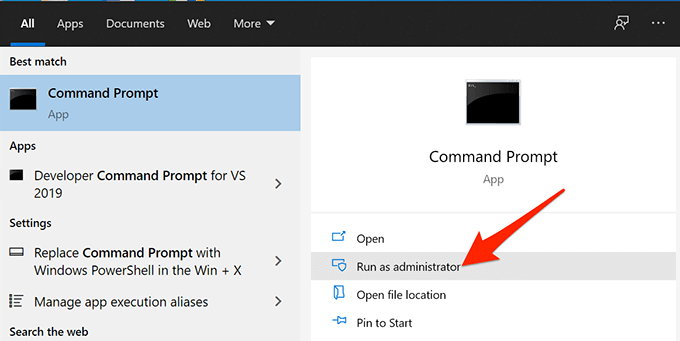
sfc /scannow
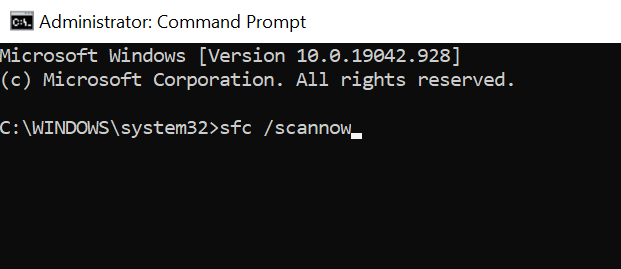
Bilgisayarı Temiz Önyükleme
Bilgisayarınızda hala “Bu uygulama PC'nizde çalışamıyor” hatası görüntüleniyorsa, bilgisayarınızı temiz önyükleme yapmak iyi bir fikir olabilir. Bilgisayarınızı temiz önyükleme, yalnızca bilgisayarı başlatmak için gereken temel hizmetleri yükler. Bu nedenle, temiz önyükleme, sorunlu uygulama ve dosyaları yüklemeyecektir.
Bu, yüklü bir uygulamanın suçlu olup olmadığını belirlemenize olanak tanır. Windows 10'da temiz önyükleme nasıl yapılır hakkında ayrıntılı bir kılavuzumuz var, o yüzden şuna bir göz atın.
Uygulamanızla ilgili sorunu çözmeyi başardınız mı? Aşağıdaki yorumlarda hangi yöntemin işinize yaradığını bize bildirin.