Microsoft'un pek çok iyi yönünden biri, hataları düzeltmek veya sisteminizin güvenliğini artırmak için sürekli olarak güncellemeler sunmasıdır. Güncelleştirmeleri yayınlandıkça yüklemeniz sizin yararınıza olacaktır. Ancak bazen Windows Update, güncellemeleri yükleyemiyor gibi görünüyor ve "cihazınızda önemli güvenlik ve kalite düzeltmeleri eksik" yazan bir hata veriyor.
Bu hatayla karşılaşıyorsanız ve yardıma ihtiyacınız varsa bu makale, sorunu çözebilecek bazı hızlı düzeltmeler konusunda size yol gösterecektir. Bu düzeltmeleri listelendikleri sırayla deneyin; en kolay olanları ilk önce listeledik.
Windows Güncelleme Sorun Gidericisini çalıştırın
"Cihazınızda önemli güvenlik ve kalite düzeltmeleri eksik" hatasıyla karşılaştığınızda yerleşik Güncelleme sorun gidericisi ilk tercihiniz olmalıdır. Windows sorunu tespit edip sizin için düzeltirse olası sorunları ortadan kaldırmak için engelleri aşmanıza gerek kalmaz.
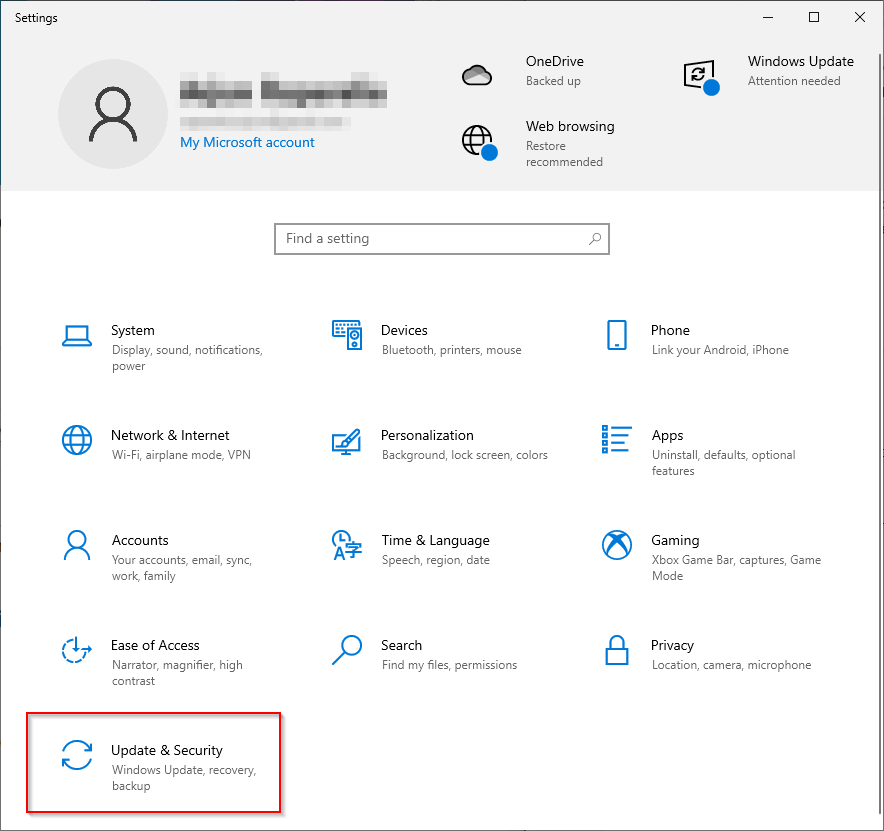
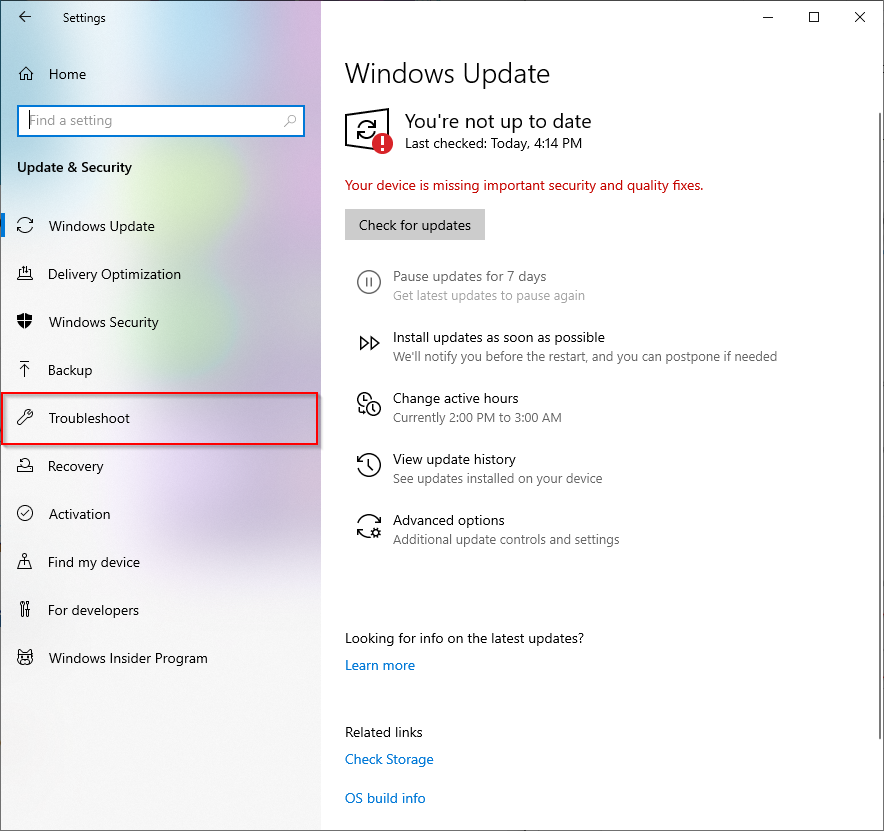
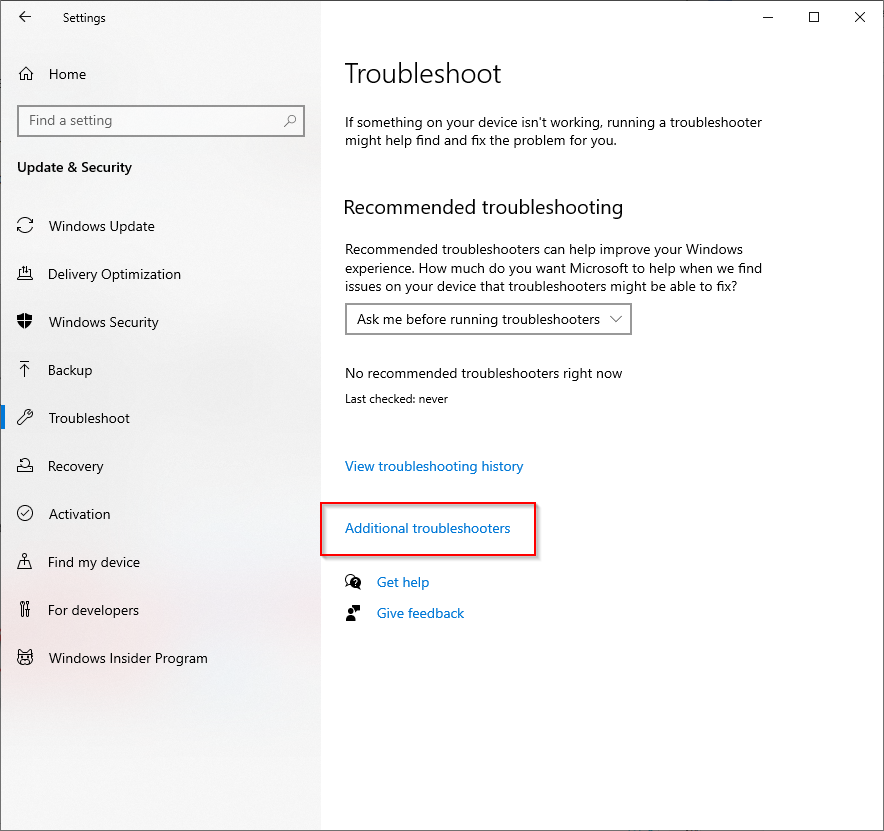
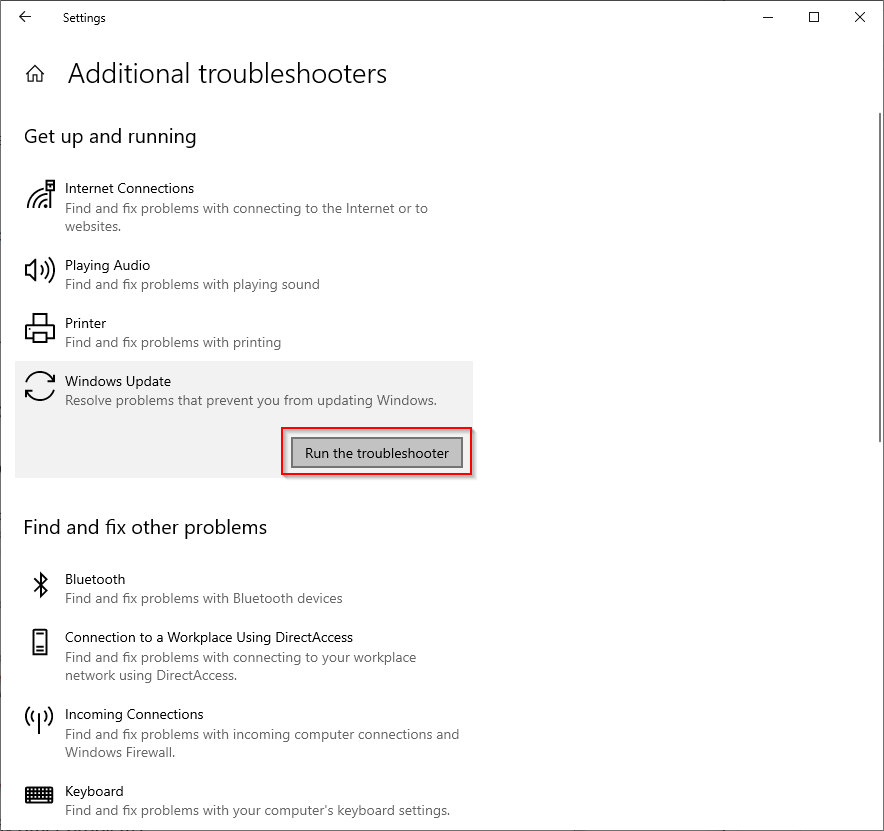
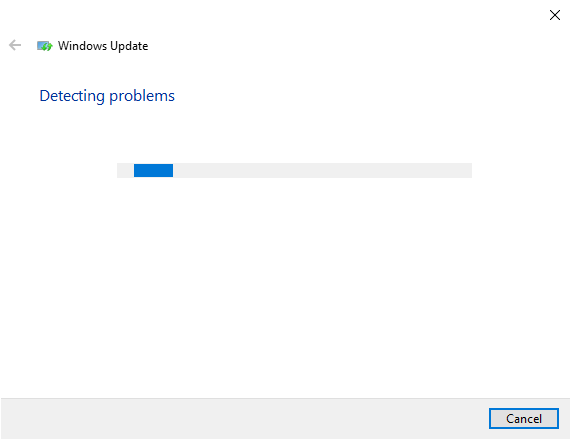
Hiçbir sorun algılanmadıysa sonraki düzeltmeye geçin.
Windows Güncelleme Hizmetini Manuel Olarak Sıfırlama
Önceki yöntem işe yaramadıysa Windows Update hizmetini (ve ayrıca ilgili bazı hizmetleri) yeniden başlatmayı deneyebilirsiniz. Ayrıca SoftwareDistribution ve catroot2 klasörlerini de yeniden adlandırmanız gerekecektir.
SoftwareDistribution, Windows Update'in yeni güncelleştirmeleri yüklemek için ihtiyaç duyduğu dosyaları geçici olarak depoladığı bir klasördür. Catroot2, Windows Update paketinin kurulum için gerekli imzaları sakladığı bir klasördür..
System32 klasörünün benzer isimli iki klasöre sahip olduğunu unutmayın: catroot ve catroot2. Bu yöntem, yeniden başlattığınızda otomatik olarak yeniden oluşturulan catroot2 klasörünün yeniden adlandırılmasını içerir. Ancak catroot klasörünü yeniden adlandırır veya silerseniz bilgisayarınız yeniden başlatılamaz duruma gelebilir.
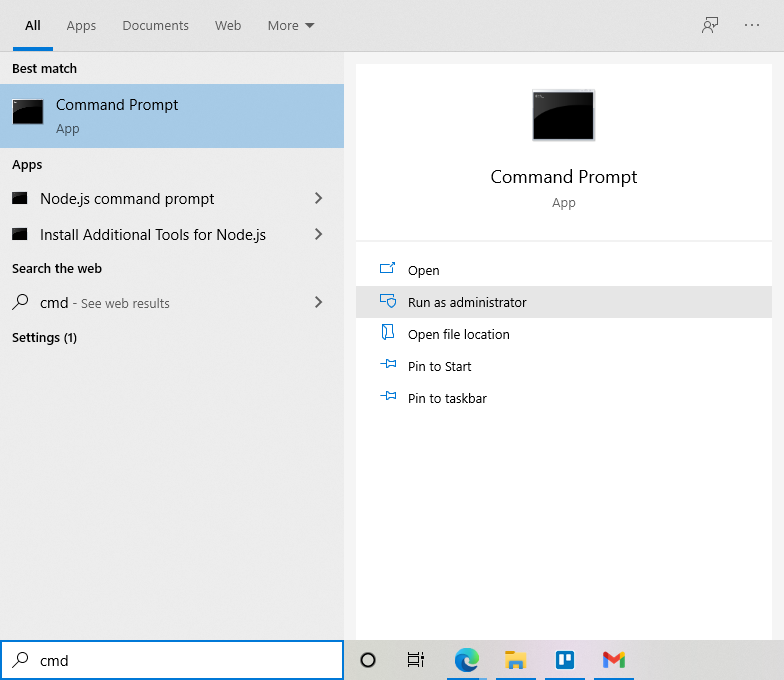
net stop wuauserv
net stop cryptSvc
net durdurma bitleri
net stop msiserver
Ren C:\Windows\SoftwareDistribution SoftwareDistribution.old
Ren C:\Windows\System32\catroot2 Catroot2.old
net start wuauserv
net start cryptSvc
net başlangıç bitleri
net start msiserver
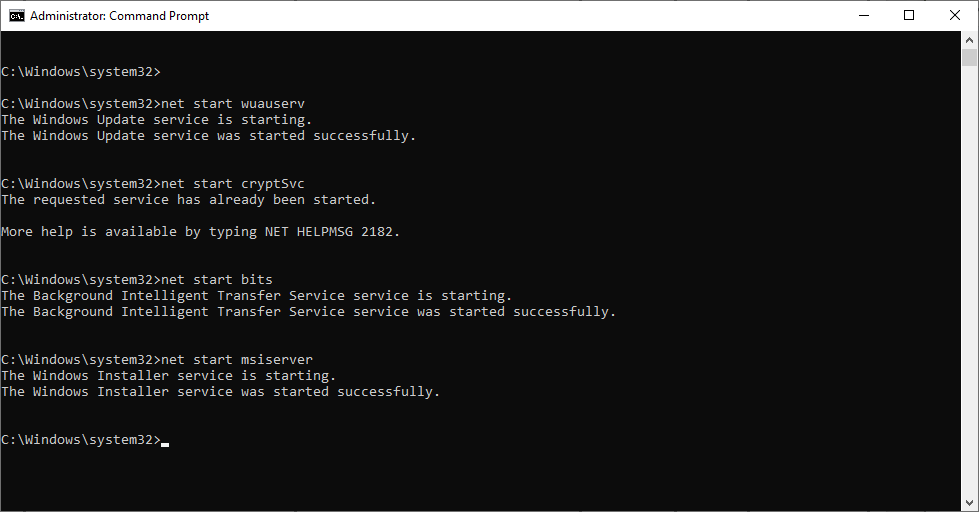
Net start/stop komutları söz konusu hizmetleri başlatır/durdurur. Ren komutu, belirtilen yoldaki klasörü (örneğin, C:\Windows\SoftwareDistribution) komutun sonundaki adla (SoftwareDistribution.old) yeniden adlandırır.
İşiniz bittiğinde bilgisayarınızı yeniden başlatın ve Windows güncellemelerini başarıyla yükleyip yükleyemediğinize bakın.
Ancak bu yöntemle birkaç hatayla karşılaşmanız mümkündür. Belki Windows Update hizmeti veya BITS hizmeti başlamıyor ya da durdurmaya çalıştığınız hizmetler ilk etapta çalışmıyordu.
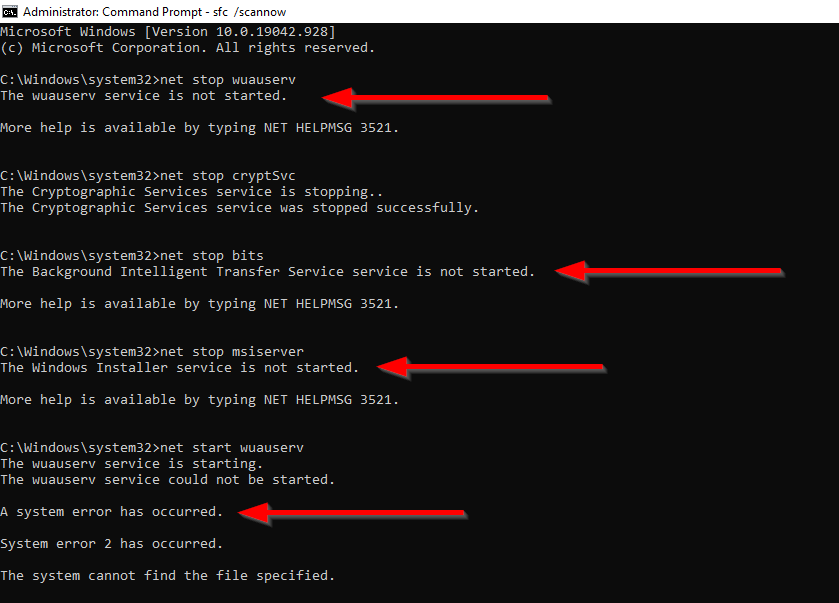
Bu gerçekleşirse sonraki düzeltmeyi deneyin.
Bozuk Dosyaları Düzeltme
Önceki yöntemde karşılaştığınız hatalar, bozuk sistem dosyalarından kaynaklanıyor olabilir. Bozuk veya eksik sistem dosyalarını Sistem Dosyası Denetleyicisi ve Dağıtım Görüntüsü Hizmeti ve Yönetimi adı verilen iki yerleşik Windows yardımcı programını kullanarak değiştirebilirsiniz.
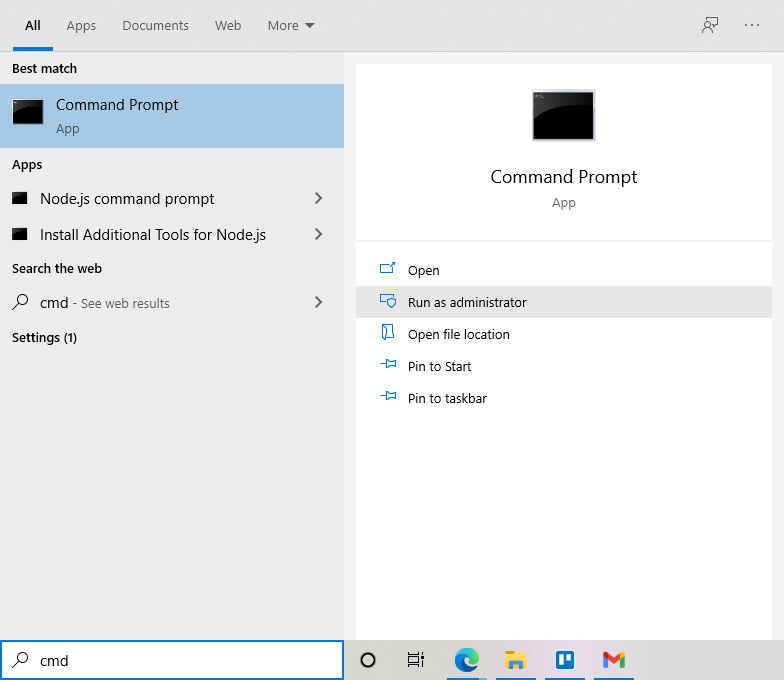
DISM.exe /Online /Cleanup-image /Restorehealth
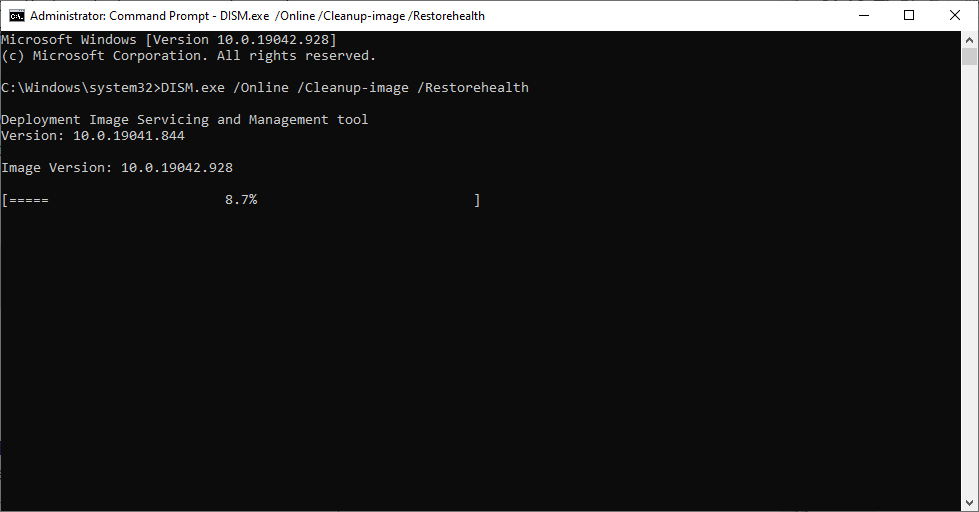
sfc /scannow
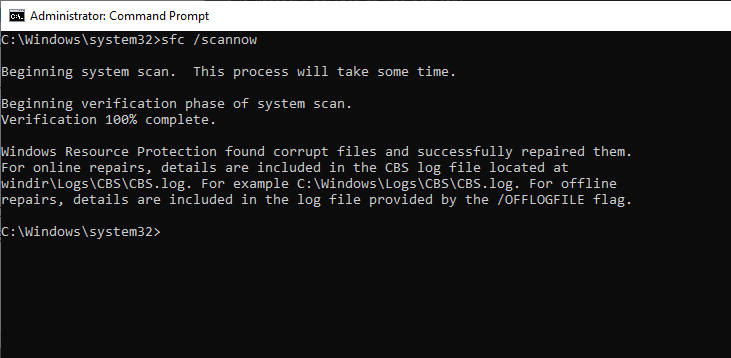
Windows'u hâlâ güncelleyemiyorsanız sonraki düzeltmeyi deneyin.
Bozuk Kayıt Defteri Anahtarlarını Düzeltme
Hata, Windows Update hizmetinin düzgün başlamamasından, bozulmasından veya tamamen kaybolmasından kaynaklanabilir. Durum buysa basit bir düzeltme var.
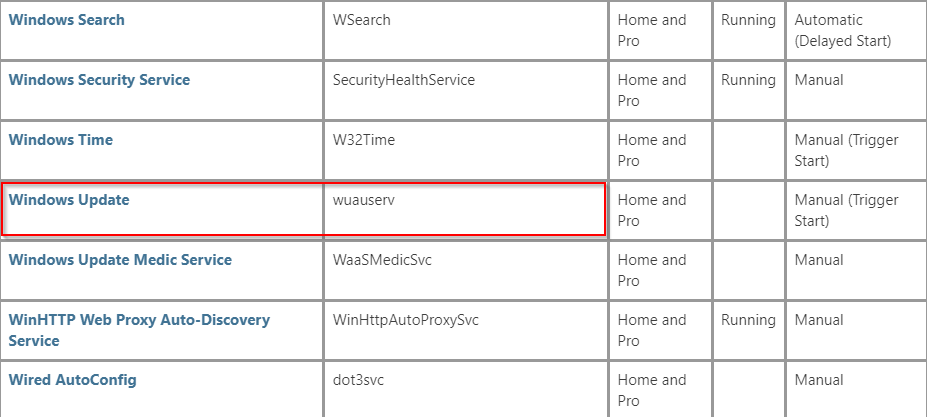
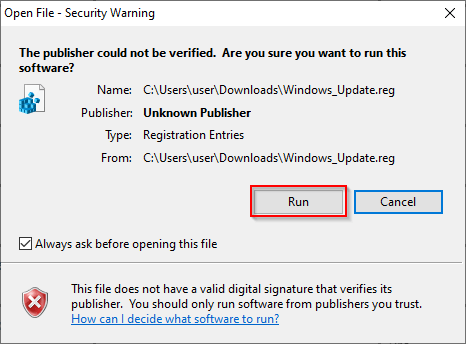
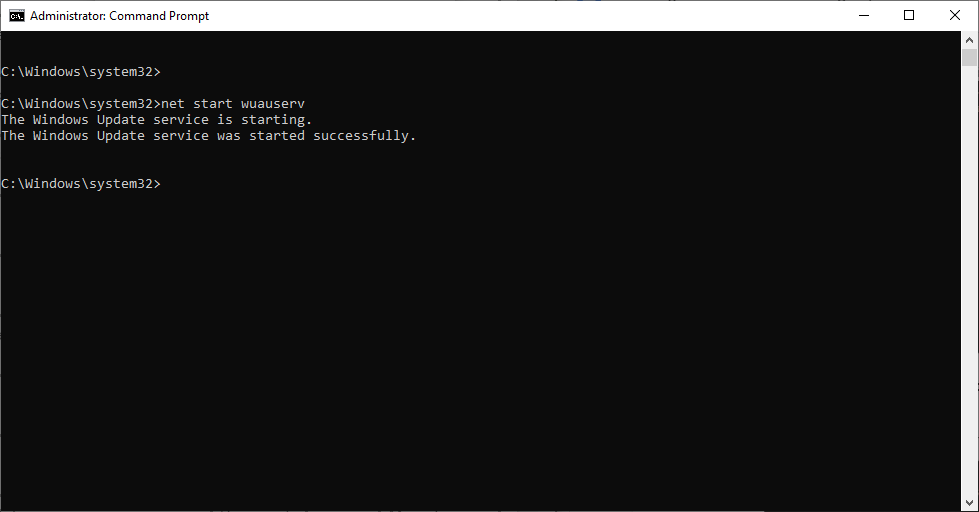
İdeal olarak, Windows Update hizmetiniz başlatıldığında güncellemeleri yükleyebilmeniz gerekir.
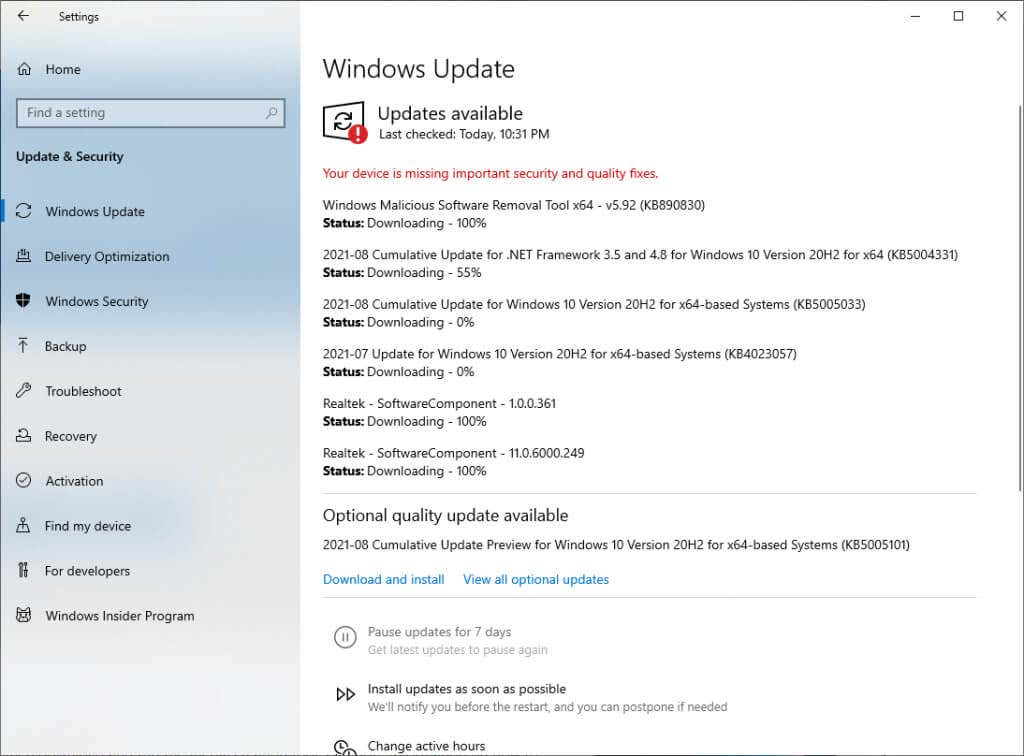
Bir .reg dosyasını indirip bilgisayarınıza yüklemek konusunda rahat değilseniz, kayıt defteriyle uğraşmadan güncellemeleri yüklemek için bir Windows aracı kullanabilirsiniz.
Windows 10 Güncelleme Yardımcısı'nı kullanın
Windows 10 Güncelleme Yardımcısı, özellik güncellemelerini ve iyileştirmeleri Microsoft yayınladıkça indirmenize yardımcı olur. Ayrıca güncellemelerinizi planlamak için daha fazla kontrol sunar. Ancak en önemlisi, "cihazınızda önemli güvenlik ve kalite düzeltmeleri eksik" hatasını çözmenize yardımcı olabilir.
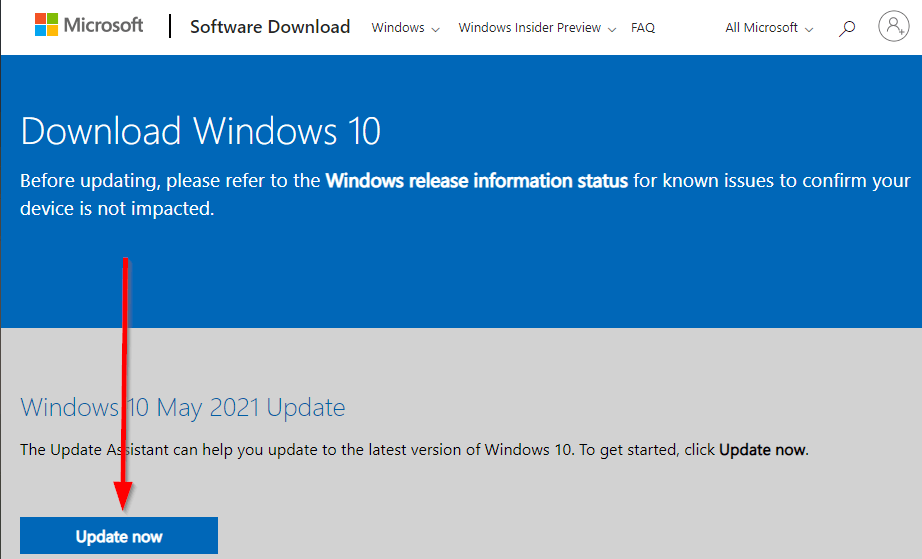
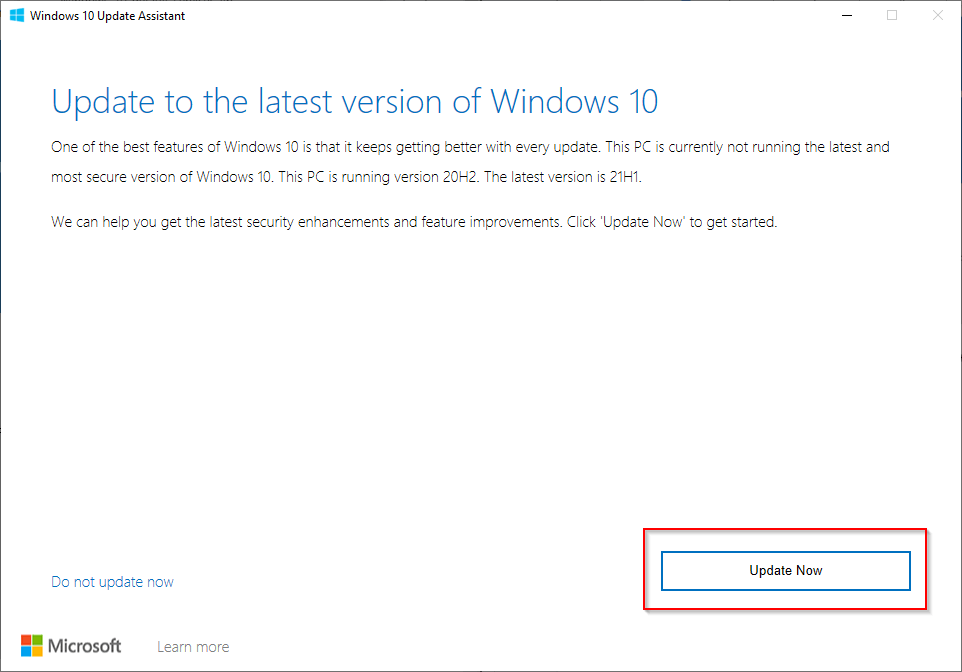
Bilgisayarınızı Sıfırlayın
Herhangi bir nedenle güncellemeleri hâlâ yükleyemiyorsanız PC'nizi sıfırlayın yapabilirsiniz.
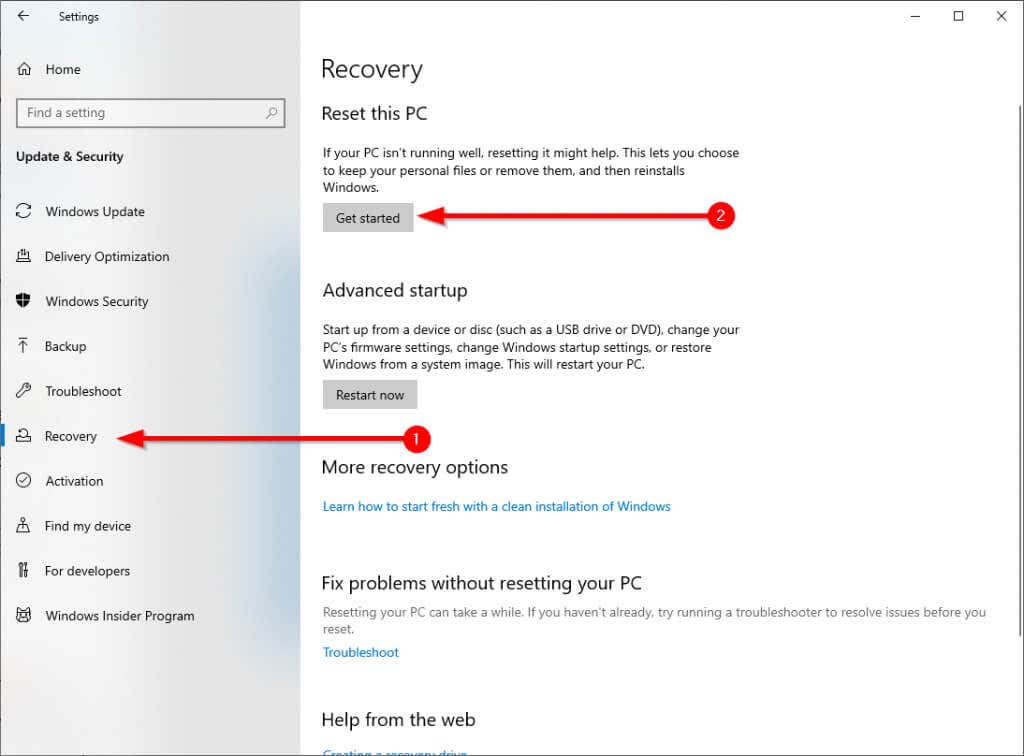
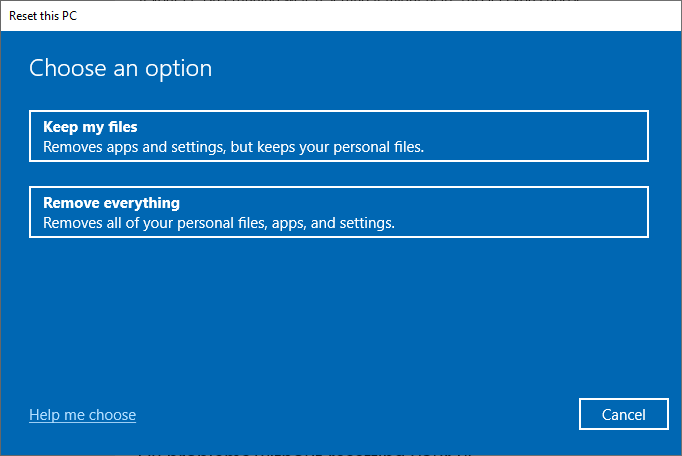
Sıfırlama işlemi tamamlandığında Windows en son güncellemeleri otomatik olarak yükleyecektir.
Sorunu Düzelttiniz mi?
Umarım bu düzeltmeleri kullanıp Windows Güncellemenizi yeniden çalıştırabilmişsinizdir. Hata, otomatik güncellemeleri durdurmayı denedikten sonra oluştuysa ikincil zararları önlemek için Windows Update'i durdur için doğru yöntemleri kullandığınızdan emin olun.
.