Microsoft, Windows işletim sistemini kullanıcıları için olabildiğince yardımcı olacak şekilde geliştirdi. Windows Ayarları menüsündeki yerleşik Windows Sorun Giderici'yi kullanarak Windows güncellemeleri sıkışmış ile yaygın yazıcı sorunları arasında yaygın sorunları hızla gidermenizi ve düzeltmenizi sağlayan özellikler içerir.
Bunun nedeni, Windows'un kullanımda olan milyonlarca Windows PC ve dizüstü bilgisayardan topladığı ve sorunları geliştikçe gidermesine olanak tanıyan büyük miktarda kullanım verisine sahip olmasıdır. Bu kısmen, bilgisayarınızda çalışırken bulacağınız CompatTelRunner işlemi sayesindedir. Nasıl devre dışı bırakılacağı da dahil olmak üzere bilmeniz gereken her şey burada.
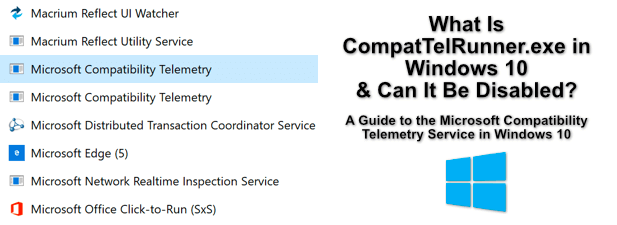
CompatTelRunner.exe Nedir ve Güvenli mi?
CompatTelRunner.exesistem süreci Microsoft Uyumluluk Telemetrihizmetiyle ilgilidir. Bu hizmet, üçüncü taraf uygulamalar ve hizmetlerle ilgili bilgiler de dahil olmak üzere Windows 10 sisteminizden kullanım verilerini toplar.
Microsoft'a göre bu veriler, kullanıcı deneyimini iyileştirmeye yardımcı olmak için kullanılır ve ana hatların düzeltilmesinde avantaj sağlar. hatalar veya güvenlik sorunları. Çok sayıda kullanıcı belirli bir hizmet veya uygulamayla benzer performansa sahipse, bu yeni bir güncellemeyle hızlı bir şekilde yama yapılabilir.
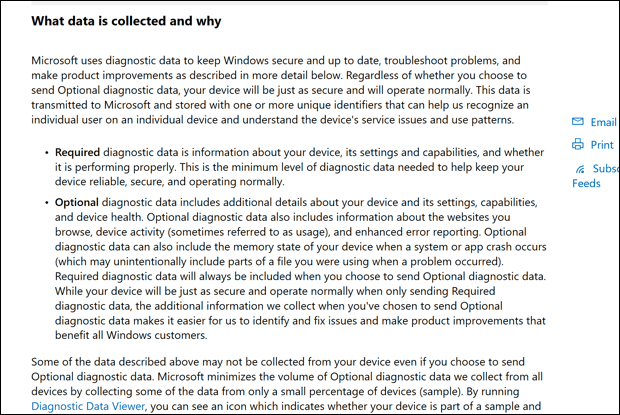
Topladığı veriler büyük ölçüde anonimdir, ancak bazı özel kullanım verileri sistem özellikleriniz, mevcut ayarlarınız ve yüklü yazılımların listesi dahil olmak üzere toplanır. Bu, verileri düzenli olarak toplayan ve analiz için Microsoft'a geri gönderen CompatTelRunner.exe işlemi tarafından toplanır.
Bir Windows sistem hizmeti olarak bu işlem kesinlikle güvenlidir, ancak PC'nizin Microsoft ile paylaştığı veri miktarı ile ilgili endişeler (anonim olsa bile). CompatTelRunner işleminin yüksek CPU ve disk kullanımına neden olduğu bildirildiğinden dikkate alınması gereken sistem performansı sorunları da vardır.
In_content_1 all: [300x250] / dfp: [640x360]->Neyse ki, aşağıda açıklayacağımız gibi, çoğunlukla Windows Ayarları menüsünden bu veri analizi programından çıkabilirsiniz. Ayrıca, tekrar etkinleştirilme olasılığını önlemek için hizmeti zorla devre dışı bırakabilirsiniz.
CompatTelRunner.exe Yüksek CPU ve Disk Kullanımının Sebepleri
Çoğu kullanıcı CompatTelRunner işlemi çalışırken artan sistem kaynağı kullanımını görmez, ancak bazı durumlarda CompatTelRunner'ın Windows Görev Yöneticisi'nde yüksek CPU veya disk kullanımına sahip olduğunu görebilirsiniz.
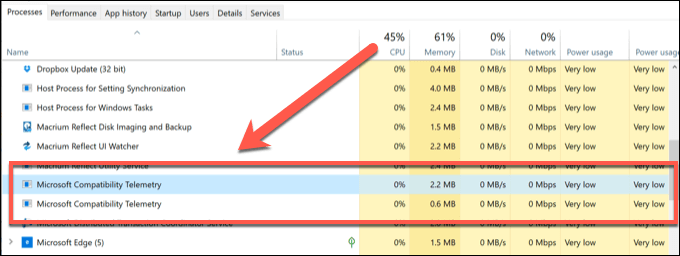
CompatTelRunner işlemi tarafından kullanılan veri toplama eylemleri, verilerin Microsoft'a gönderilmesi dahil, bazen eski bilgisayarları etkileyebilir. Daha eski bir Windows PC veya dizüstü bilgisayar kullanıyorsanız, sonuç olarak büyük olasılıkla daha yüksek disk veya CPU kullanımı göreceksiniz.
CompatTelRunner.exe gibi bir sistem işlemi, sisteminizin önemli bir bölümünü kullanıyorsa kaynakları ve işleri yavaşlatırsa, kapatmak mantıklı olur. Bu, veri toplama faaliyetlerini devre dışı bırakarak PC kaynaklarınızı diğer yazılımlar için serbest bırakır.
Windows 10 Telemetri Verilerini Nasıl Devre Dışı Bırakabilirsiniz?
Tercih edebilirsiniz Windows Ayarları menüsünde Microsoft Uyumluluk Telemetri hizmetinden (en azından kısmen). Bu, bazı durumlarda Windows 10 bilgisayarlarda sorunlara neden olabilecek veri toplama etkinliklerinin çoğunu durduracaktır.
Ancak bu, hizmeti tamamen devre dışı bırakmaz. Microsoft’un tanılama verilerini toplamayı devre dışı bırakmak, yalnızca toplanan veri miktarını azaltacak ve bu verileri cihaz yapılandırmanız, sağlığınız ve ayarlarınızla sınırlandıracaktır. Bu özelliği tamamen devre dışı bırakmak istiyorsanız, sonraki bölüme geçmeniz gerekir.
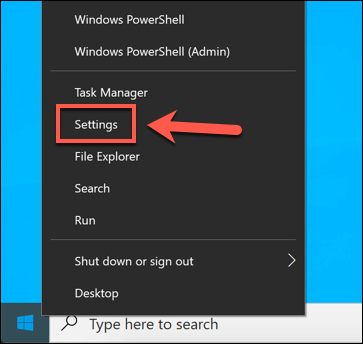
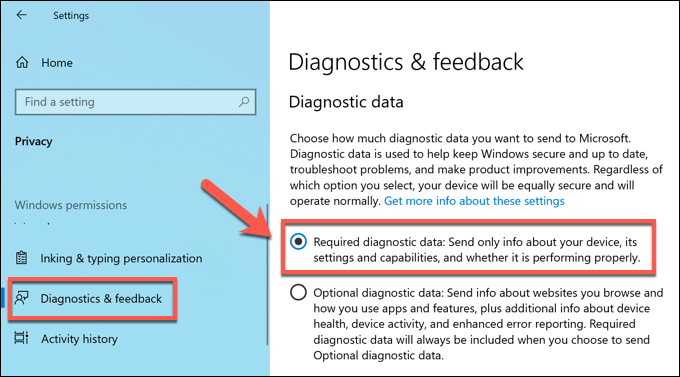
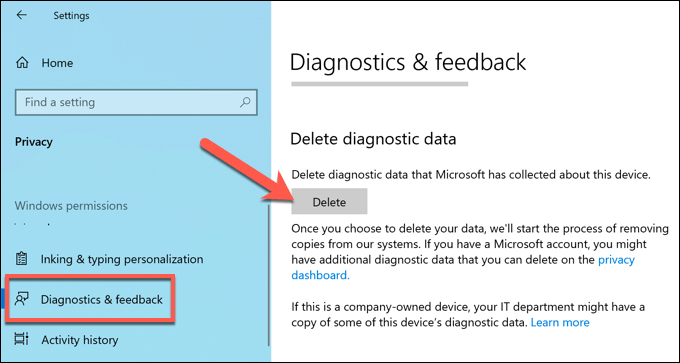
Silme önceden kaydedilmiş tanılama verileri, bu verileri bilgisayarınızdan kaldıracak, ancak Microsoft'a, sunucularındaki verilerin tüm kopyalarını silmesi talimatını da verecektir. Bu, mahremiyetinizin yerel gizlilik yasalarına uygun olarak korunmasını sağlayacaktır.
Windows 10'da CompatTelRunner Nasıl Tamamen Devre Dışı Bırakılır
Microsoft Uyumluluk Telemetri hizmeti şunları yapabilir: Windows Ayarlarında tamamen devre dışı bırakılmamalıdır. Tamamen devre dışı bırakmak istiyorsanız, Görev Zamanlayıcı'da kendisi için planlanan düzenli veri toplama görevlerini durdurarak bunu yapabilirsiniz.
Windows Kayıt Defteri'ne CompatTelRunner için bir girdi ekleyerek de devre dışı bırakabilirsiniz. Her iki yöntemi de kullanmak, Windows güncellendikten sonra bile hizmetin bilgisayarınızda tamamen devre dışı bırakılmasını sağlayacaktır. Bu, ek verilerin toplanmasını engeller.
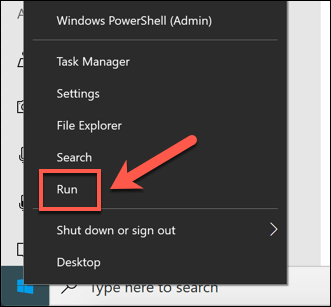
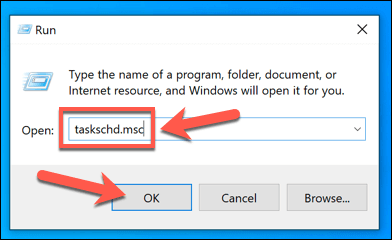
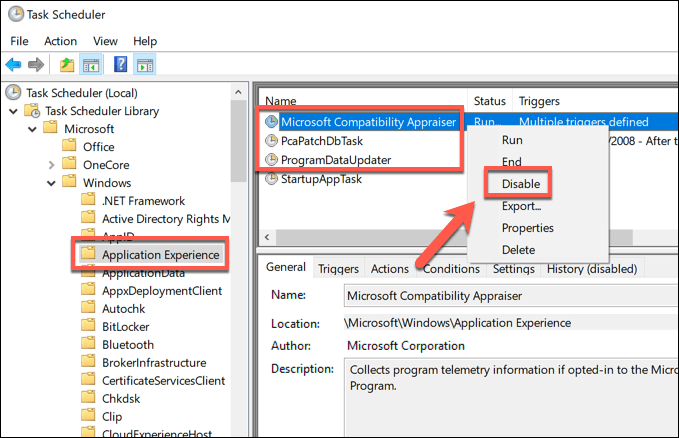
Bir sonraki adım, Windows Kayıt Defteri Düzenleyicisi'nde Windows Telemetri verilerini devre dışı bırakmaktır. Bu, hizmetin devre dışı kalmasını sağlamaya yardımcı olacaktır.
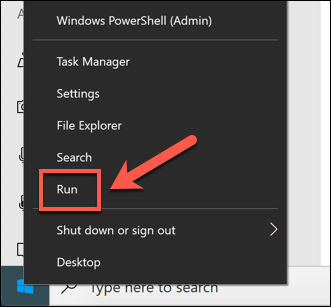
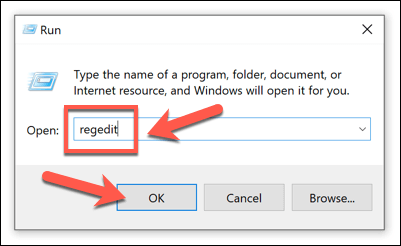
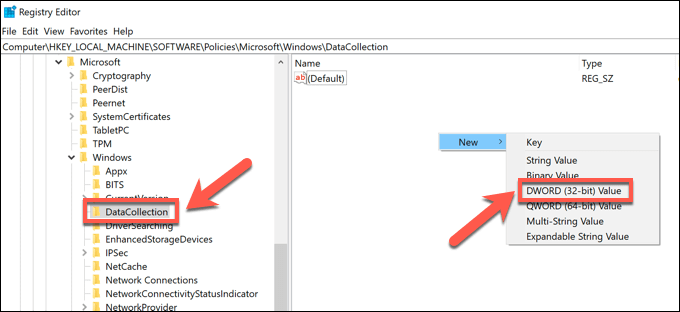
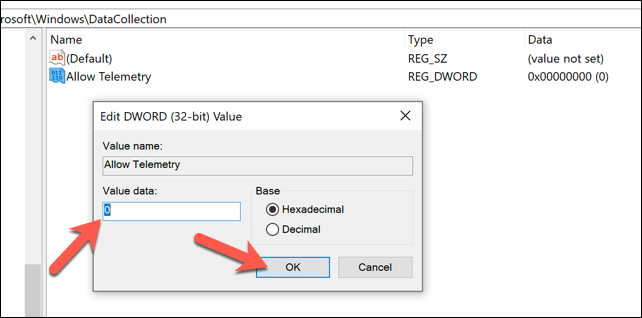
Değer yerleştirildikten sonra, Kayıt Defteri Düzenleyicisi'ni kapatabilir ve bilgisayarınızı yeniden başlatabilirsiniz. Bu, CompatTelRunner hizmetinin artık etkin olmaması ve çalışması için programlanması nedeniyle bilgisayarınızdaki tüm veri toplama faaliyetlerinin (sorun giderme amacıyla) devre dışı bırakılmasını sağlayacaktır.
Windows 10 Kurulumunuzu Optimize Etme
CompatTelRunner.exe işlemi güvenliyken, Microsoft ile çok fazla kullanım verisi paylaşma konusunda mahremiyet kaygısı hakkınız olabilir. Durum buysa, telemetri verilerini devre dışı bırakmak ve CompatTelRunner sistem hizmetini zorla devre dışı bırakmak, Windows 10 performansınızı etkilemeyecek mantıklı seçeneklerdir.
CompatTelRunner işlemi yüksek CPU veya disk kullanımını getiriyorsa PC'nizi, ardından devre dışı bırakmak Windows 10 kurulumunuzu optimize edecektir. PC'nizi yükseltme hakkında düşünmeden önce bilgisayarınızı daha hızlı hale getirin yapabileceğiniz başka yollar olsa da, bilgisayarınızı hızlandırmaya yardımcı olmak için işleri disk belleği dosyasını optimize etme ile daha ileri götürebilirsiniz.