Bilgisayarınız fiziksel depolama alanında az çalıştığında, hızı, performansı ve sistem bütünlüğünü koruma yeteneği etkilenir. Kötü yönetilen bir sabit disk, önemli güncelleştirmeleri yüklemek için size çok az alan bırakabilir ve genellikle kullanıcı deneyimini zaman içinde azaltabilir.
Bu makalede, Windows 10'da daha fazla disk alanı oluşturmanın birkaç yolunu tartışacağız.

Geri Dönüşüm Kutusunu Boşaltın
Öğeleri bilgisayarınızdan silme fotoğraflar, videolar ve belgeler bunları sabit sürücünüzden kaldırmaz. Bunun yerine Geri Dönüşüm Kutusu'na taşınır ve sabit sürücünüzde yer kaplamaya devam eder. Geri Dönüşüm Kutusu'nu boşaltmak daha fazla disk alanı oluşturur.
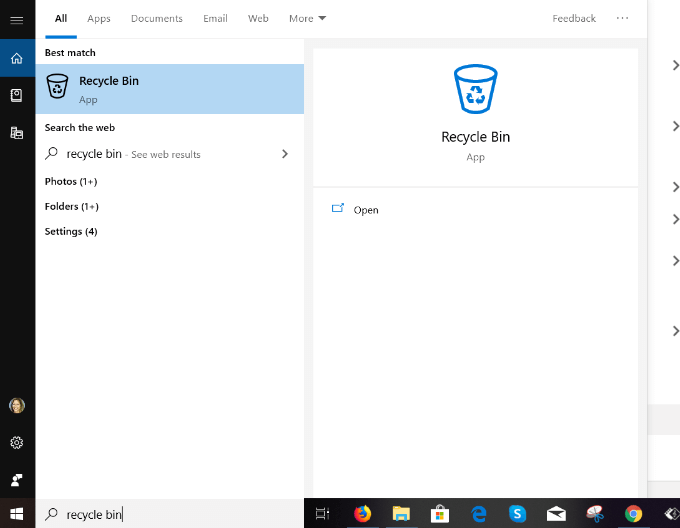
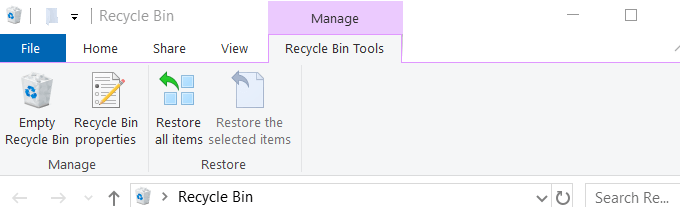
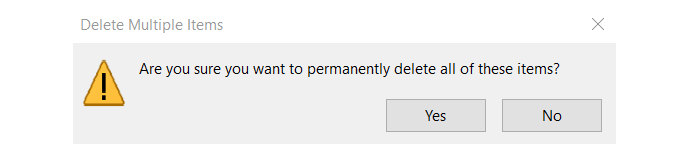
İstenmeyen Uygulamaları ve Programları Sil
Windows 10 önceden yüklenmiş uygulamalarla ve oyunlarla birlikte gelir sabit diskinizde yer kaplar. Bazıları önemli miktarda yer kaplar. Öyleyse, bunları onları silebilirsin kullanarak kullanmıyorsanız:
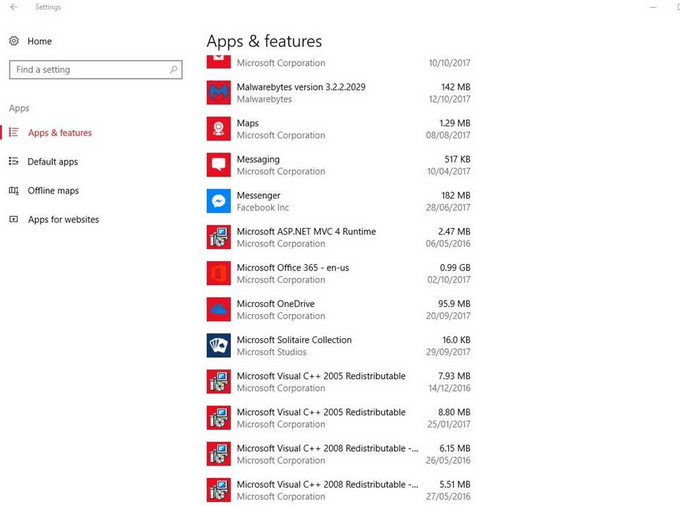
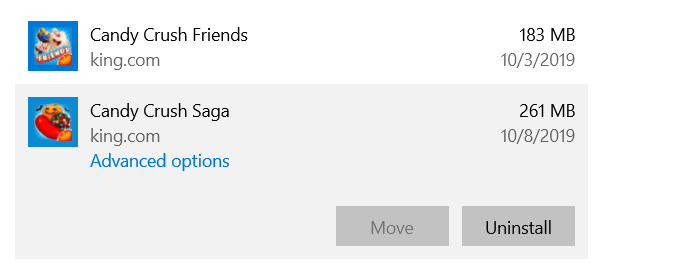
Depolama Anlayıcısını Etkinleştir
Windows 10, bilgisayarınızı izleyen ve genellikle geçici olan farklı dosya türlerini otomatik olarak kaldıran Depolama Algısıadlı bir özellikle birlikte gelir.
Ayarları, aşağıdaki adımları izleyerek yapılandırabilirsiniz. :
In_content_1 tümü: [300x250] / dfp: [640x360]->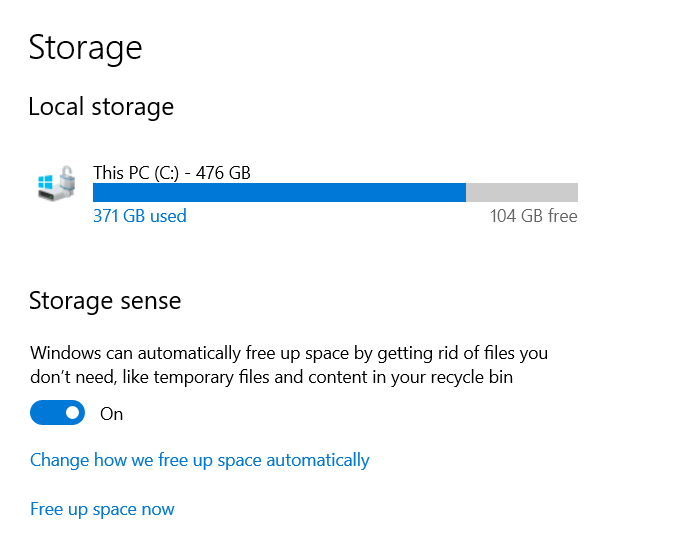
Depolamayı etkinleştirdiğinizde Sense, geçici dosyaları silmek ve OneDrive dosyalarını otomatik olarak kurutmak için ayarlayabilirsiniz. Susuz kalan Microsoft OneDrive dosyaları, belirli bir süredir kullanılmamış dosyalardır. Varsayılan ayar 30 gündür.
Windows yerel kopyaları kaldırır ve bunları yer tutucu simgelerle değiştirir. Bir simgeye tıkladığınızda sizi buluttaki dosyaya götürür, böylece sabit sürücünüzde daha fazla disk alanı oluşturmanıza izin verir.
Varsayılan olarak, Storage Sense bu işlemi yalnızca disk alanı olduğunda kullanır sisteminizde düşük.
Depolama Anlayıcısını etkinleştirmek için:
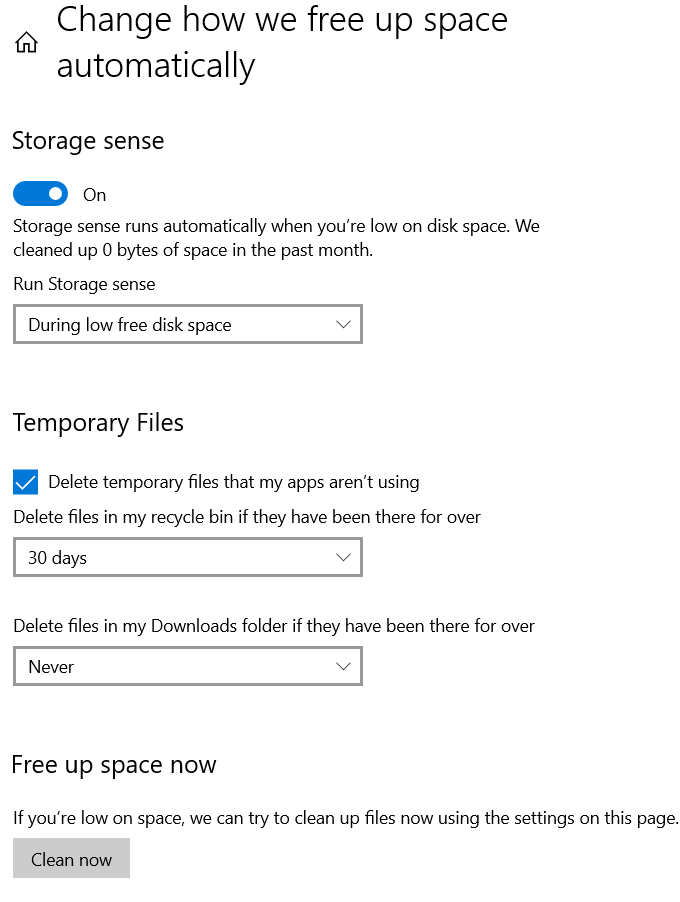
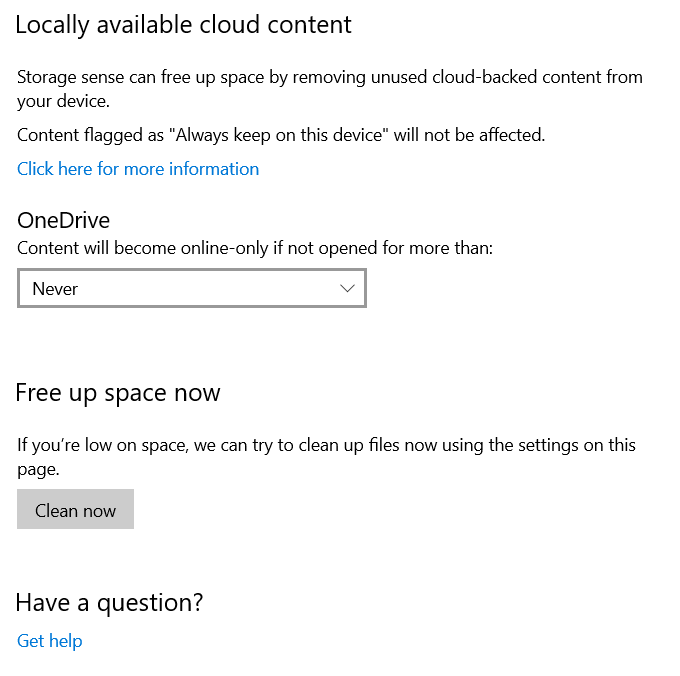
OneDrive'ın altındaki açılır menüyü arayın ve ne sıklıkta istediğinizi seçin dosyaları kurutmak için. Şunlardan birini seçin:
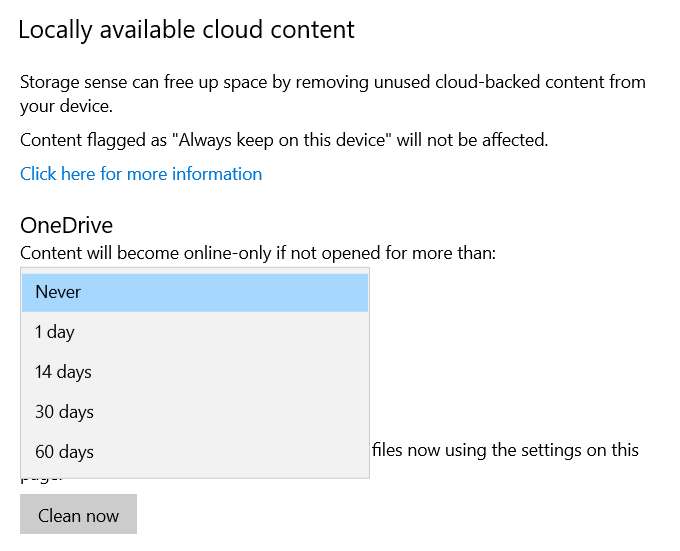
Tıklayın Windows 10'un karışıklıktan kurtularak sabit diskinizde daha fazla disk alanı oluşturmasını sağlamak için şimdi temizleyin.
Bulut Depolama Alanını Kullanın
Fotoğraflarınızı ve dosyalarınızı kaydetmek ve bir kopyasını sabit sürücünüzde tutmak için bulut depolamayı kullanma iseniz, iki kat saklıyorsunuz. Bilgisayarınızdaki ve buluttaki her şeyin kopyasını saklamak istemeyebilirsiniz.
Bunun yerine, erişmek istediğinizde hangi klasörleri indirmek ve bilgisayarınıza kaydetmek istediğinizi seçebilirsiniz.
OneDrive kullanarak yer kazanmak için:
Disk Temizleme
Windows Disk Temizleme, geçici dosyalar gibi ihtiyacınız olmayan verileri silmenize yardımcı olan yerleşik bir yardımcı programdır. Aşağıdaki adımlar, Disk Temizleme özelliğini nasıl kullandığınızı gösterir:
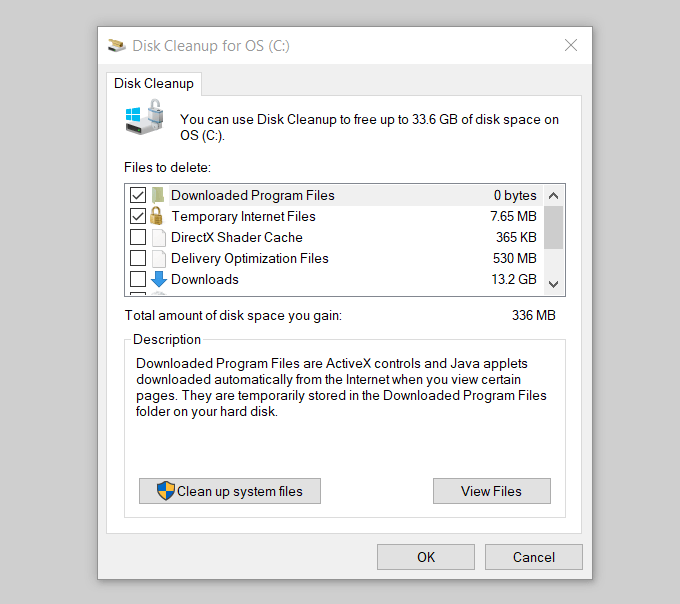
Windows bilgisayarınızda bir tarama çalıştırır ve Disk Temizleme'yi çalıştırırsanız ne kadar alan kazanabileceğinizi bilmenizi sağlar.
Yukarıdaki ekran görüntüsüne bakın. diyor ki: Kazandığınız toplam disk alanı: 336 MB. Silinecek dosyalarsatırına gelin ve silmek istediğiniz dosya türlerinin önündeki kutuya bir onay işareti koyun. Ardından OK
Hazırda Bekletme Modunu Devre Dışı Bırakma'yı tıklayın
Windows 10, bilgisayarınızdan ayrılırken kullanmak için Hazırda Bekletme adlı bir özelliğe sahip . Kapattığınızda üzerinde çalıştığınız bir oturumu kaydeder, böylece hazır olduğunuzda kaldığınız yerden devam edebilirsiniz.
Ancak, bu işlem bellekte bulunan verileri sabit sürücünüze yazar. ve yer kaplar. Bu uygun bir araçtır, ancak alanınız azalıyorsa, Hazırda Bekletme modunu devre dışı bırakarak şu şekilde devre dışı bırakabilirsiniz:
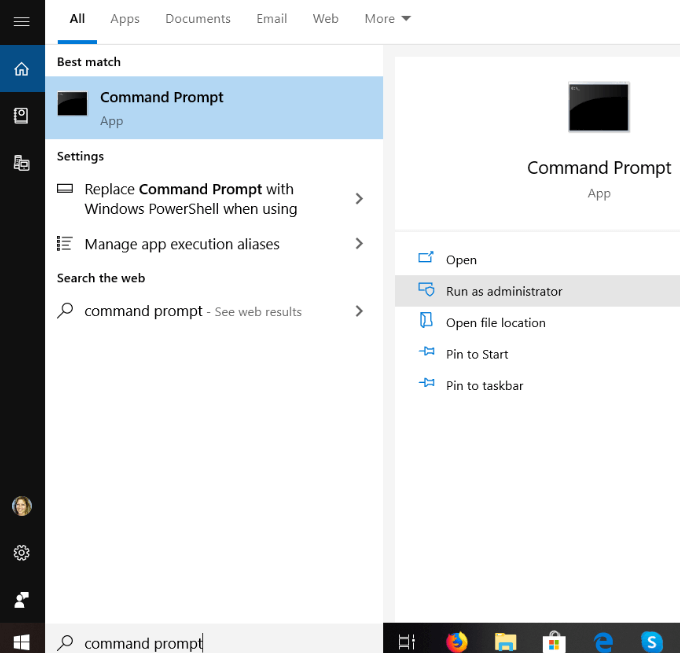
powercfg / hibernate off
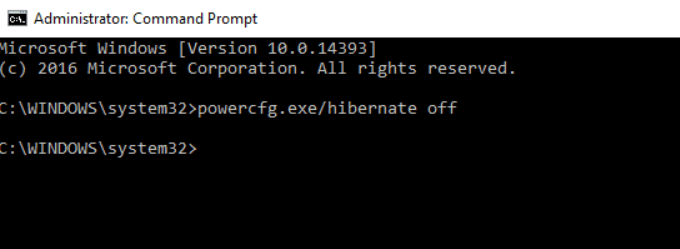
Hazırda bekleme modu devre dışı bırakıldığında, bilgisayarınızı artık hazırda bekleme moduna geçiremezsiniz, ancak depolama alanınızı artıracaksınız.
İstediğiniz zaman aşağıdakileri yönetici olarak yazarak geri dönebilirsiniz. Komut İstemi:
komutta powercfg / hibernate
Geçici Dosyaları Sil
Windows, Bazı üçüncü taraf yazılımlar tarafından oluşturulan klasörleri ve dosyaları depolamak için TEMP klasörü programlar ve Windows hizmetleri. Geçici dosyalar bilgisayarınızda çok fazla yer kaplar. Disk Temizleme'yi çalıştırdıysanız, geçici dosyaları kaldırdı.
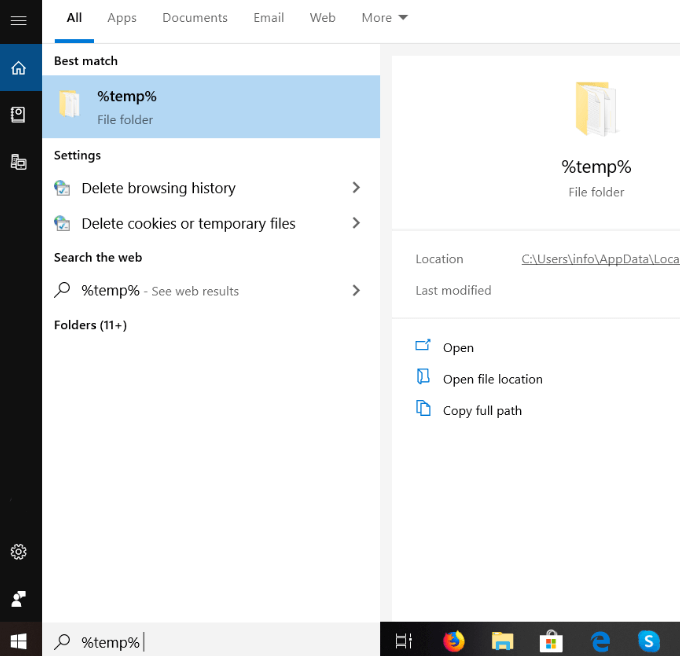
Sabit diskinizi temizlemek ve daha fazla disk alanı oluşturmak için yukarıda açıklanan yöntemlerden biri. Geçici dosyaları silmekten bulut depolamasından yararlanmaya kadar, sisteminizin sorunsuz çalışmasını sağlayabilir ve programlar ve işlemler için daha fazla alan kazanabilirsiniz.