Windows 10, üretkenliğinizi artırmaya yardımcı olan birçok özellikle birlikte gelir. Bunlardan biri, ekranı Windows 10'da çok az çabayla bölme yeteneğidir.
Çoğu Windows 10 özelliğinde olduğu gibi, aynı şeyi gerçekleştirmenin birkaç yolu vardır. Seçtiğiniz yaklaşım, klavyenizi mi yoksa farenizi mi kullanmayı tercih ettiğinize bağlıdır.
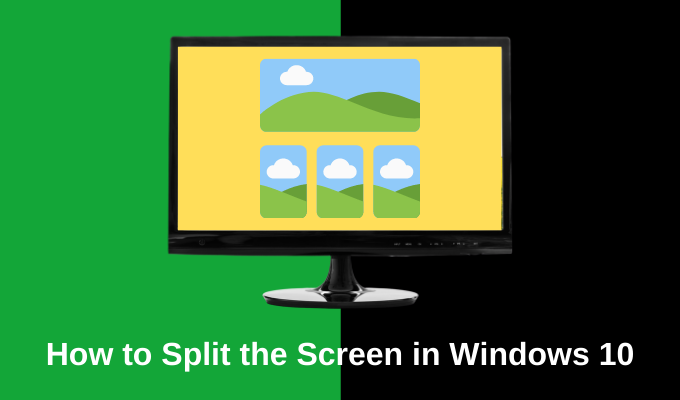
Ekranı Windows 10'da bölebileceğiniz yolların yanı sıra, bunu daha zarif bir şekilde yapmanıza yardımcı olur.
Ayrıca, farklı seçeneklerde size rehberlik ettiğimiz ve iş başında izleyebileceğiniz ağ sitemizdeki YouTube videomuza göz atın.
Windows 10'da Ekran Nasıl Bölünür
Ekranınızı bölmenin en hızlı yolu, bir pencereyi kapıp ekranınızın bir kenarına kaydırmaktır ( sol veya sağ). Bu, pencereyi ekranın yalnızca yarısını dolduracak şekilde otomatik olarak boyutlandırır.
Ekranın diğer yarısında, mevcut tüm açık pencerelerinizi göreceksiniz. Ekranın diğer yarısını doldurmak için birini seçebilirsiniz.
In_content_1 all: [300x250] / dfp: [640x360]->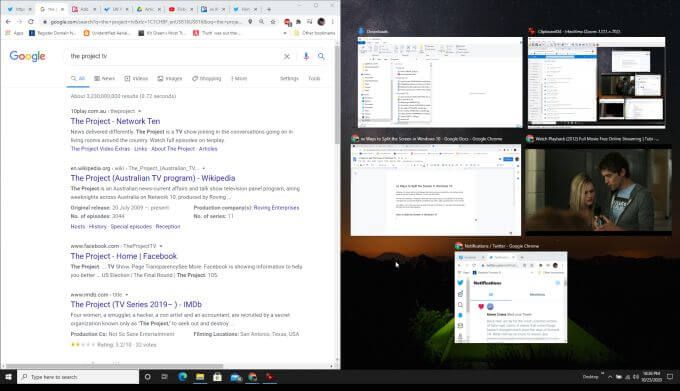
Yalnızca birkaç tıklamayla ekranı böldünüz. Ekranın dörtte üçünü ve dörtte birini kaplamalarını istiyorsanız, bu pencereleri yine de yeniden boyutlandırabilirsiniz. Bölünmüş ekranı yarım buçuk yapmakla sınırlı değilsiniz.
Bunu yapmak için klavyenizi kullanmayı tercih ediyorsanız:
Ekranınızı Dört Pencerede Nasıl Bölünür?
50/50 ekran bölünmesiyle de sınırlı değilsiniz. Yukarıdaki işlemi yukarı veya aşağı oka ikinci bir tıklama ile birleştirerek bir ekranı dörde bölebilirsiniz.
İşleyiş şekli şöyledir.
Yukarıdaki işlemi tekrarlayın, ancak seçtikten sonra Soltuşunu kullanın, pencereyi ekranın o tarafının üst veya alt köşesine taşımak için Yukarıveya Aşağıok tuşlarını izleyin .
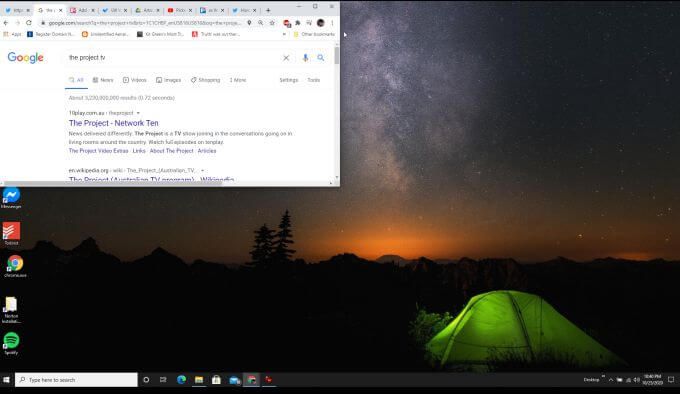
Bunu ek ekranlarla tekrarlayın, Windows-Sol-Aşağı, Windows-Sağ-Yukarıve Windows-Sağ-Aşağıekranın diğer köşelerini doldurmak için.
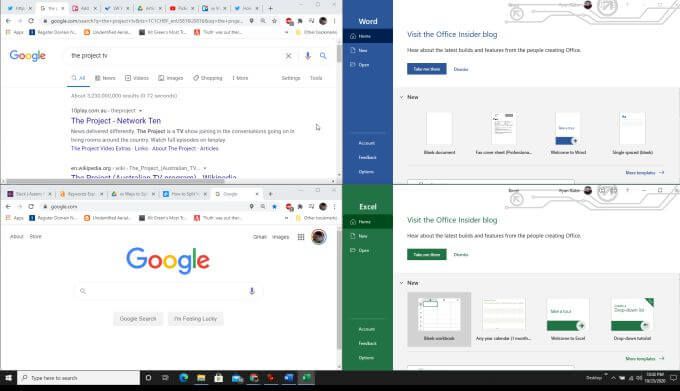
Not: Bu dört pencereli özellik yalnızca 2020 Windows 10 güncellemesiyle çalışır, bu nedenle Eğer bu sizin için işe yaramıyorsa en son Windows güncellemelerini yüklediniz.
Windows Snap Assist Nasıl Etkinleştirilir
Windows Snap Assist'in olmadığını tespit ederseniz Sizin için hiç çalışmıyor ve en son Windows Güncellemelerini yüklediğinizden emin oldunuz, Snap Assist özelliğini etkinleştirmeniz gerekebilir.
Windows Snap Assist'i etkinleştirmek için:
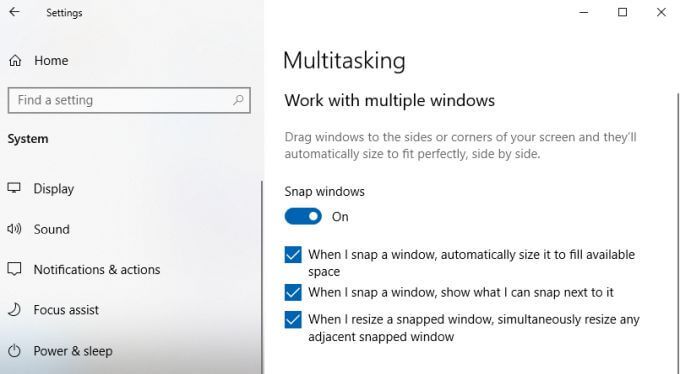
Bunlar etkinleştirildikten sonra, yukarıda listelenen tüm Windows birleştirme özellikleri açıklandığı gibi çalışmalıdır.
Windows 10'da Ekranı Bölmek İçin Üçüncü Taraf Uygulamaları Kullanın
Microsoft, Windows Snap Assist'i ek özelliklerle güncellemeden önce (pencereleri ekranın dört çeyreğine bölmeye izin vermek gibi), bir Bu işlevi sağlayan birçok uygulama.
Bu uygulamaların çoğu artık gerçekten gerekli değil, ancak birkaçı özellikleri şu anda Windows 10 Snap Assist tarafından sunulanların ötesine taşıyor.
Aşağıdakiler, ekranınızı daha yaratıcı şekillerde bölmek için kullanabileceğiniz en kullanışlı uygulamalardan bazılarıdır.
1. GridMove
GridMove'u kurduğunuzda, temelde, snap alanlar için farklı şablonlar arasından seçim yapmanıza izin vererek Windows Snap yardımını geliştirir.
Kurulumdan sonra, tam olarak doğru görev çubuğundaki uygulama simgesini tıklayın ve aralarından seçim yapabileceğiniz şablonların bir listesini görmek için Şablonlar'ı seçin.
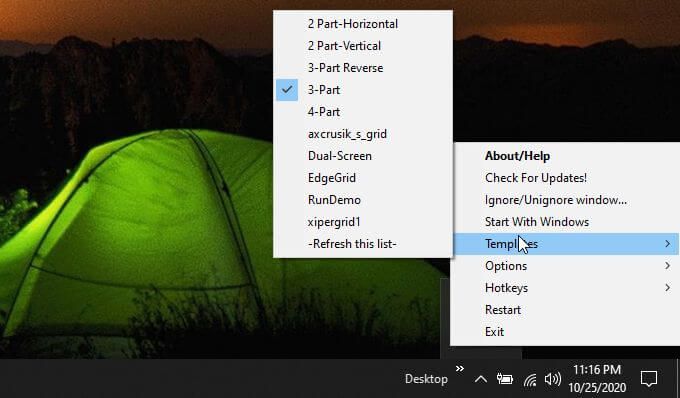
Bir pencereyi sayfanın herhangi bir kenarına kaydırdığınızda ekranı, GridMove devralır ve turuncu bir ızgara görüntüler. Pencereyi bu kutulardan herhangi birine kaydırmanız yeterlidir ve kutuyu kenarlara kadar dolduracaktır.
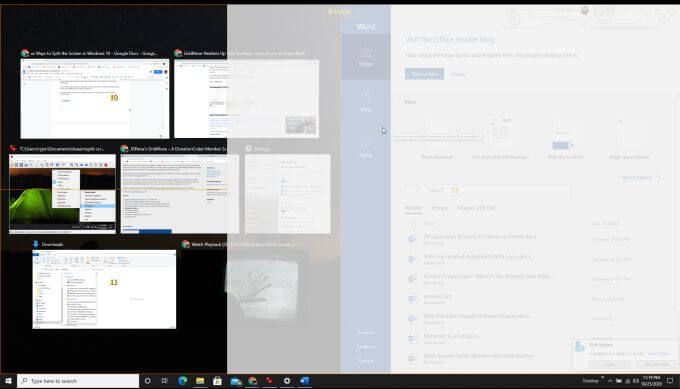
Bunu, tüm GridMove kutuları dolana kadar istediğiniz kadar pencere için tekrarlayabilirsiniz .
GridMove aynı zamanda birden çok monitörde de çalışır, böylece tüm ekranlarınızda pencereyi taşıyabileceğiniz kullanılabilir kutuları görürsünüz.
2. AquaSnap
AquaSnap adlı çok görevli uygulama, ücretsiz sürümüyle birlikte çeşitli yararlı Windows snap özellikleri sunar.
Uygulamayı yüklediğinizde görev çubuğunun sağ alt köşesinde simgesinin göründüğünü göreceksiniz. Simgeyi sağ tıklayıp Ayarlaralanına erişin.
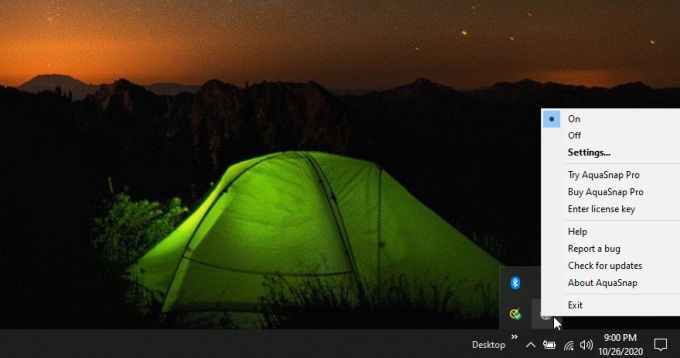
Pencerelerin nasıl görüneceği (şeffaf veya başka türlü) ve pencereleri ekranın herhangi bir kenarına ayarladığınızda pencerelerin nasıl kenetleneceği konusunda birçok şeyi değiştirebilirsiniz.
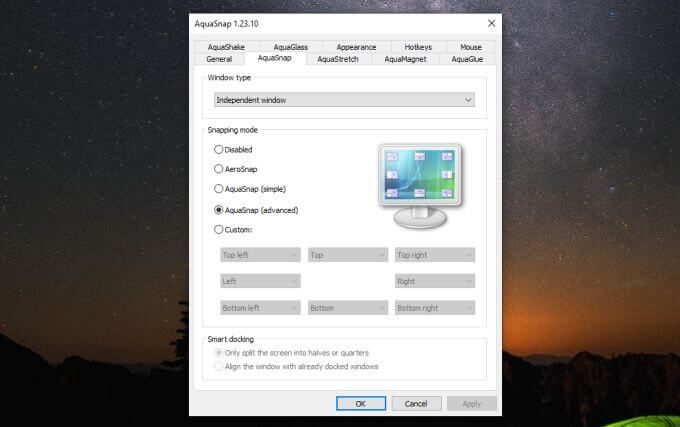
Ancak, varsayılan olarak uygulama işi iyi yapar. Tutturmak istediğiniz herhangi bir pencereyi tutun ve ekranın herhangi bir kenarına veya köşesine kaydırın.
Pencerenin nasıl kapanacağını gösteren küçük bir simge göreceksiniz. Köşeler, pencereyi ekranın o köşesinde çeyrek boyuta yaslayacaktır. Yan veya üst çıtçıt, ekranın bu yarısını o pencereyle doldurur.
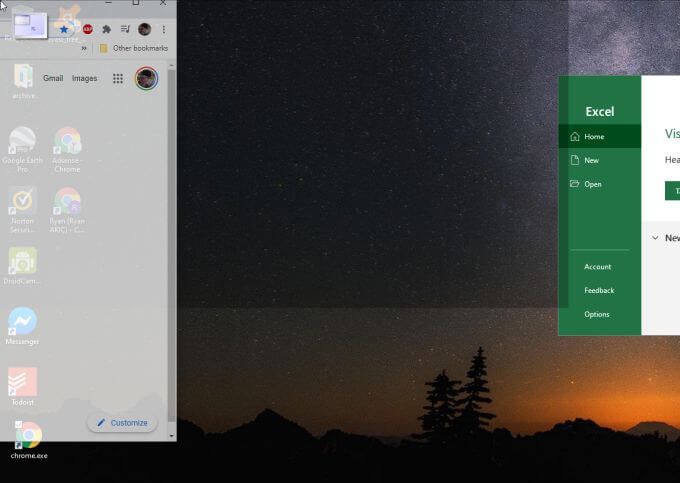
3zorunda kalmadığınız için bu, Windows seçeneğine göre biraz zaman kazandırır >. Ayrıca, ekranın köşelerine uyum sağlamak için birkaç fare hareketi ve klavye tıklaması yerine yalnızca bir fare hareketi gerektirir.
Windows 10'da Bölünmüş Ekran
Yukarıda listelenen uygulamalar Windows 10'daki anlık destek özelliğini geliştirebilen iki ücretsiz uygulamadır. Piyasadaki diğer uygulamaların çoğu ücretsiz değildir ve çoğu insan için ek özellikler gerçekten ekstra maliyete değmez.
Hangi yaklaşımı seçerseniz seçin, pencereleri ekranın kenarlarına veya köşelerine nasıl yapıştıracağınızı öğrenmek, verimliliğinizi önemli ölçüde artırabilir. Birden fazla çevrimiçi uygulamayı izlemenize, verileri karşılaştırmanıza veya bu özellik olmadan mümkün olmayacak şekilde çoklu görev yapmanıza olanak tanır.
Bu nedenle, Windows Snap Assist'i deneyin ve yeterince iyi değilse , ücretsiz uygulamaları yükleyin ve ihtiyacınız olanı yapıp yapmadıklarını görmek için onlara bir deneme sürüşü yapın. Ve Snap Assist'i hiç sevmiyorsanız devre dışı bırakmak mümkündür.