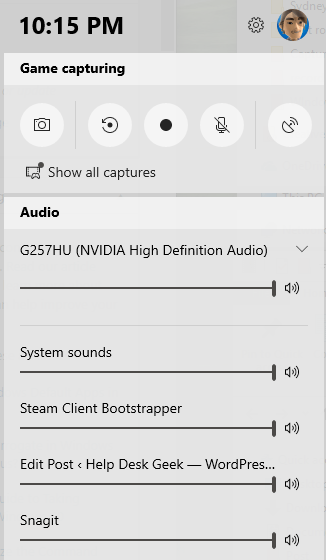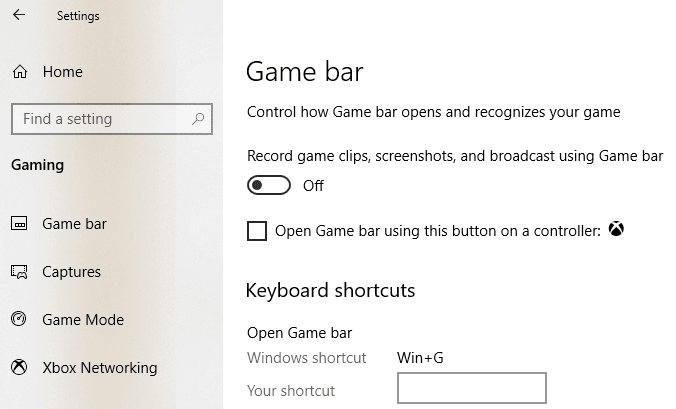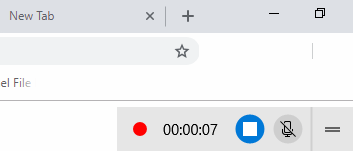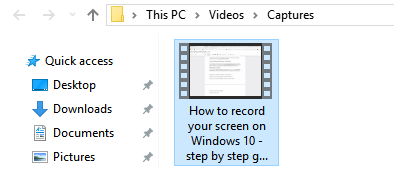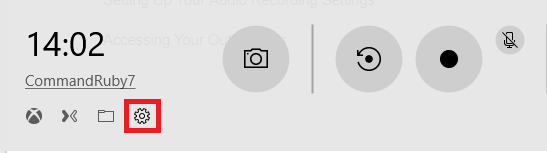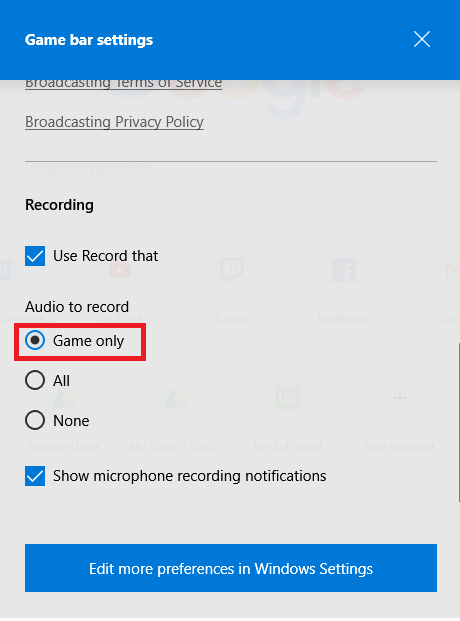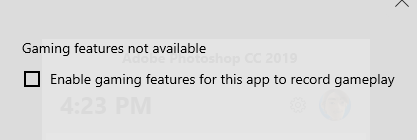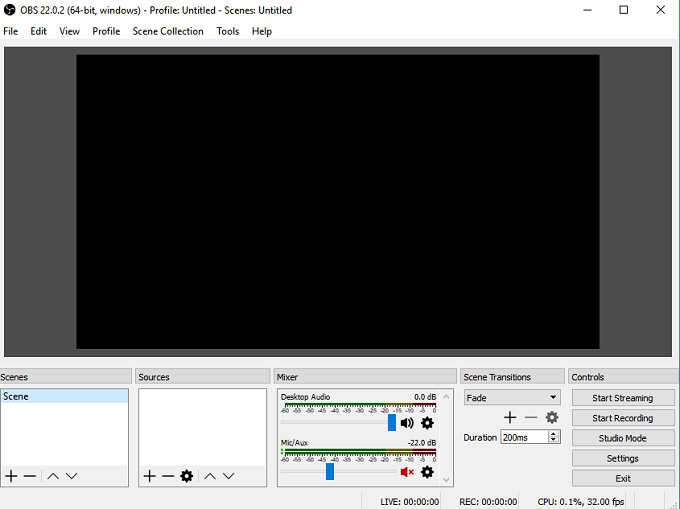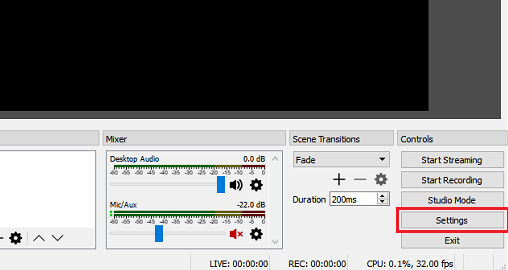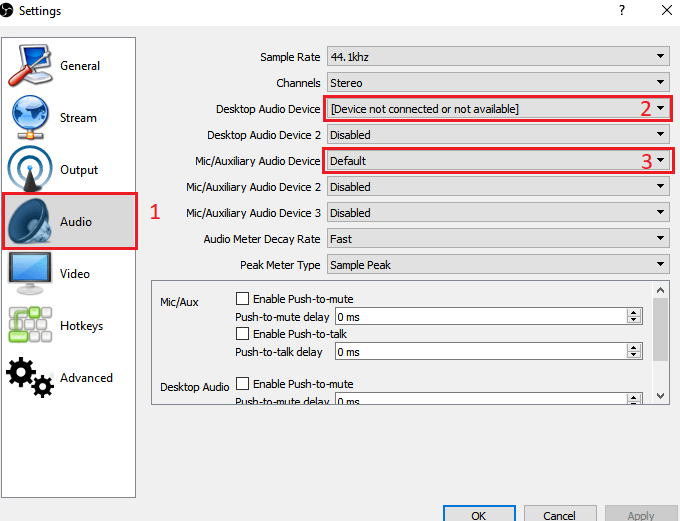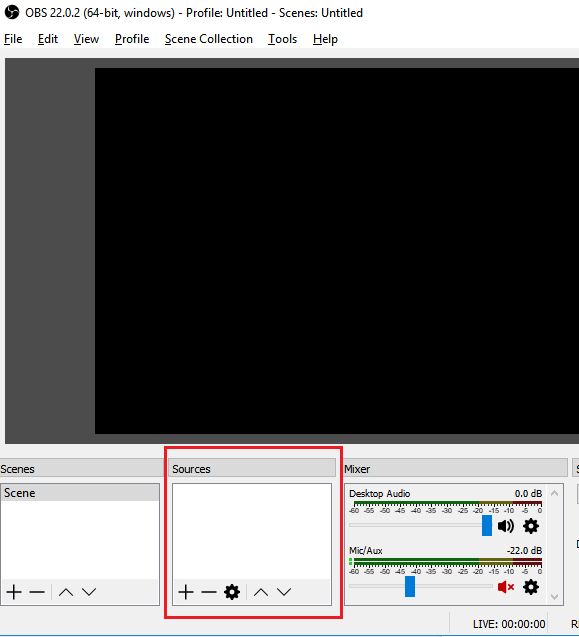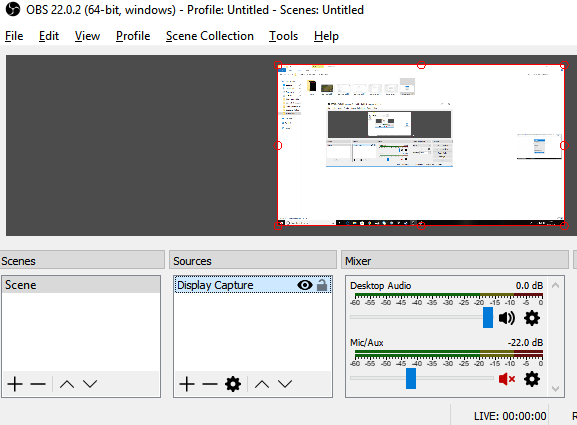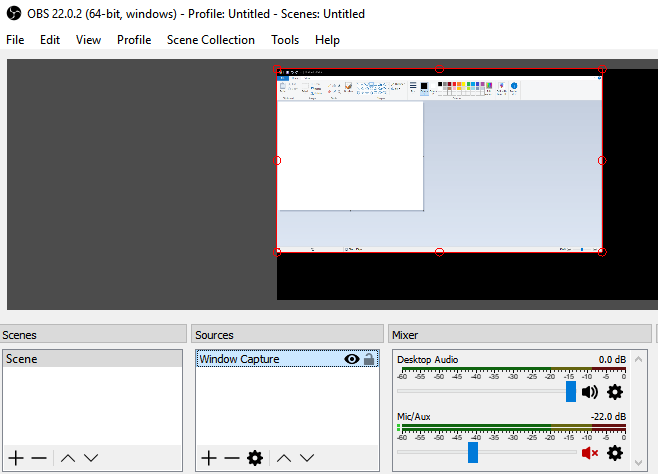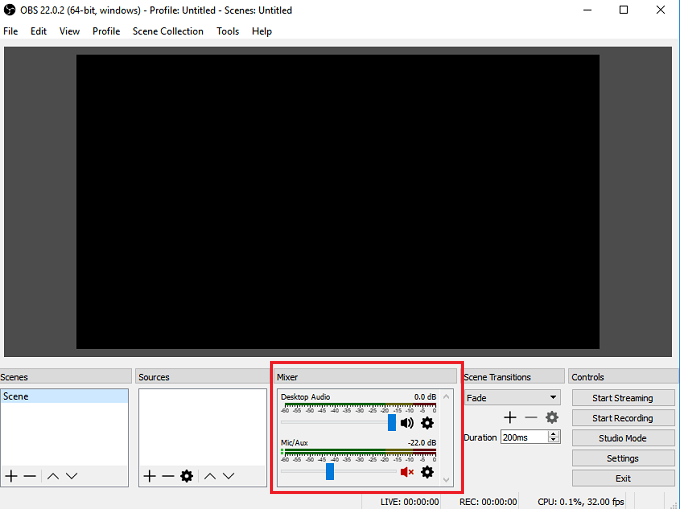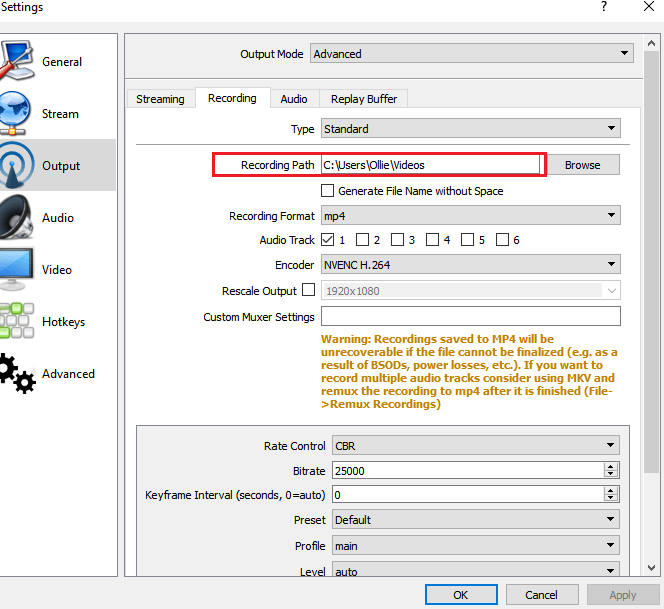Bu makalede, Windows 10'da ekranınızı kaydetmek için iki ücretsiz yöntem ekledik. Bir yöntem, doğrudan Windows 10'a yerleşik bir özelliktir ve diğeri ücretsiz yazılım indirmenizi gerektirir.
Her iki yöntem için de, videoları kaydetmek ve dosyalarınıza erişmek için adım adım talimatları göstereceğiz. Başlamadan önce, her bir yöntem arasındaki farklılıkları açıklayacağız, böylece hangi seçeneğe gideceğinizi bileceksiniz.
Windows 10'da Hangi Ekran Kayıt Yöntemini Kullanmalıyım?
Bu makalede, Windows 10 Oyun Çubuğu ile kaydetmeye ve OBS Broadcaster ile kaydetmeye odaklanacağız. Bir videonun mümkün olduğunca çabuk kaydedilmesini istiyorsanız, Windows 10 Oyun Çubuğunu seçmenizi öneririz.
Kaydedilenler üzerinde daha fazla kontrol sahibi olmak istiyorsanız, örneğin, Belirli bir pencereyi kaydetmek veya kayıt kalitesini değiştirmek gibi, OBS Broadcaster'ı öneriyoruz.
Ayrıca Oyun Çubuğunun tüm ekranı değil, yalnızca geçerli aktif uygulamadaki olayları kaydedeceğini de belirtmek gerekir. Chrome etkin pencereyken başlatırsanız, yalnızca Chrome'un içinde olanları kaydeder.
Windows 10 Oyun Çubuğuyla Hızlı Kayıt
Windows 10 Oyun Çubuğunu Kullanma Windows 10'da ekranınızı kaydetmek için çok hızlı ve kullanışlı bir seçenek. Başlamak için Windows Key + GTuşuna basmanız yeterli.
In_content_1 tümü: [300x250] / dfp: [640x360]->Bunu yapmak Windows 10 Oyun Çubuğunu açacaktır. Aşağıda, başvuru için bir ekran görüntüsü sağladık.
Windows’un en son sürümünde, Windows 10 1809, oyun çubuğu şu şekilde yeniden tasarlandı:
Hiçbir şey olmazsa, Windows Mağazasına gidip Oyun Çubuğunu indirmeniz gerekir. Uygulamanın. Hala yüklenmezse, Başlat- Ayarlar -Oyun- Oyun Çubuğu'nu tıklayın ve aradığınızdan emin olun. Döndürülmüş On
Kayda başlamak için Kaydı Başlatdüğmesini tıklayın ( siyah nokta olan daire). Alternatif olarak, Windows Tuşu + Alt + R tuşlarına basabilirsiniz.Şimdi ekranınızın sağ üst köşesinde küçük bir kayıt simgesi göreceksiniz.
Kaydı durdurmak için herhangi bir noktada Durdurdüğmesini tıklayabilir veya durdurmak için Windows Key + Alt + Rtuşlarına tekrar basabilirsiniz.
Yeni kaydınıza erişmek için Bu PC, Videolar,ve ardından Yakalaseçeneğine gidin. Kayıtlı tüm kayıtlarınızı burada bulabilirsiniz. Varsayılan olarak, kayıtlarınız o sırada açmış olduğunuz programdan sonra adlandırılır.
açmak isterseniz Bir video kaydederken mikrofonunuzda sesinizi kaydedin ve sesinizi kaydedin, Windows Key + Alt + Mkısayolunu kullanabilirsiniz. Aynı tuşlara tekrar basarak mikrofonu tekrar kapatabilirsiniz.
Son olarak, kullanmakta olduğunuz uygulamadaki sesi kaydetmek istiyorsanız, ancak arka plandaki herhangi bir uygulamadan ses kaydetmek istemiyorsanız, için Oyun Çubuğunu açtıktan sonra sol taraftaki Ayarlardişli çubuğunu tıklayın.
Sonra, içinde ilerleyin açılan ayarlar menüsünü seçin ve Kayıt edilecek sesbölümünün altındaki Yalnızca Oyun'u seçin. Alternatif olarak, hiç ses kaydı yapmamayı veya tüm sesleri bilgisayarınıza kaydetmeyi seçebilirsiniz.
Windows Oyun Çubuğu, video oyunu anları, ancak ekranınızı başka bir standart programda da kaydetmek için mükemmel şekilde çalıştığını göreceksiniz.
Bir web tarayıcısı veya Adobe Photoshop gibi bir program, vb. Bu uygulama için oyun özellikleri bulunmadığını belirten bir ileti alıyorum ve etkinleştirmek için bir kutuyu işaretlemelisiniz.
Büyük olan Oyun Çubuğunun dezavantajı, masaüstünüzü veya Windows Gezgini'ni kaydetmek için kullanamamanızdır. Hangi uygulamanın etkin olduğuna bakılmaksızın bunu yapmanız veya tüm ekranı kaydetmeniz gerekiyorsa, aşağıdaki ikinci önerimize göz atmanız gerekir.
Ücretsiz Ekran Kayıt Yazılımı - OBS Broadcaster
Windows Oyun Çubuğu ekranınızı hızlı bir şekilde kaydetmek için harika bir yol olabilir, ancak daha fazla kontrol istiyorsanız, OBS Broadcaster kullanmanızı öneririz. buradan bedavaya indirebilirsin . OBS çoğunlukla video oyunu akış aracı olarak kullanılır, ancak kendi ekranınızı kaydetmek ve videoları yerel sürücünüze kaydetmek için de kullanabilirsiniz.
OBS Broadcaster uygulamasını indirip yükledikten sonra göreceksiniz. aşağıda gösterilenlere benzeyen bir ekran.
Başlamak oldukça karmaşık görünebilir, ancak sizi ele geçireceğiz Sizi olabildiğince çabuk çalıştırıp çalıştırmanız için temel bilgiler. Kayda başlamadan önce atmamız gereken üç adım var.
1. Adım: Sesi seçin / mikrofonlar
Bu, OBS'nin ses ve ses kaydı için doğru cihazları kullanması için tamamlanması gereken tek bir işlemdir.
Başlamak için Ayarlar en sağdaki seçenek.
Ayarlar menüsü açıldığında, Ses sekmesine (1)
Sonunda mikrofonunuzu seçin Mic / Auxiliary Deviceaçılır seçeneğinden (3).
yapılır, Uyguladüğmesini tıklayın ve ardından OK.
2. Adım: Kaydetmek için bir program veya pencere seçin
Bir sonraki adımda, bir kaynak eklemeniz gerekir, böylece OBS Broadcaster neyin kaydedileceğini bilir. Bu, OBS Broadcaster ana kontrol panelindeki "kaynaklar" kutusuyla yapılabilir.
En kolay seçenek ekranınızın tamamını eklemektir. ‘+’okunu tıklayın ve ardından Görüntü Yakalama'yı seçin.Sonra, Tamam'ı tıklayın.
Artık ekranınızın OBS Broadcaster panosunda görünmesini sağlayabilirsiniz. Tüm ekranınızı ve açtığınız programları kaydedebilmek istiyorsanız bu seçenek mükemmeldir.
Yapmazsanız ' Ekranınızdaki her şeyi kaydetmek istiyorsanız, bunun yerine tek bir açık programın içeriğini kaydedebilirsiniz. Bunu yapmak için ‘+’okunu tıklayın ve ardından Pencere Yakala'yı seçin.
Ardından açılan listeden belirli bir programı seçebilirsiniz. Seçildiğinde, OBS Broadcaster yalnızca o pencerenin içeriğini kaydeder.
3. Adım: Ses ve kaydı ayarlama
Artık kayda başlamak için hazırsınız. Ancak, başlamadan önce, masaüstü ses ve mikrofon ses seviyesini ayarlamak isteyebilirsiniz. Mikser sekmesinde bir takım araçlara sahip olacaksınız. Bu, ses kaydırıcısını, sessiz düğmesini ve ayarları düğmesini içerir.
Sesinizi ayarladıktan sonra Başlat'ı tıklayabilirsiniz. OBS Broadcaster panosunun sağ tarafındaki Kayıtdüğmesi. İstediğiniz zaman OBS Yayıncısına geri dönebilir ve kaydı durdurmak için aynı düğmeyi tıklayabilirsiniz.
Varsayılan olarak, kaydedilen video dosyaları C: \ Users \ kullanıcı_adı \ Videolar.
Tam çıktı konumunu görmek için, OBS Broadcaster panosundaki ayarlar düğmesini tıklayın ve Çıktı'yı tıklayın, sonra
OBS Broadcaster’ı mastering başlı başına bir konudur, ancak program size karmaşık sahneler kurma, kayıt çözünürlüğünü, bit hızını ve kareleri değiştirme ve ayarlamalar yapma özgürlüğü verir ses veya kayıt formatı.
Özet
Bu Windows 10 ekran kayıt öğreticisi size yardımcı oldu mu? Bu makalede kullandığım yöntemler hakkında herhangi bir sorunuz var mı? Eğer öyleyse, aşağıya bir yorum bırakın; mümkün olan en kısa sürede yardım etmekten memnuniyet duyarım. Enjoy!