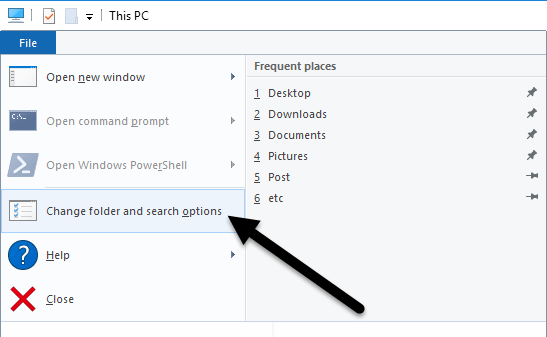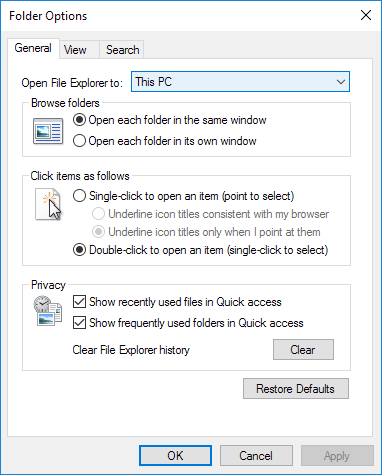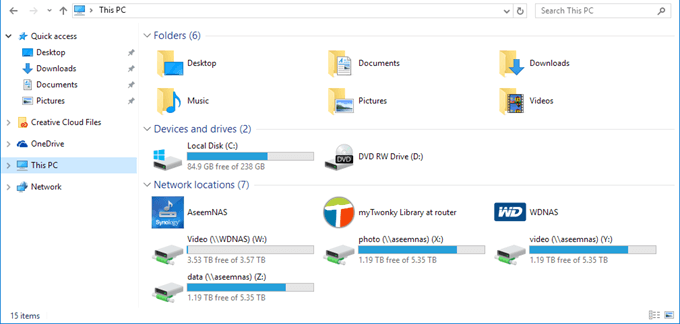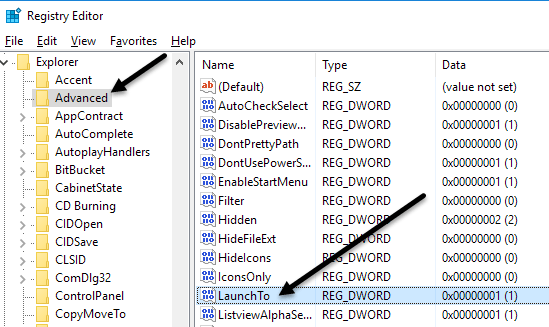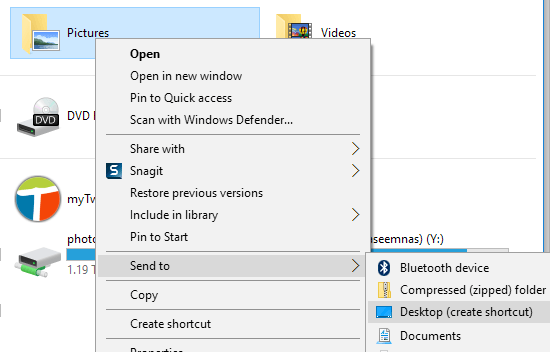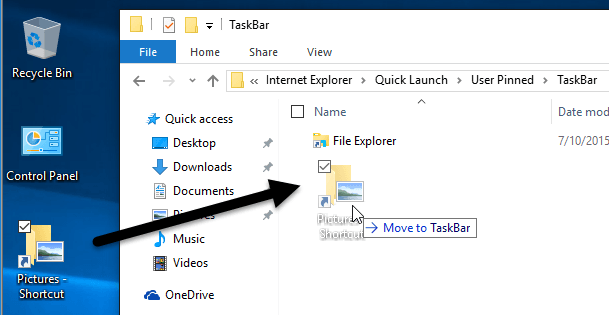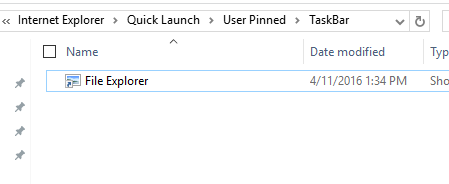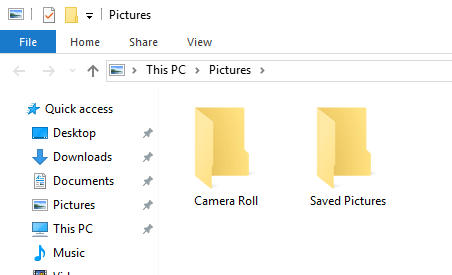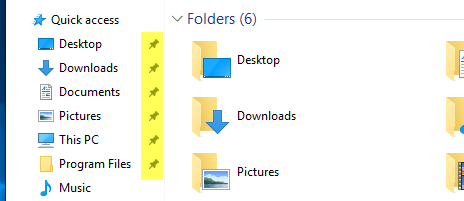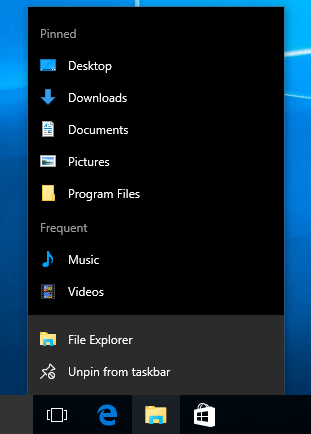Son zamanlarda Windows 10'a geçtikten sonra, Explorer'ı her açtığımda her zaman Hızlı Erişim'i gösterebileceğimi fark ettim. Yeni Hızlı Erişim özelliğini beğendim, ancak Explorer'ın bu bilgisayara açık olmasını tercih ettim.
Bilgisayarımda ve ağ cihazlarındaki farklı sürücülere erişebilmek benim için çok daha önemliydi. Sık kullanılan klasörler veya son açılan dosyalar. Bu kullanışlı bir özelliktir, ancak bir kez erişmek için tıklamak zorunda kalmam.
Bu gönderide, Hızlı Erişim'den varsayılan klasörün nasıl değiştirileceğini göstereceğim >Explorer'ı açarken Bu PC'ye. Ayrıca, Windows 10'da Explorer'ı açarken herhangi bir klasörü varsayılan klasör olarak ayarlayabileceğiniz bir numara da göstereceğim.
Varsayılan Klasörü Bu Bilgisayara Ayarla
To ayarı değiştirin, Explorer'ı açın, Dosya'yı tıklayın ve ardından Klasörü ve arama seçeneklerini değiştir' i tıklayın.
Açılan iletişim kutusunda, zaten Genelsekmesinde olmalısınız. En üstte Bu PC'denve Hızlı Erişim'i seçebileceğiniz Dosya Gezgini'ni Aç' ı göreceksiniz.
Tercih ettiğiniz klasörü seçin ve gitmekte fayda var! Şimdi Explorer'ı açtığınızda, Hızlı Erişim yerine Bu PC'ye açıldığını görmelisiniz.
Eğer bunu birçoğunda yapmanız gerekiyorsa Şirket ortamında makineler, bu ayarı da kontrol eden bir kayıt defteri girdisi olduğunu bilmek istersiniz. Sadece aşağıdaki anahtara gidin:
HKEY_CURRENT_USER\SOFTWARE\Microsoft\Windows\CurrentVersion\Explorer\Advanced
Sağ tarafta Başlatadlı bir DWORD anahtarına bakın. 1 Bu PC ve 2, Hızlı Erişim anlamına gelir.
Son olarak, Explorer’ı herhangi bir klasöre açmak için nasıl yapılandırabileceğimiz hakkında konuşalım. varsayılan klasör.
Herhangi Bir Klasörü Explorer için Varsayılan Olarak Ayarla
Bunu yapmak için herhangi bir resmi yol olmadığından, Windows’u Windows’a istiyoruz. Test ettim ve süreç gayet iyi çalışıyor gibi görünüyor. Başlamak için klasörünüzü bulun ve masaüstünüzdeki klasörün kısayolunu oluşturun.
Örneğin, Resimleri kullanmak istersem klasörümü varsayılan klasör olarak sağ tıklar, Gönder'i seç ve ardından Masaüstü (kısayol oluştur)' u seçerdim. Ardından, bu kısayolu Windows'ta özel bir yere kopyalamamız gerekiyor. İlk önce, Explorer'ı açıp o özel yere gidelim. Aşağıdaki yolu kopyalayıp başka bir Explorer penceresindeki adres çubuğuna yapıştırın:
%APPDATA%\Microsoft\Internet Explorer\Quick Launch\User Pinned\TaskBar
Yolu Explorer'a yapıştırdıktan sonra Enter'a bastığınızdan emin olun. Görev çubuğunuza başka ne tutturulduğuna bağlı olarak, burada birkaç program için kısayollar görebilirsiniz, ancak her zaman bir Dosya Gezginikısayolu görmelisiniz.
Şimdi devam edin ve masaüstünüzden oluşturduğumuz kısayolu Explorer'da açtığınız özel klasöre sürükleyin. Şimdi son bir şey yapmalıyız. Devam edin ve Dosya Gezgini kısayolunu silin ve Resimler Kısayolu'nı Dosya Gezginiolarak yeniden adlandırın. Resimler'den farklı bir klasör seçtiyseniz, o kısayolun adı ne olursa olsun Dosya Gezgini'ni değiştirin.
İşte bu kadar! Şimdi Dosya Gezgini'ni görev çubuğunuzdan açın ve varsayılan klasör olarak seçtiğiniz klasörün içeriğini görüntülemelisiniz.
Dikkat çekmeye değer. Bu küçük hile sadece görev çubuğunda Explorer simgesini tıkladığınızda çalışır. Bu bilgisayarı masaüstünde veya Başlat'ı ve ardından Dosya Gezgini'ni tıklatarak Explorer'ı açarsanız, ayarlarda hangi seçeneğin seçildiğine bağlı olarak, Bu PC'yi veya Hızlı Erişim'i göreceksiniz.
Yukarıda yaptığımız şeyi geri almak isterseniz, tek yapmanız gereken görev çubuğunda Explorer'a sağ tıklamak ve Görev çubuğundan sabitlemeyiseçmek. Bundan sonra, Bu PC simgesini masaüstünüzden sürükleyip tekrar görev çubuğuna bırakın. Bu, yeni bir Explorer kısayolu oluşturacak ve normal şekilde çalışacaktır.
Klasörleri Hızlı Erişime Sabitle
Yukarıdaki iki seçeneğin hiçbirini beğenmediyseniz, Windows 10'daki diğer seçenekler. Hızlı Erişim ile ilişkili yeni sabitlenmiş klasörler özelliğini kullanabilirsiniz. Explorer'ı açtığınızda, Hızlı Erişim altındaki çeşitli klasörlerin yanında bir iğne simgesi görürsünüz.
Masaüstü, Dosyalar, Belgeler, Resimler , Bu PC ve Müzik klasörleri, Windows 10'da varsayılan olarak sabitlenmiştir. Bunlardan herhangi birini kaldırmak isterseniz, sağ tıklayın ve Hızlı Erişim'den Ayrıl'ı seçin.
Ancak, Bilgisayarınızdaki herhangi bir klasöre tek tıklamayla erişmek istiyorsanız, o klasöre gidin, ardından Hızlı Erişim'e sağ tıklayın ve Geçerli klasörü Hızlı Erişim'e sabitle
'yi seçin.Gördüğünüz gibi, Program Files klasörünü Hızlı Erişim bölümüme nasıl bağladım. Bu yöntemi kullanarak, herhangi bir kesime başvurmak zorunda kalmazsınız ve sisteminizdeki herhangi bir klasöre iki tıklamayla hızlıca erişebilirsiniz.
Son olarak, bu sabitlenmiş klasöre hızlıca doğruca ulaşabilirsiniz. görev çubuğundaki Dosya Gezgini simgesine tıklamak ve atlama listesinde görünecek sabitlenmiş klasörünüzü seçmek.
Özet olarak, Sistem genelinde varsayılan klasörü değiştirmek isterseniz, sadece Bu PC ve Hızlı Erişim arasında seçim yapabilirsiniz. Kısayol kesmeyi içeren ikinci yöntemi kullanırsanız, o zaman görev çubuğundan kısayolu kullanmanız gerekir.
Son olarak, bir klasöre hızlı bir şekilde erişmeniz gerekiyorsa, PIN'i Hızlı Erişim seçeneğinden kullanmayı deneyin. Ayrıca sistem genelinde de olacak ve diğer klasörlere göz atarken sol tarafta kalacaktır. Herhangi bir sorunuz varsa, yorum gönderin. Tadını çıkarın!