Yeni bir fare satın alırsanız, ne kadar hızlı olduğuna şaşırabilirsiniz. Fareniz için daha yüksek DPI (inç başına nokta sayısı) değeri, en küçük hareketleri elde etmede daha fazla doğruluk anlamına gelir. Bu her zaman ideal değildir ve fare hızını azaltarak farenizdeki hassasiyeti azaltmayı tercih edebilirsiniz.
Neyse ki, Windows 10'da fare hızınızı değiştirmek kolaydır. Windows ayarlarında bunu yapmak için farenizi kullanabilir veya üçüncü taraf bir çözüm kullanabilirsiniz. Fareniz, ayarlar arasında geçiş yapmak için kolay erişilen bir duyarlılık düğmesi de içerebilir. Fare hızınızı değiştirmek için yapmanız gerekenler.
Windows 10 Ayarlarında Fare Hızını Değiştirme
Farenizi değiştirmek istiyorsanız hız ve genel fare hassasiyeti, başlamak için en iyi yer Windows 10 ayarlar alanınızda. Windows, düğme eylemlerini, satır kaydırma hızlarını ve imleç hızlarını değiştirme de dahil olmak üzere farenizi veya izleme dörtgeninizi kullanma şeklinizi etkileyebilecek çeşitli ayarları değiştirmenize olanak tanır.







Fare Hassasiyetini Değiştirmek için Windows Kayıt Defteri Düzenleyicisini Kullanma
Windows Kayıt Defteri ile rahatça ayarlama yapıyorsanız, fare duyarlılığı ayarlarınızdan bazılarını değiştirmek için Windows Kayıt Defteri Düzenleyicisi'ni kullanabilirsiniz. Bu, Windows 10 ayarlar menüsünü kullanmaya kıyasla fare hızınızda daha hassas değişiklikler yapmanıza izin verebilir.





Üçüncü Taraf Fare Ayarları Uygulaması Kullanma
Daha ucuz fareler ve klavye kombinasyonları genellikle yazılım olmadan sağlanırken, daha gelişmiş oyun fareleri genellikle gelir ince ayar yapmanıza ve çalışma şeklini değiştirmenize olanak tanıyan üretici ayarları uygulamaları ile. Ayrıca fareniz tarafından desteklenen ancak doğrudan Windows tarafından desteklenmeyen ek özelliklerin kilidini açmaya yardımcı olabilirler.
Fareniz bir DPI ayarları düğmesiyle (birçok oyun faresinin yaptığı gibi) gelirse, düğmenin desteklediği farklı hassasiyet profillerini ayarlamanıza olanak sağlamak için üreticiden gelen yazılım ayarlarını yapın. Logitech ve Razer dahil olmak üzere popüler oyun üreticileri bu özelliği sunuyor.
In_content_1 tümü: [300x250] / dfp: [640x360]->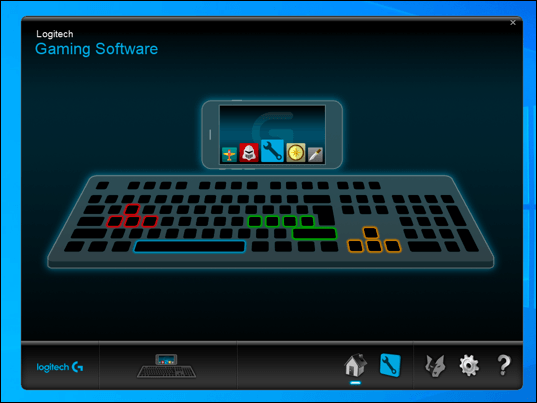
Fare ayarlarınızı kontrol etmek için kullanabileceğiniz bir yazılım örneği, fareler ve klavye dahil Logitech markalı oyun ekipmanlarını desteklemek için tasarlanmış Logitech Gaming Software. Bu yazılımı yüklemek, hızları da dahil olmak üzere fareniz için çeşitli ayarları kontrol etmenize olanak tanır.
İlk olarak, fare üreticiniz için sunulan bir şey olup olmadığını görmek için fare üreticinizin web sitesini kontrol edin. . Değilse, fareniz için özel olarak tasarlanmamış yazılımların bazı özelliklerde çalışacağını görebilirsiniz, ancak bu garanti edilmez.
Windows 10'da Değişiklik Yapma
Windows 10'da fare hızınızı nasıl değiştireceğinizi öğrendikten sonra, ayarlarınızda yapabileceğiniz diğer ayarlara bakmaya başlayabilirsiniz. Dil becerilerinizin gelişmesine yardımcı olmak için klavye dilini değiştir ya da ekran ayarlarınızı Windows 10 görüntü kalitenizi artırın.
Çok fazla değişiklik yaparsanız değiştirin. t Endişe, sıfırlayabilirsiniz ve Windows'u varsayılan ayarlara geri yükleme oldukça hızlı. Bununla birlikte, önemli bir şeyi kaybetmediğinizden emin olmak için bunu yapmadan önce önemli dosyalarınızı yedekleyin 'dan emin olun. Yavaşlamalardan bıktıysanız, her zaman yeniden başlatmak için yeni bir özel PC oluşturma başlatabilirsiniz.