Windows 10'da fare imleciyle sık sık duraklama ve donmalarla karşılaşıyor musunuz? Çakışan ayarlar, bozuk sürücüler ve kötü amaçlı yazılımlar gibi birden çok neden bunun olmasına neden olabilir.
Bu nedenle, Windows 10'da fareniz bir daha donduğunda veya başka bir şekilde çalışmaya başladığında, işte yapabileceğiniz 18 şey yeniden düzgün çalışmasını sağlamaya çalışın.
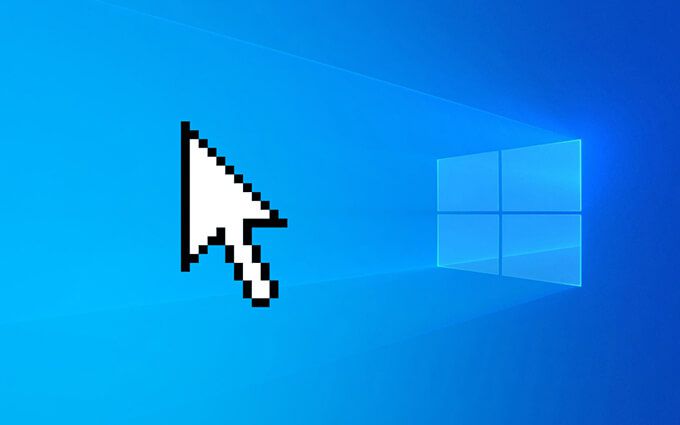
Başlamadan Önce
Fare imleci tamamen donarsa, işletim sistemiyle etkileşim kurmak için aşağıdaki tuşlar:
Sekmeve Üst Karakter+ Tab:Ekran öğeleri arasında geçiş yapın .
Yukarı/Aşağı/Sol/Sağ Oklar: Ekran arasında geçiş yapın öğeleri seçin ve listelerdeki öğeleri genişletin.
Girinve Boşluk: Ekrandaki öğeleri seçin (sol tıklayın).
Uygulamave Ctrl+ Üst Karakter+ F10: Bağlamsal olarak göster (sağda) -tıklama) işlemleri.
Ayrıca aşağıdaki listede ilerlerken belirli işlemler için ek klavye kısayolları da bulacaksınız.
1. Alt-Tab Kullanarak Windows'u Değiştirin
Fareniz Windows 10'da belirli bir programda donarsa, Görev Değiştirici aracılığıyla başka bir açık uygulamaya geçin (Alt+ Tab tuşlarına basın)) veya masaüstünü açmak (Windows+ D) bunu düzeltmeye yardımcı olabilir.
Güncelleyin veya imleçle ilgili sorunlar tekrarlanmaya başlarsa programı yeniden yükle.
2. Dosya Gezgini'ni Yeniden Başlatın
Dosya Gezgini'ni yeniden başlatmak, Windows 10'da donmuş veya sarsıntılı bir fare imlecini düzeltmenin başka bir hızlı yoludur.
Üst Karakter+ tuşlarına basarak başlayın. >Ctrl+ EscGörev Yöneticisini getirmek için. Ardından, Daha fazla ayrıntı'yı seçin, Windows Gezginietiketli işlemi sağ tıklayın ve Yeniden Başlat'ı seçin.
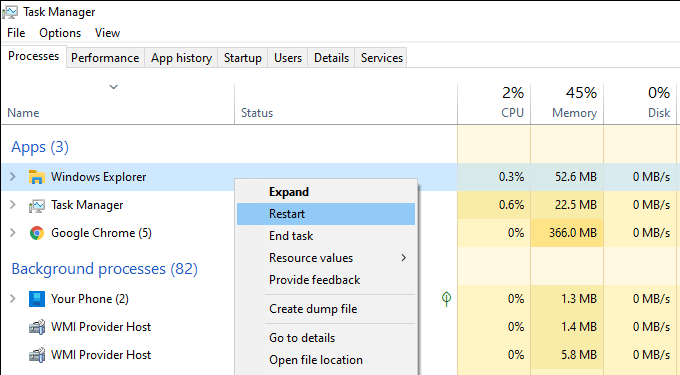
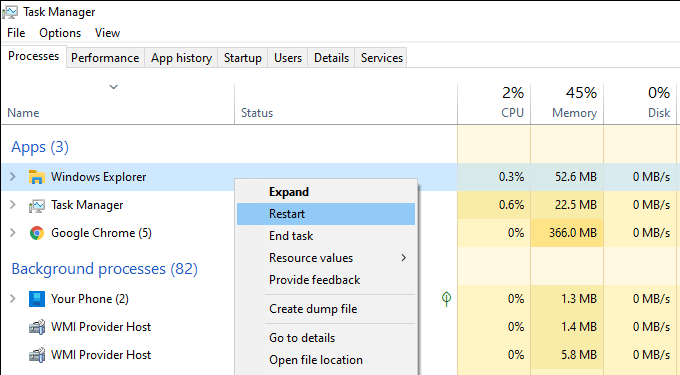
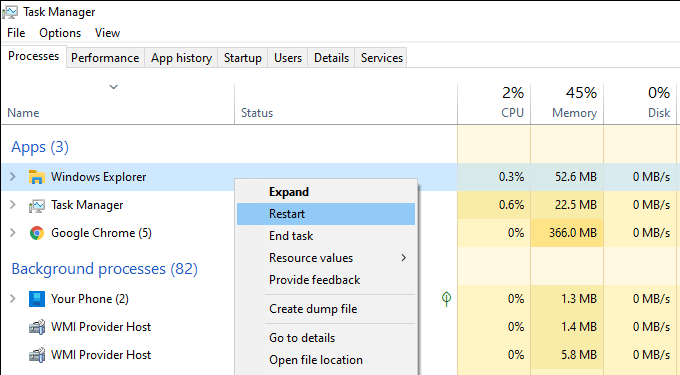
3. Kaynak Tüketen İşlemlerden Çık
Kaynak yoğun işlemler ayrıca fare imlecinin donmasına veya kararsız davranmasına neden olabilir. Bunu kontrol etmenin en iyi yolu Görev Yöneticisini açın yapmak ve yüksek CPU ve disk kullanımı için İşlemlersekmesinin altına bakmaktır.
Bir işlemi her zaman sağ tıklayıp Görevi sonlandır'ı seçerek sonlandırabilirsiniz. Ancak kritik bir görevle (uygulama güncellemesi veya kötü amaçlı yazılımdan koruma taraması gibi) ilgiliyse, beklemeniz gerekir.
4. Bilgisayarı Yeniden Başlatın
Bellek sızıntıları, hileli işlemler ve diğer çeşitli sorunlar Windows 10'da rastgele ortaya çıkabilir. Bunu düzeltmenin en kolay yolu hızlı bir yeniden başlatma gerçekleştirmektir. Yani henüz yapmadıysanız, şimdi yapmayı deneyin.
Bilgisayarınızın tamamen yanıt vermemesi durumunda bunun yerine sert sıfırlama gerçekleştirin isteyebilirsiniz.

5. Farenin Bağlantısını Kes ve Yeniden Bağla
Farenizin bağlantısını kesmek ve yeniden bağlamak, bilgisayarınızdaki imleçle ilgili garip sorunları da çözebilir.
Sadece USB kablosunu veya kablosuz alıcıyı çıkarın, bilgisayarınızı yeniden başlatın ve yeniden bağlayın. Fare donmaya devam ederse, diğer düzeltmelerle devam edin.
6. Fareyi Temizleme
Farenizi bir süredir kullandıysanız, altındaki optik sensör toz ve kirle kaplanabilir. Şaşırtıcı olmayan bir şekilde, bu, hareketleri doğru bir şekilde kaydetmesini engelleyebilir.
Basınçlı hava veya alkole batırılmış nemli bir pamuklu çubuk kullanmak, hızlı bir şekilde temizlemenize yardımcı olacaktır.
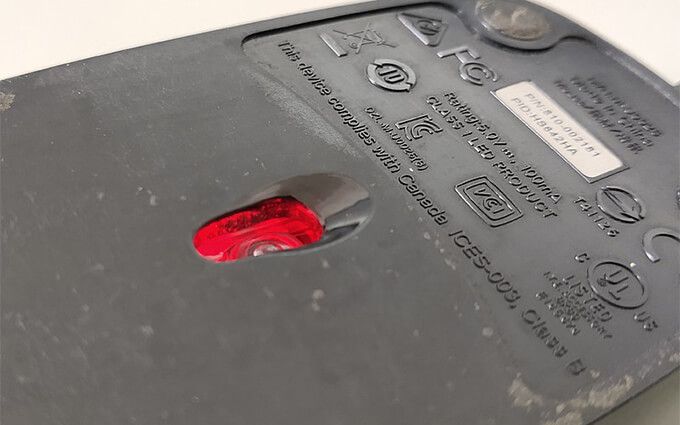
7. Pilleri Şarj Edin
Pili bitmek üzere olan bir kablosuz veya Bluetooth fare de Windows 10'da kekeleyebilir ve duraklayabilir. Pillerini yeniden şarj etmenin veya değiştirmenin bir fark yaratıp yaratmayacağını kontrol edin.
8. USB Bağlantı Noktalarını Değiştir
USB bağlantı noktalarını değiştirmek, USB aygıtlarındaki sorunları gidermeye de yardımcı olabilir. Ayrıca, yeterli gücü aldığından emin olmak için harici USB hub'larından kaçınmak ve farenizi doğrudan bağlamak en iyisidir.
Klavyeniz gibi diğer USB çevre birimlerinin bağlantısını kesmek ve bilgisayardaki farklı bağlantı noktalarına taşımak da olabilir. sonunda sorunu çözme.
9. USB Bağlantı Noktaları için Güç Tasarrufunu Devre Dışı Bırak
Bilgisayarınız, USB bağlantı noktalarına giden gücü kapatarak güç tasarrufu yapmaya çalışabilir. İşletim sisteminin güç yönetimi ayarlarını değiştirerek bunu durdurabilirsiniz.
Çalıştır kutusunu açmak için Windows+ Rtuşlarına basın. Ardından, devmgmt.mscyazın ve Aygıt Yöneticisini getirmek için Tamam'ı seçin. Ardından, Evrensel Seri Veri Yolu denetleyicilerikategorisini genişletin, bir USB Kök Hubörneğini sağ tıklayın ve Özellikler'i seçin.
Güç Yönetimisekmesi altında, Güç tasarrufu için bilgisayarın bu cihazı kapatmasına izin ver'in yanındaki kutunun işaretini kaldırın ve 'u seçin. Tamam. Diğer USB Kök Hubörnekleri için işlemi tekrarlayarak bunu izleyin.
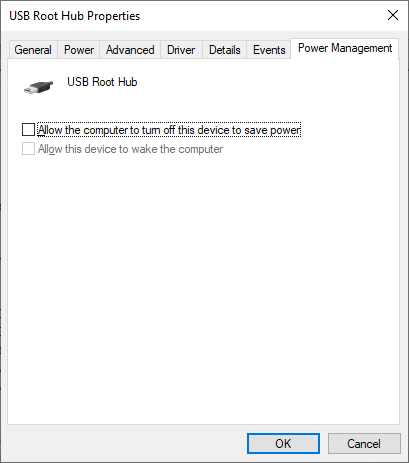
10. Donanım ve Aygıt Sorun Gidericisini Çalıştırın
Windows 10'un Donanım ve Aygıtlar sorun gidericisi, fareyle ilgili ciddi sorunların giderilmesine yardımcı olur. Windows PowerShell kullanarak erişebilirsiniz.
Windows+ Xtuşlarına basarak başlayın. Ardından, Windows PowerShell'i seçin ve aşağıdaki komutu kopyalayıp yapıştırarak bunu uygulayın:
msdt.exe -id DeviceDiagnostic
Donanım ve Aygıtlar sorun gidericisinin yüklenmesi tamamlandığında, farenizle ilgili sorunları çözmek için ekrandaki yönergeleri uygulayın.
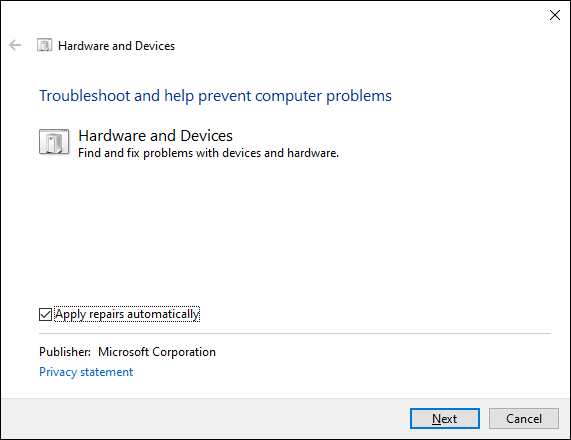
11. Aygıt Sürücülerini Yeniden Yükleyin
Birçok hızlı düzeltmeden geçtiniz. Fareniz hala donmaya devam ederse, artık herhangi bir fare sürücüsündeki bozulma sorunlarını yeniden yükleyerek ortadan kaldırmanın zamanı geldi.
Bunu yapmak için Aygıt Yöneticisi'ni açın, Fareler ve diğer işaretleme aygıtları'nı genişletin, HID uyumlu fare'yi sağ tıklayın,ve Cihazı kaldır'ı seçin. Ardından, HID uyumlu farelerintüm örnekleri için tekrarlayın.
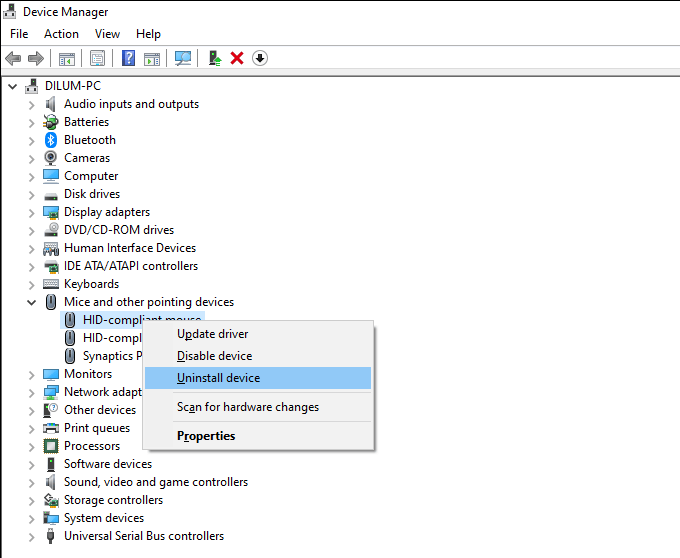
Bilgisayarınızı yeniden başlatarak bunu izleyin ve Windows fare sürücülerini otomatik olarak yeniden kurmalıdır.
Herhangi bir destek yazılımı veya özel sürücü yükleyerek takip etmek de iyi bir fikirdir. fareniz için üreticinin web sitesinden.
12. Enhance Pointer Precision'ı Devre Dışı Bırak
Windows 10'da, Enhance Pointer Precision adında bir fare hızlandırma işlevi gören bir ayar bulunur. Ancak belirli fare türlerinde tutarsız davranışlar üretebilir, bu nedenle devre dışı bırakmayı denemelisiniz.
Bunu yapmak için Windows+ Ituşlarına basarak Ayarlaruygulamasını açın. Ardından, Cihazlar>Fare>Ek fare seçenekleri'ni seçin. İşaretçi Seçeneklerisekmesi altında, İşaretçi hassasiyetini artır'ın yanındaki kutunun işaretini kaldırın ve değişikliklerinizi kaydetmek için Uygula'yı seçin.
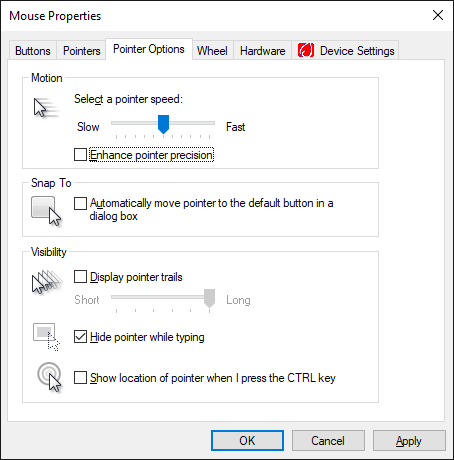
13. Donanım Sürücülerini Güncelleyin
Eski veya hatalı ekran sürücüleri önemli performans sorunlarına neden olabilir ve farenin donmasına neden olabilir. Cihaz üreticisinin web sitesinden en son sürücüleri (NVIDIA, AMD, Intel vb.) edinerek bunu düzeltmeyi deneyin.
Ayrıca, bilgisayarınızdaki çeşitli aygıtlar arasındaki çakışmaları çözmek için donanımla ilgili diğer sürücü güncellemelerini uygulamanız gerekir. Bunu yapmanın en hızlı yolu bir sürücü güncelleme aracı kullanma.
14. Windows 10'u Güncelleyin
Windows 10'u güncellemek, farenizin düzgün çalışmasını engelleyen bilinen hataları ve sürücü uyumsuzluklarını çözebilir.
İşletim sistemini bir süredir güncellemediyseniz, Ayarlaruygulamasını açın ve Güncelleme ve Güvenlik>Windows'a gidin Güncelleyin. Ardından, Güncellemeleri Kontrol Et'i seçin ve İndir ve yükle'yi seçerek bunu takip edin.
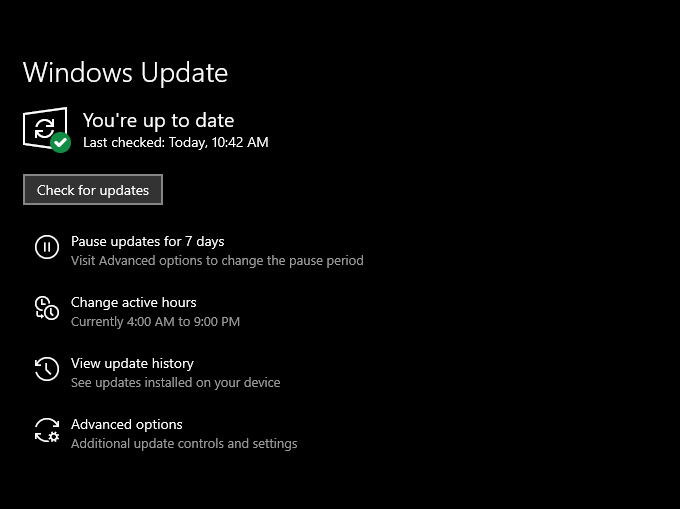
15. Kötü Amaçlı Yazılım Tarama
Bilgisayar virüsleri ve kötü amaçlı yazılımlar genellikle ciddi performans sorunlarına ve düzensiz imleç davranışına neden olur. Bilgisayarınızda truva atları, solucanlar, tuş kaydediciler vb. taraması yapmak için Windows 10'un yerleşik Windows Güvenliği uygulamasını kullanabilirsiniz.
Ancak, bir bulmak için kötü amaçlı yazılım baytları ve gizli kötü amaçlı yazılım biçimlerini kaldırın gibi özel kötü amaçlı yazılım temizleme aracı.
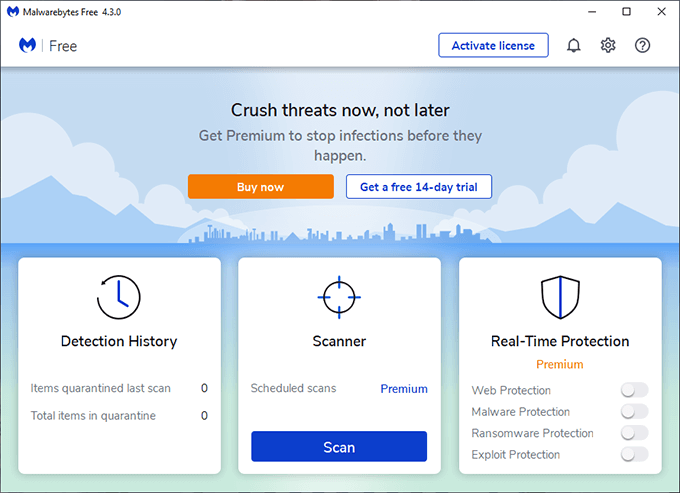
16. Hızlı Başlangıç'ı Devre Dışı Bırak
Windows 10, her kapatma gerçekleştirdiğinizde sistem durumunu kaydederek önyükleme sürelerini iyileştirmek için Hızlı Başlangıç adlı bir özellik kullanır. Ancak bu, farklı PC yapılarında tuhaf hatalara ve anormalliklere de neden olabilir. Bu yüzden devre dışı bırakmayı deneyin.
Bunu yapmak için Windows+ X'e basın ve Güç Seçenekleri>Ek'i seçin. güç ayarları>Güç düğmesinin ne yapacağını seçin. Hızlı başlatmayı aç (önerilir)'in yanındaki kutunun işaretini kaldırarak bunu takip edin.
17. SFC Scan'i Çalıştır
Sistem Dosyası Denetleyicisi 'u çalıştırmak, Windows 10'daki ciddi kararlılık sorunlarını düzeltmeye yardımcı olur. Fareniz tamamen donarsa, çalıştırmayı denemelisiniz.
Bunu yapmak için Windows+ Xtuşlarına basın, Windows PowerShell (Yönetici)'yi seçin ve aşağıdaki komutu çalıştırın.
sfc/ scannow
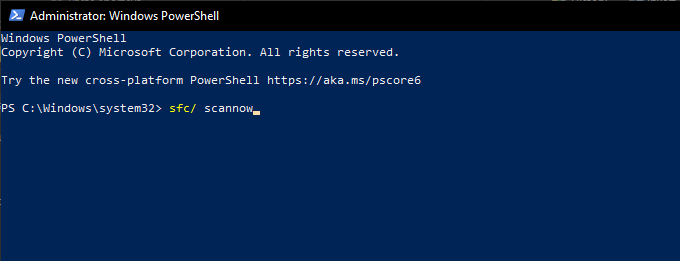
Not:İşletim sistemiyle etkileşimde sorun yaşıyorsanız, bir SFC çalıştırmayı deneyin Windows 10'u Güvenli Modda başlatma 'den sonra tarayın.
18. DISM Taramasını Çalıştırın
Dağıtım Görüntüsü Hizmeti ve Yönetim Aracı'nı (DISM) çalıştırarak bir SFC taramasını takip etmek genellikle en iyi uygulamadır. Bu, Windows 10'daki ek kararlılık sorunlarının düzeltilmesine yardımcı olacaktır. Yükseltilmiş bir Windows PowerShell konsolunda aşağıdaki üç komutu çalıştırın:
DISM /Online /Cleanup-Image /CheckHealth
DISM /Online /Cleanup-Image /ScanHealth
DISM /Online /Cleanup-Image /RestoreSağlık
Artık Yok Garip Duraklamalar ve Donmalar
Yukarıdaki işaretçiler, Windows 10'da farenizin donmasıyla ilgili sorunları çözmenize yardımcı olmalıydı. Ancak hiçbiri yardımcı olmadıysa, başka bir bilgisayara bağladıktan sonra aynı şeyin olup olmadığını kontrol etmelisiniz. .
Varsa, arızalı bir fare ile uğraştığınızı varsaymak güvenlidir. Değiştirmek için geri gönderin veya kendine yeni bir fare ısmarla.