Windows 10, işletim sisteminin diğer birçok sürümünde görmediğimiz bir dizi özelleştirme özelliğine sahiptir. Windows'un bu yinelemesinde tamamen yeni bir şey, Geri Dönüşüm Kutusu'na özel bir ayardır.
Windows 8'e kadar, Geri Dönüşüm Kutusu tam olarak budur - silinen dosyalarınız için bir kap. Windows 10'da, Geri Dönüşüm Kutusu'na birtakım yeni ve kullanışlı şekillerde davranmaya zorlayabiliriz.

Birçokları için, Geri Dönüşüm Kutusu'nu periyodik olarak kümelemeyi biliyoruz, böylece değerli disk alanı kaplamaz. Ancak, Geri Dönüşüm Kutusu'nun maksimum boyutunu değiştirme seçeneğiniz vardır, RecycleBin'i birkaç gün sonra otomatik olarak temizleyecek şekilde ayarlayın ya da atılan dosyaları kalıcı olarak silmek için RecycleBin'i tamamen atlayın.
makalede, bu üç işlemin herhangi bir Windows 10 makinesinde nasıl gerçekleştirileceğini açıklayacağız.
Geri Dönüşüm Kutusu'nun Maksimum Boyutunu Değiştirme
Geri Dönüşüm Kutusu'nun varsayılan bir depolama alanı vardır disk biriminin toplam boyutunun yaklaşık% 5'ini oluşturur. Bunu göz önünde bulundurarak, hacminize 500 GB alan atadığınızı varsayalım. Bu birim için, Geri Dönüşüm Kutusu, 25 GB'ın biraz üzerinde alan kullanıldığında en eski dosyalarınızı otomatik olarak kalıcı olarak silmeye başlayacaktır.
Kullanıcıların büyük çoğunluğu için% 5’i, Geridönüşüm kutusu. Bununla birlikte, kendinizi, sildiğiniz herhangi bir şeyin sonsuza dek gitmemesine dikkat ederek daha fazla dikkatli olmak istediğiniz OKB kaynaklı bir temizlik oturumunda bulabilirsiniz. Bu durumda, Geri Dönüşüm Kutusu'nun maksimum boyutunu değiştirmeyi düşünebilirsiniz.
In_content_1 tümü: [300x250] / dfp: [640x360]->Bunu yapmak için, masaüstünüzdeki RecycleBin simgesine sağ tıklayın. Masaüstünüzdeki simgeye sahip değilseniz, “masaüstü simgeleri” için Windows arayın ve “Temalar ve ilgili ayarlar” seçeneğini tıklayın. Bu pencerede, “Desktopicon ayarları” seçeneğine gidin.
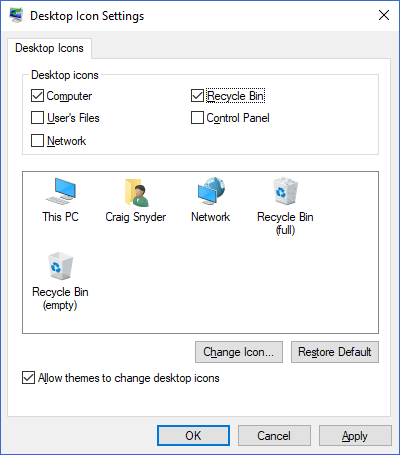
Burada, simgeyi masaüstünüze geri yükleyebilirsiniz.
Geri Dönüşüm Kutunuzun Özelliklerpenceresi Her hacim için özel bir maksimum boyut belirlemenize izin verin.
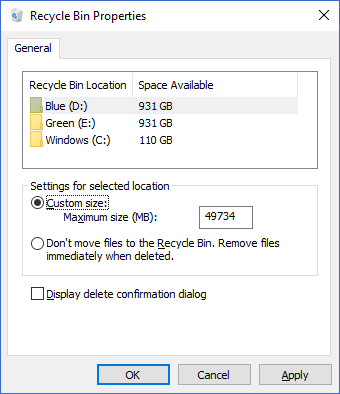
“Özel boyut” radyo seçeneğini seçerek, dosyalar kalıcı olarak silmeye başlamadan önce Geri Dönüşüm Kutusu'nun büyütebileceği maksimum büyüklükte bir inmegabayt girebilirsiniz.
Geri Dönüşüm Kutusu'nu Atlama ve Dosyaları Kalıcı Olarak Kaldırma
Geri Dönüşüm Kutusu iş akışınızda işe yaramazsa, dosya silme işlemleri için varsayılan işlemi tamamen ayarlayabilirsiniz.Geri Dönüşüm Kutusu'nu atlayıp kalıcı olarak silin.
Geri Dönüşüm Kutusu simgesini sağ tıklattığınızda aynı Özelliklermenüsünde de yapabilirsiniz.
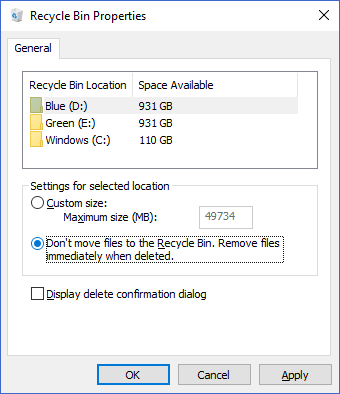
“ Dosyaları Geri Dönüşüm'e taşımayın Çöp Kutusu. Hemen derhal silinen dosyaları kaldırın.”radyo seçeneği, Windows tam da bunu yapacaktır.
Bir Günden Sonra BinDelete Dosyalarının Geri Dönüşümü Nasıl Yapılır
Windows 10'dan Biri Herkesin yararlanabileceği Geri Dönüşüm Kutusu özellikleri, Windows'un kendisinden sonra temizlenmesidir. Bu özellik, kullanıcıların sürücülerini otomatik temizleme işlemlerini gerçekleştirmelerine yardımcı olan Windows 10’daki Storage Sense uygulamasında yerleşik olarak bulunur. CCleaner (artık öneremeyiz) gibi bir şey için yerel bir Windows çözümüyle karşılaştırılabilir.
Geri Dönüşüm Kutusu'ndaki alanınızı birkaç gün sonra boşaltmak için Storage Sense kullanmaya başlamak için , Windows Ayarlarını getirmek için Windows + Ituşlarına basın. Oradan, Sistem'i tıklayın. Bu pencerede, soldaki menüde Depolama'yı tıklayın. Daha sonra şuna benzeyen bir pencerede olmalısınız:
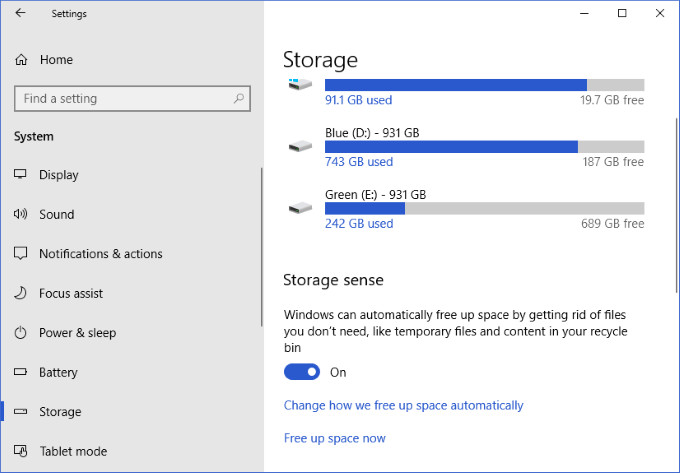
Burada, “Otomatik olarak nasıl yer kazanacağımızı değiştir” i tıklayın.
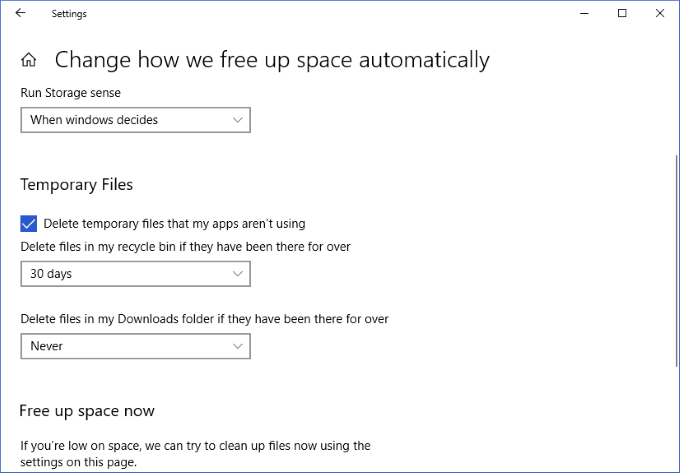
Bu pencerede," Geridönüşüm kutusundaki dosyaları orada bulunduysa sil "e ait bir açılır kutu göreceksiniz. bitti”ayarı. Mevcut seçenekler şunlardır:
Toplantılardan birini seçmek için açılır kutuyu kullanmak, bu değişikliği Storage Sense ayarlarınıza kaydeder. Bu değişiklik geriye dönük olarak uygulanır; bu nedenle, RecycleBin'inizde 80 gün boyunca dosyalarınız varsa ve 60 gün sonra bunları silmek için Depolama Algısı'nı seçtiyseniz, bu değişikliği uyguladıktan sonra silinirler.
Devam ederken Sağlıklı bir Geri Dönüşüm Kutusu, birkaç tıklamayla birleştirilmiştir, Windows 10'un, işletim sisteminin en uzun ve en önemli bölümlerinden birinin nasıl davranacağını otomatikleştirmeye ve daha iyi kontrol etmesine yardımcı olmak için kullanıcılara teklifler vermesi takdir edilmektedir. Bu üç basit ayar göz atmaya değer ve sadece birkaç saniyenizi alır!
Windows 10 makinenizi temizlemenin daha fazla yolunu öğrenmek istiyorsanız, çalıştırma hakkındaki makalemize göz attığınızdan emin olun Windows 10'da disk temizleme.