Henüz bilmiyorsanız, bilgisayarınızda Dosya Gezgini'nde normalde gördüğünüzden çok daha fazla dosya vardır. Belirli nedenlerle bu dosyalar sisteminiz tarafından gizlenmiştir 'ın çoğu. Ancak, bunlara erişmek istiyorsanız, makinenizin Windows 10'da gizli dosyaları göstermesini sağlayabilirsiniz.
Gizli dosyaları yöntemlerden herhangi birini kullanarak görünür hale getirdikten sonra bunları kullanılabilir bulacaksınız Dosya Gezgini ile klasörlerinizde kullanıma hazır.
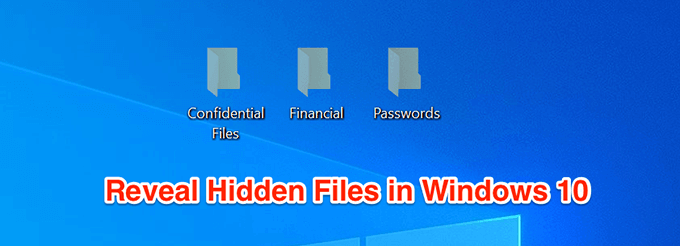
Dosya Kullan Windows 10'da Gizli Dosyaları Göstermek için Explorer
Windows 10'da gizli dosyaları göstermenin en kolay yolu Dosya Gezgini yardımcı programında bir seçeneği etkinleştirmektir. Daha sonra ekranınızda tüm gizli dosyaları görünür yap olur ve araçta yalnızca tek bir seçeneği açar.
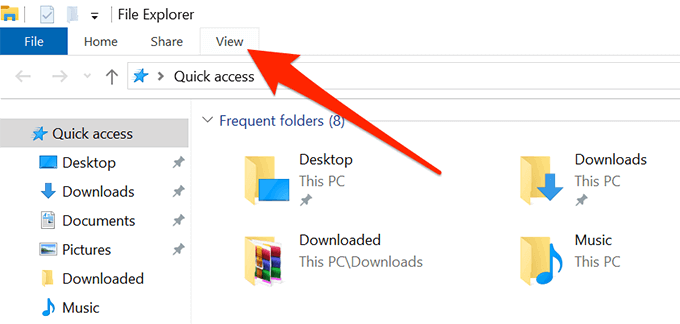
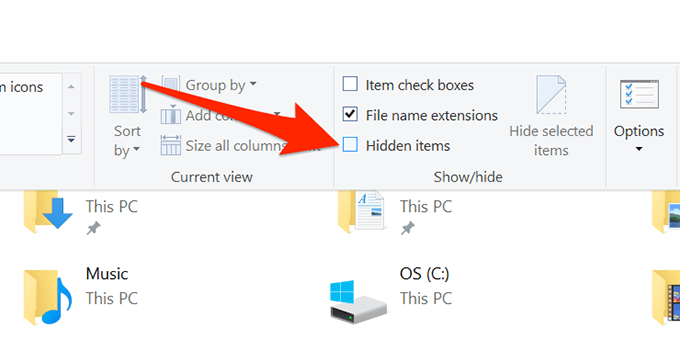
Windows 10'da Gizli Dosyaları Göstermek İçin Denetim Masası'nı kullanın
Ayarlarınızı değiştirmek için geleneksel Denetim Masası yardımcı programını kullanmayı seven biriyseniz, Windows 10'unuzda gizli dosyaları göstermek için de kullanabileceğinizi bilmekten memnuniyet duyarsınız. bilgisayar. Bir kez daha, yalnızca tek bir seçeneğin etkinleştirilmesini gerektirir.
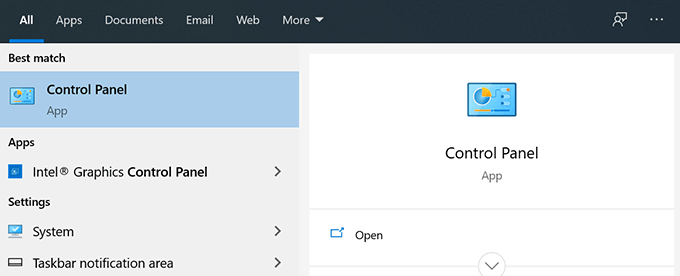
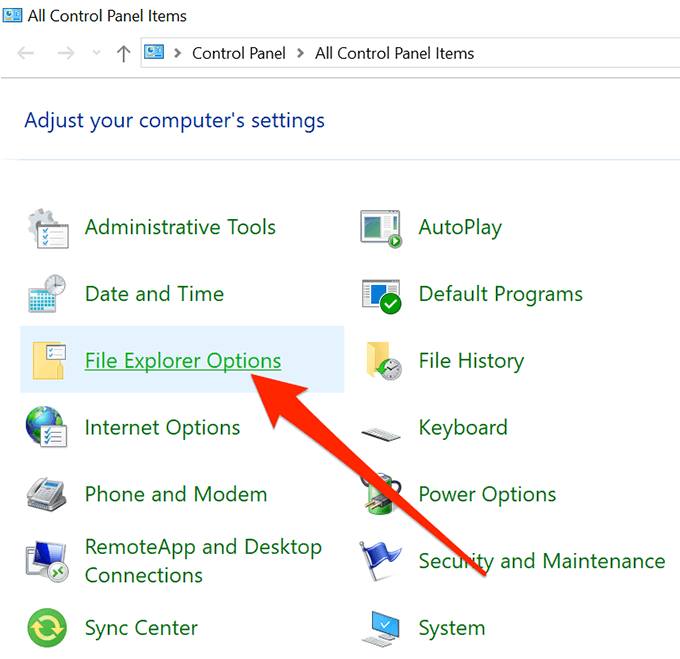
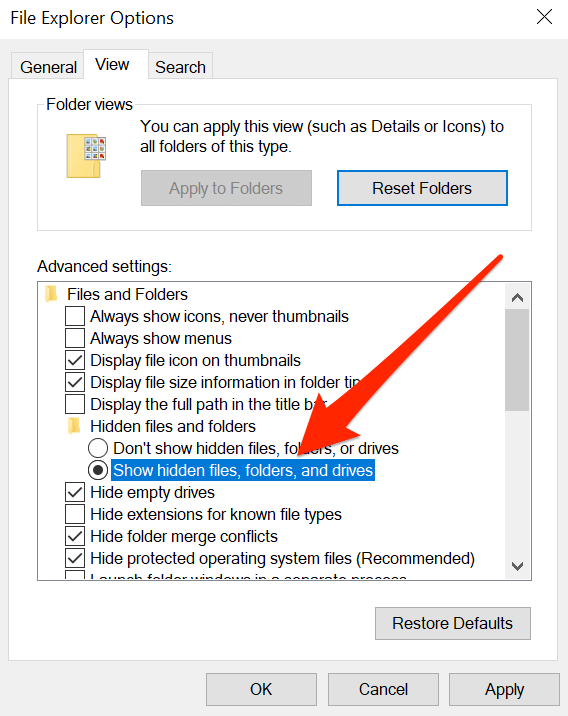
Windows 10'da Gizli Dosyaları Etkinleştirmek için Kayıt Defteri Anahtarını Düzenleme
Muhtemelen gizli dosyaları göstermek gibi bir görev için bir kayıt defteri yöntemi kullanmak istemezsiniz, ancak görevleriniz için tercih ettiğiniz buysa, bunu kullanabilir ve tüm gizli dosyalarınızı dosya yöneticinizde görünür hale getirebilirsiniz.
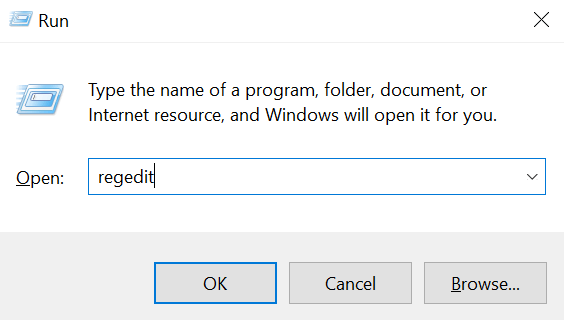
HKEY_CURRENT_USER \ Yazılım \ Microsoft \ Windows \ CurrentVersion \ Explorer \ Advanced
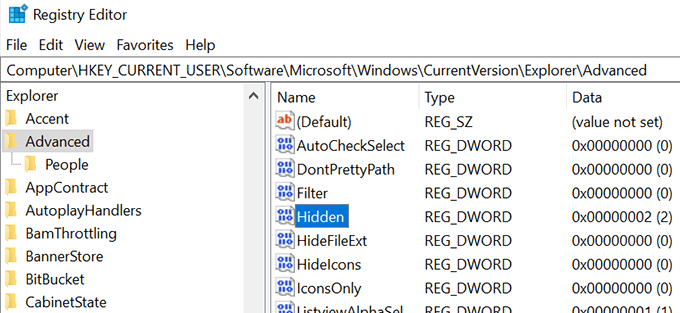
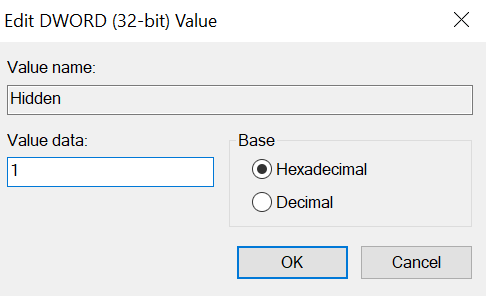
Windows 10'da Gizli Dosyaları Tanıma
Bu, bilgisayarınızdaki gizli dosyaları ilk kez etkinleştirip erişiyorsanız muhtemelen bu dosyaların nasıl göründüğü hakkında hiçbir fikriniz olmayacaktır. Bu dosyalar bilgisayarınızdaki diğer dosyalarla tamamen aynı olsa da, bunları Explorer'da görüntülediğinizde normal dosyalardan biraz farklı görünür.
In_content_1 tümü: [300x250] / DFP: [640x360]->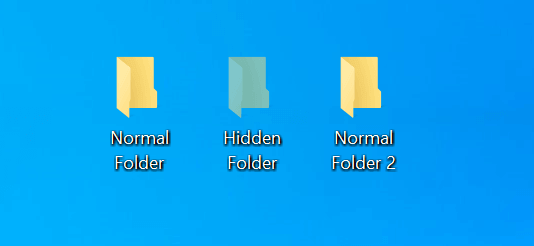
Etkinleştirdikten sonra gizli dosyaları gösterme seçeneği, bu dosyaları simgelerine daha açık renkte görürsünüz. Gizli bir klasöre bakıyorsanız, simgesinin normal bir klasör kadar sağlam görünmediğini görürsünüz.
Gizli dosyaları ve klasörleri tüm normal klasörlerde tanıma görünümleri onları bulmanızı gerçekten kolaylaştırdığı için çok zor.
Windows 10'da Dosyaları Gizleme
Yaptıklarınızla işiniz bittiğinde gizli dosyalarınızla yapmak istediğinizde, bunları bilgisayarınızda tekrar devre dışı bırakmak isteyebilirsiniz. Bu şekilde, bilgisayarınızdaki normal dosyalarla çalışırken yolunuza çıkmazlar.
Gizli dosyaları gizleme aslında Windows 10'da oldukça kolaydır. yapmak, bu dosyaları etkinleştirmek için kullandığınız yöntemde bir seçeneği devre dışı bırakmaktır ve her şey ayarlanacaktır.
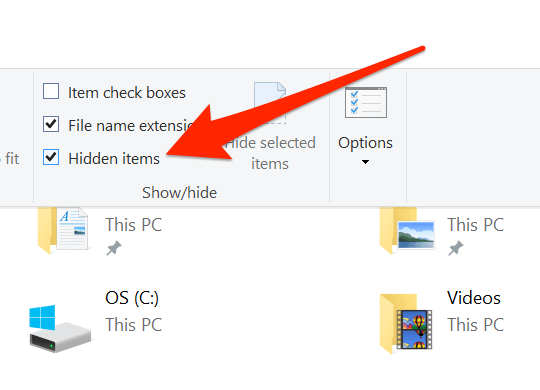
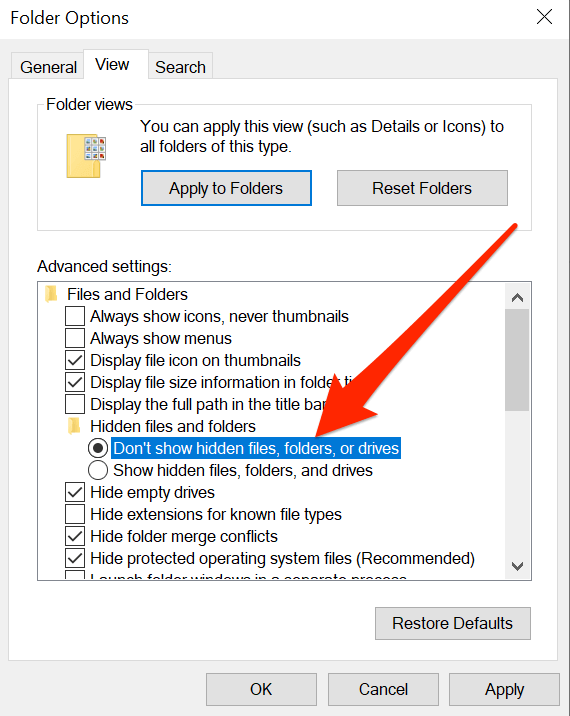
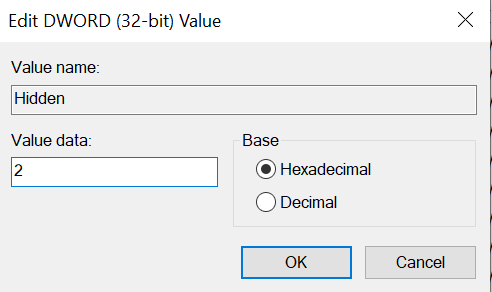
Bazı Dosyalar Neden Her Zaman Gizlidir
Bizim gibi bir şeyseniz, muhtemelen merak edersiniz bilgisayarınızın neden sisteminizdeki belirli dosyaları gizlediğini öğrenmek için. Kendi dosyalarınızı saklayanların bunu yapmak için kendi nedenleri olsa da, Microsoft'un bunun için tek bir nedeni vardır: bilgisayarınıza yanlışlıkla zarar gelmesini önlemek için.
Varsayılan olarak gizlenen çoğu dosya aslında temel sistem dosyalarınızdır. Silinmemelerini veya değiştirilmemelerini sağlamak için gizlidirler. Bunlar temel dosyalar olduğu için, dosyalarda bir miktar değişiklik yapılması bile sistemin tamamının arızalanmasına neden olabilir.
Tamamlayın
dosyalarınızı göstermek için bu yöntemlerden herhangi birini kullandığınızda, bu dosyaların ne olduğunu ve neden gösterilmeyi seçtiğinizi bilmek isteriz. Aşağıdaki yorumlarda yanıtınızı bekliyoruz.