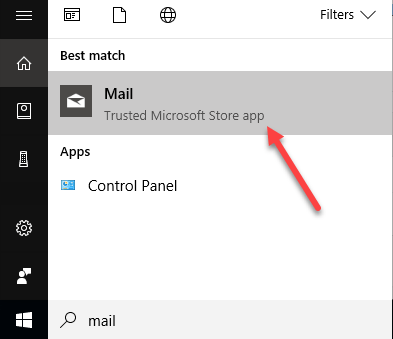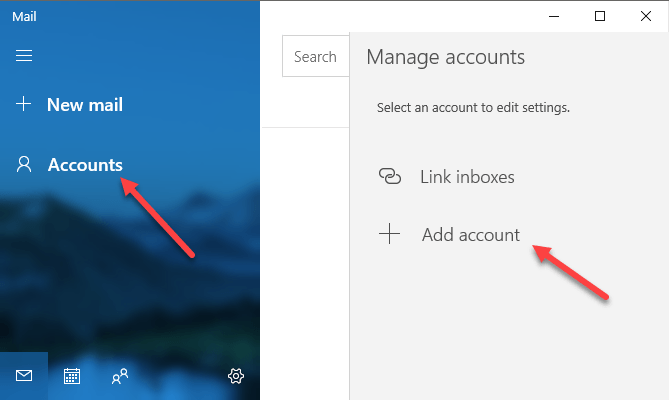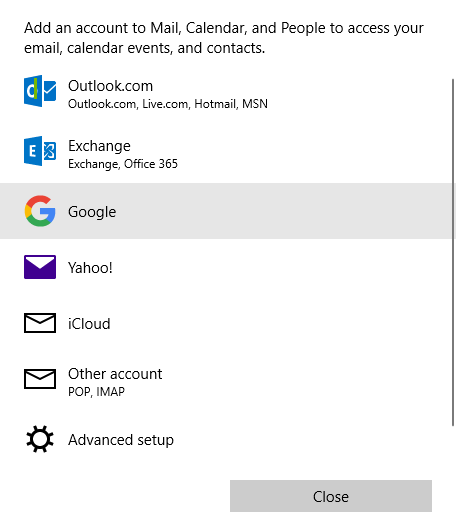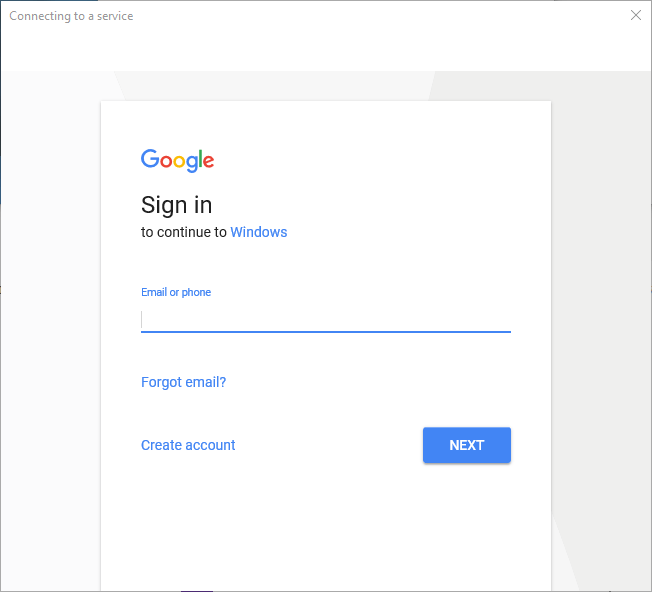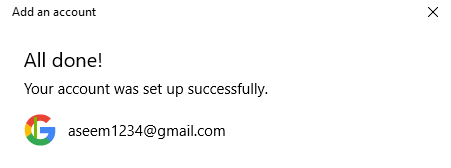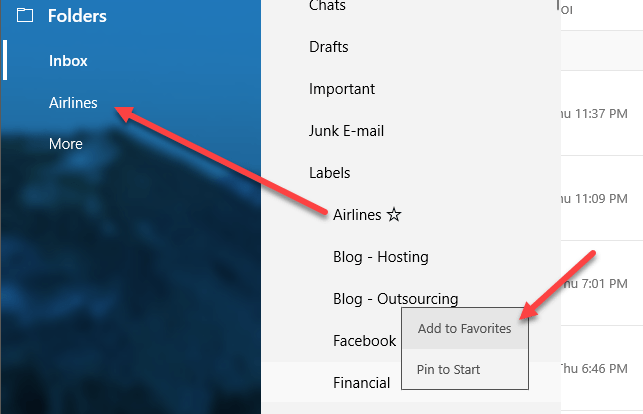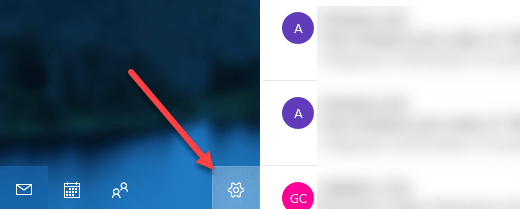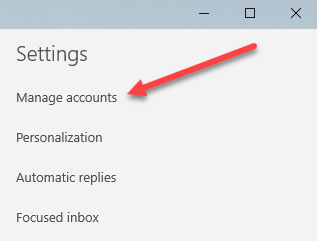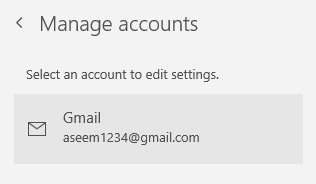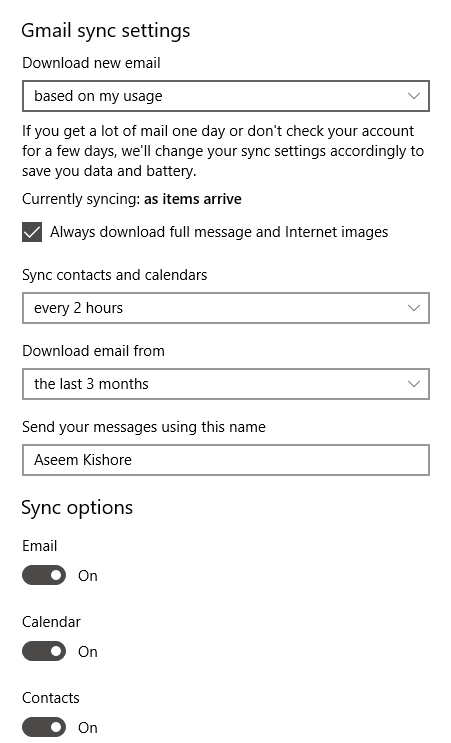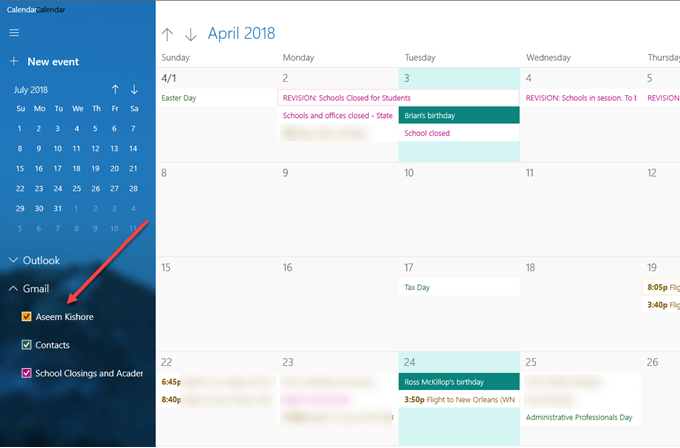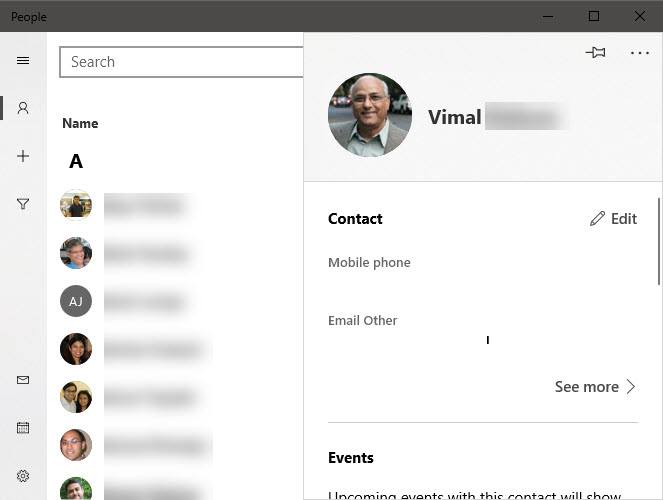Windows 10 çalıştırıyorsanız, Google e-postalarınızı, kişilerinizi ve takviminizi Outlook'u kullanmak yerine yerleşik mağaza uygulamalarını kullanarak görüntülemek için artık basit ve zarif bir yol olduğunu bilmek memnuniyet verici olabilir.
Outlook, şirket çalışanları için mükemmel bir e-posta istemcisidir, ancak kişisel e-postam için büyük bir hayranı değilim. Ancak, Windows 10'dan önce, Outlook'u kullanmaktan veya e-posta adresim için her zaman Chrome'da bir sekme açık tutmak dışında başka seçeneğim yoktu.
Yeni Posta, Takvim ve Kişiler uygulamaları Gmail ile senkronize edilebilir. Sırasıyla Google Takvim ve Google kişileri. Bununla birlikte, benim için en iyi bölüm, uygulamaların gerçekten kaygan görünmesi ve aslında onları kullanmayı seviyorum. Bu makalede, Windows 10 ile senkronize edilen Google hesabınızı hızlı ve kolay bir şekilde nasıl alacağınızı göstereceğim.
Windows 10 Mail uygulamasında Gmail'i kurun
Başlamak için, kurulum yapalım Önce Mail uygulaması. Windows 10'daki üç uygulama hakkında en iyi şey, bunların hepsi entegre edilmiş olmasıdır. Google hesabınızı bir uygulamaya ekledikten sonra otomatik olarak diğer iki uygulamaya da eklenir. Buna ek olarak, her uygulamanın kenar çubuğundaki diğer uygulamalara bağlantıları vardır, bu yüzden uygulamalar arasında geçiş yapmak çok kolaydır.
Posta uygulamasını açmak için, Başlat'a tıklayın ve Mail'i yazın. En iyi sonuç Posta - Güvenilir Microsoft Mağazası uygulamasıolmalıdır.
Posta uygulaması üç bölüme ayrılmıştır: sol tarafta, e-posta hesapları ve klasörlerinizin listesini göreceğiniz kenar çubuğu, ortadaki klasördeki tüm e-postaların kısa bir açıklaması görünecek ve sağdaki bölme tam bireysel e-postayı gösterecektir.
Sol kenar çubuğunda Hesaplar'ı tıklayın ve ardından sağ panelde Hesap ekle' yi tıklayın. belirir. E-posta servis sağlayıcınızı seçebileceğiniz bir açılır iletişim kutusu görünür.
Bir Outlook.com hesabı, Exchange hesabı, Yahoo e-postası ekleyebilirsiniz. , iCloud e-posta veya başka bir POP veya IMAP özellikli e-posta hesabı. Bizim durumumuzda Google'ı seçeceğiz. Devam edin ve Google kimlik bilgilerinizi girin ve Windows'un e-postalarınıza, takviminize ve kişilerinize erişmesine izin vermek için İzin Ver'i tıklayın.
Her şey yolunda giderse, hesabın Windows'a eklendiğini belirten başarılı bir mesaj almalısınız.
Gmail'inizdeki tüm e-postalar. Gelen kutusu şimdi Mail uygulamasında görünmelidir. Varsayılan olarak, Posta uygulamasının yalnızca Gelen Kutusuklasörünü gösterdiğine dikkat edin.
Peki ya bir sürü Gmail etiketiniz varsa? Devam edin ve Daha fazlabağlantısını tıklayın. Temelde Posta uygulamasında klasörler olan tüm Gmail etiketlerinizi yükler. Bununla birlikte, panel tıkladıktan sonra kaybolur. Bu nedenle, her zaman çeşitli etiketlere erişmeniz gerekiyorsa, sağ tıklayıp Sık Kullanılanlara Ekle'yi seçmek iyi bir fikirdir. Bu etiketler şimdi Gelen Kutusu klasörü altında görünecek ve her zaman erişilebilir.
Varsayılan olarak, Mail uygulaması sadece son 3 aydaki e-postaları indirir. Bunu değiştirmek isterseniz, ayarlara gitmelisiniz. Sol kenar çubuğu zaten genişlememişse, sol üstteki üç yatay çizgiyi tıklatarak genişletebilirsiniz. Ardından, kenar çubuğunun sağ alt köşesindeki dişli çark simgesini tıklayın.
En sağda, bir yerleştirme paneli görünür. Mail uygulaması için çeşitli ayarları yapabilirsiniz. Üstte, Hesapları yönet'i tıklamak istersiniz.
Sonra, istediğiniz e-posta hesabını tıklayın. ayarlarını yapmak için Bizim durumumuzda, bu, Gmail hesabı içindir.
Hesabı tıklayın ve e-postanın adını değiştirebileceğiniz bir iletişim kutusu görünecektir. hesabını silin veya posta kutusu senkronizasyon ayarlarını değiştirin.
Bu seçeneğin tıklanması Gmail senkronizasyon ayarları iletişim kutusunu yükleyecektir. Burada yeni e-postaların ne zaman indirileceğini ve mesajın tamamını ve internet resmini indirip indirmeyeceğini seçebilirsiniz.
Bunun altında, nasıl değiştirebileceğinizi sık sık kişilerinizi ve takvimlerinizi senkronize etmek ve e-postaları ne zaman indirmek istediğinizi. 3 aydan sonraki diğer tek seçenek, Herhangi bir zamandaseçeneğidir. Bu, tarihe bakılmaksızın tüm e-postaları indirir.
Son olarak, isterseniz e-posta, takvim veya kişileri tek tek kapatabilirsiniz. Bu ayarları Takvim ve Kişiler uygulamalarında da tam olarak aynı şekilde ayarlayabileceğinizi unutmayın.
Google Takvim ve Kişiler Uygulamaları ile Senkronize Et
Artık Posta uygulamanıza sahip olduğunuza göre Windows 10'da kurulum yapmanız gereken tek şey Google takvimlerinizi ve Google kişilerinizi görmek için Takvim ve Kişiler uygulamalarını açmaktır.
Varsayılan olarak Tüm takvimler kontrol edilmeli, ancak Gmail'i genişletin ve görüntülemek istediğiniz takvimleri manuel olarak seçin veya seçimini kaldırın. Şimdi Kişiler uygulamasını açın ve diğer iki uygulamaya çok benzediğini göreceksiniz. Microsoft, hepsinin aynı görünüme ve hisseye sahip olmasını sağlamak için iyi bir iş çıkardı.
Bu, Google e-postamızı, rehberimizi ve Windows 10 ile takvim. Şimdiye kadar keyifli bir deneyim oldu ve umarım Microsoft, uygulamaları daha iyi hale getirmek için güncellemeyi sürdürür. Tadını çıkarın!