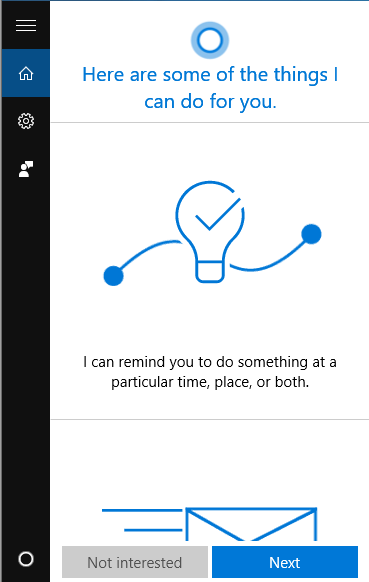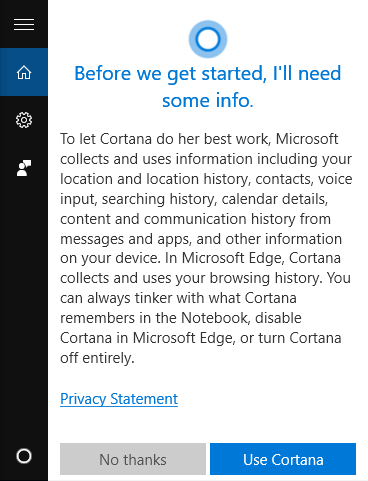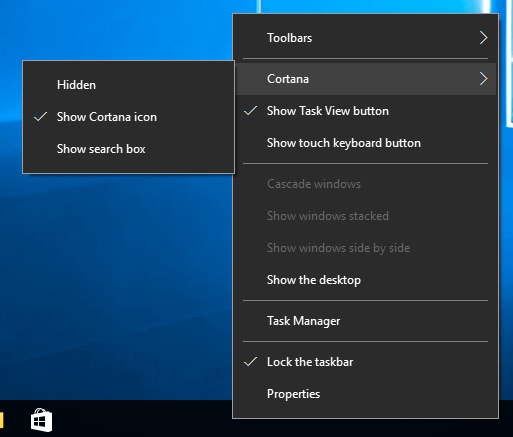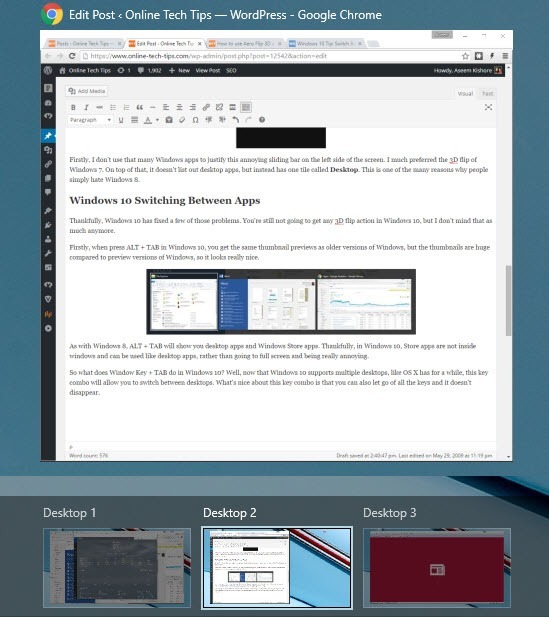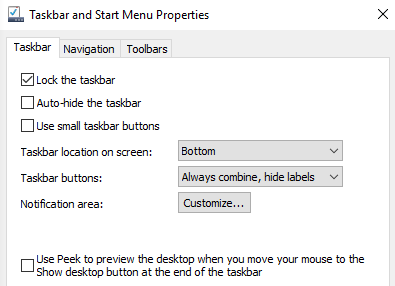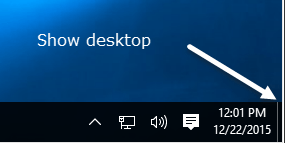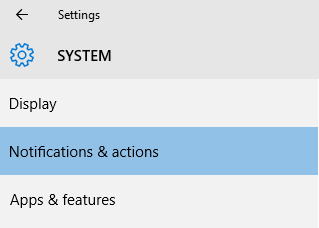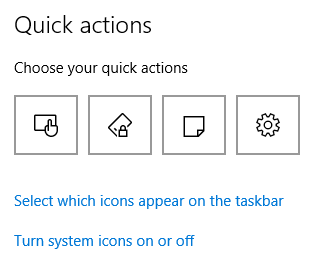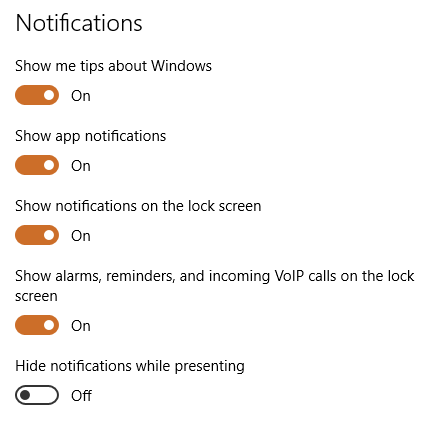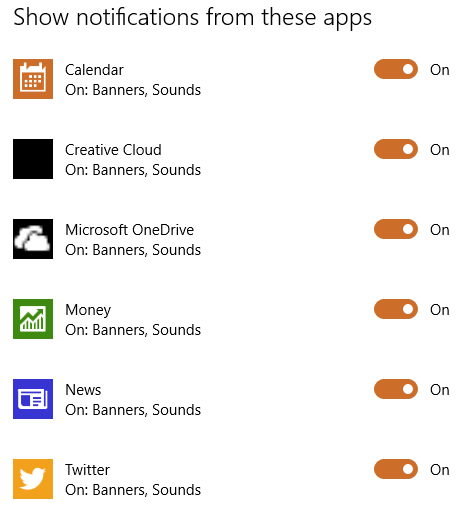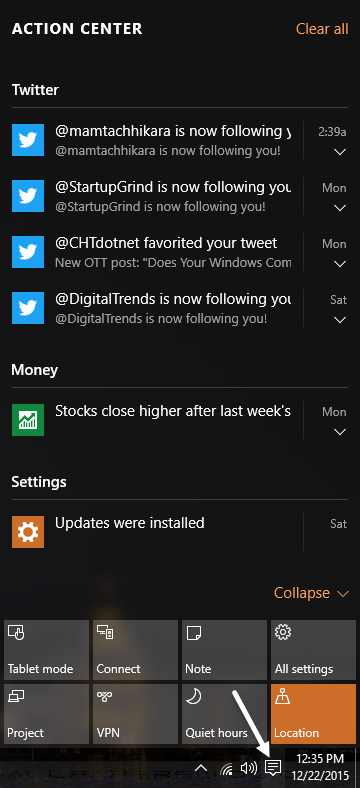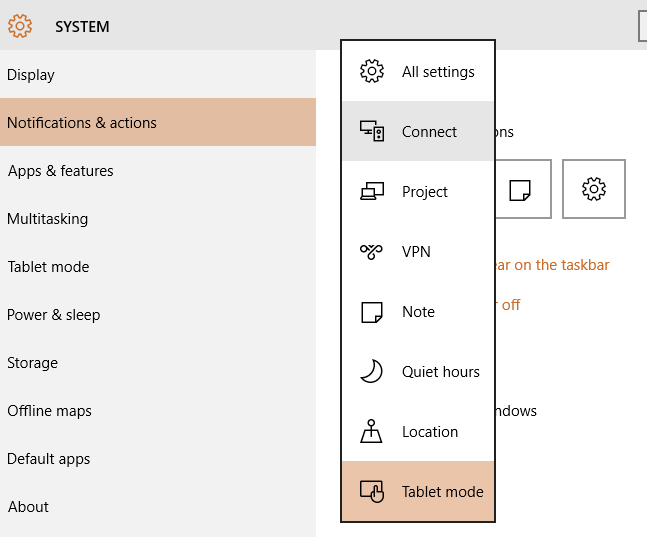Windows 10'da, Windows 8'deki bildirimlerle sorunları temelde gideren Action Center adlı görev çubuğunun bildirim alanında yeni bir simge vardır. Eylem Merkezi, tüm bildirimleri işletim sisteminden ve yüklü uygulamalarınızdan depolar.
Ayrıca, tablet moduna geçme, not oluşturma, VPN'ye bağlanma vb. gibi belirli görevleri hızlı bir şekilde gerçekleştirmenizi sağlayan işlem düğmeleri de vardır. Bu makalede, nasıl özelleştirebileceğinizi anlatacağım. Windows 10'da görev çubuğu, bildirim alanı ve eylem merkezi. Yalnızca bir bölümde ilgileniyorsanız, yalnızca ilgili üstbilgiye geçin.
Windows 10 Görev Çubuğu
Başlat Menüsü
Peki, Windows 10 görev çubuğunda ne var? Aslında bir kaç şey. Öncelikle, birçok insanı çok mutlu eden uygulamalar, ayarlar, vb. Bağlantılar içeren tekrar çalışan bir Başlat düğmesine sahibiz.
Başlat menüsü tamamen farklı bir yaratıktır, bu yüzden nasıl özelleştirileceğine dair ayrı bir yazı yazacağım. Temel olarak, Windows 7 başlat menüsü ve Windows 8 başlangıç ekranının bir birleşimi. Aslında oldukça kullanışlıdır ve Windows 7'deki standart başlangıç menüsünden daha çok beğeniyorum.
Cortana & amp; Arama
Başlat düğmesinin hemen yanında, Microsoft’un sanal asistan yazılımı Cortana’yı da entegre eden yeni bir arama kutusu var. Cortana olduğumu göreceksin. Bana bir şey sor.Cortana etkinse mesaj.
Arama kutusuna tıkladığınızda, Cortana'yı etkinleştirmekle ilgileniyor ya da ilgilenmiyorsunuz. İlgilenmiyorum'u tıklarsanız Cortana devre dışı bırakılır, ancak yine de bilgisayarı ve ağı arayabilirsiniz.
Cortana'yı kullanmak isterseniz, İleri'yi tıklayın ve talimatları izleyin. Cortana'yı etkinleştirdiğinizde gizliliğinizden çok fazlasını aldığınızı unutmayın. Cortana'yı Kullandüğmesini tıklamadan önce, konumdan, arama geçmişinden, takvim ayrıntılarından, ses girişinden, Kenardan tarama geçmişinden ve sürüden oluşan geçmiş dahil olmak üzere bilgisayarınızdan Microsoft'a gönderilen öğelerin bir listesini görürsünüz. Daha. Birçok kişi, Microsoft'a çok fazla bilgi gönderilmesinden şikayet etti ve muhtemelen doğrudur.
Cortana'yı kullanabilmek için ayrıca Microsoft hesabınızla giriş yapın. Cortana ayarlarını değiştirmek isterseniz, soldaki dişli çark simgesini tıklamanız ve kapatarak açıp kapatabilir, Bing aramayı etkinleştirebilir veya devre dışı bırakabilirsiniz.
Cortana arama kutusunun ne kadar alan kullandığını sevmiyorsanız, görev çubuğuna sağ tıklayıp Cortana'ya gidin ve Gizliveya Göster'den birini seçin. Cortanasimgesi.
İlk seçenek onu tamamen silecek ve ikincisi sadece bir arama simgesi kullanacaktır.
Görev Görünümü
Windows 10 görev çubuğundaki bir sonraki yeni öğe Görev Görünümü düğmesidir. Mac kullanıyorsanız, temel olarak OS X'teki Görev Denetimi gibi. Eğer üzerine tıklarsanız, mevcut masaüstündeki tüm açık uygulamaları size gösterecektir ve ayrıca size başka masaüstü bilgisayarları da gösterecektir.
Windows 10'da, çoklu masaüstü bilgisayarlar sonunda yerleşik bir özelliktir. Görev Görünümü düğmesini görev çubuğuna sağ tıklayıp Görev Görünümünü Gösterdüğmesini tıklayarak gizleyebilirsiniz veya gösterebilirsiniz.
Ayrıca kısayol tuşu Windows Tuşu + SEKME'ni kullanarak görev görünümüne de girebilirsiniz. Zaten Windows 10'daki programlar ve masaüstü bilgisayarlar arasında geçiş yapın 'i nasıl yapabileceğiniz hakkında ayrıntılı bir yazı yazdım, bu yüzden bunu kontrol ettiğinizden emin olun. Genel olarak, mükemmel bir özellik ve çok iyi çalışıyor.
Görev Çubuğu Özellikleri
Görev çubuğunu sağ tıklatıp Özellikler'i seçerseniz, Görev çubuğuyla ilgili birkaç ayar daha.
Bu ekran Windows'un eski sürümlerine çok benzer: görev çubuğunu kilitleyebilirsiniz. otomatik gizle ve küçük görev çubuğu simgeleri kullanın. Görev çubuğunun konumunu sol, sağ veya üst olarak da ayarlayabilirsiniz. Son olarak, simgeleri görev çubuğunda nasıl birleştirmek istediğinizi seçebilirsiniz. Varsayılan olarak, aynı uygulamadan birden çok pencere birleştirilir.
En altta, Peek'i, farenizi
Windows 10 Bildirimi Alan
Şimdi Windows 10'daki bildirim alanı hakkında konuşalım. Windows 7'deki bildirim alanına oldukça benziyor, ancak aynı zamanda en uzak sağdaki simge olan Action Center simgesine de sahip. Üzerinde metin bulunan bir parça kağıt.
Bildirim alanını yapılandırmak için görev çubuğuna sağ tıklayabilir, Özellikler'i seçebilir ve Özelleştir' i tıklayabilirsiniz. Bildirim alanı'nın yanındaki düğmesini tıklayabilir veya Başlat' ı tıklayabilir, Ayarlar'a gidebilir, Sistemi tıklayabilirsiniz. >ve sonra Bildirimler & amp; eylemler.
Bu ekranda, hem bildirim alanını hem de Eylem Merkezini gerçekten özelleştirebilirsiniz. Öncelikle sistem tepsisi ve simgeleri hakkında konuşalım.
Görev çubuğunda hangi simgelerin görüneceğinitıklayın. görev çubuğunun ana alanında görünmesini istediğiniz tüm farklı uygulama simgelerini seçin.
Eğer değerin Kapalısimgesi, küçük oku tıkladığınızda görünen "fazladan simgeler" bölümünde görünür. Açık'a geçerseniz, simge fazladan simgeler bölümünden ana görev çubuğuna gider.
Görev çubuğunu ve ekstra simgeler bölümü arasında bir simgeyi tıklayıp sürükleyerek de simgeleri kendiniz taşıyabilirsiniz. Bu, ayarlardan geçmekten daha kolaydır.
Sistem simgelerini açma veya kapatma'yı tıklarsanız, görev çubuğunda hangi sistem simgelerinin görüneceğini seçebilirsiniz. Saat, Ses, Ağ, Güç, Giriş Göstergesi, Konum ve Eylem Merkezi'nden seçim yapabilirsiniz.
Bu nedenle, işinizi yararlı bulmuyorsanız Eylem Merkezini bile kapatabilirsiniz. Ana Bildirimler & amp;sayfası Bildirimlerbölümünü göreceksiniz. Bu bölüm hangi uygulamalardan hangi uygulamaların ve nerede göründüğünü kontrol eder.
İlk iki seçeneği devre dışı bırakırsanız (Göster Bana ipuçlarıWindows hakkındave Uygulama bildirimlerini göster), sistem mesajlarından başka Windows'tan herhangi bir bildirim almayı hemen hemen keseceksiniz. Uygulama bildirimleri, Windows'da göreceğiniz en yaygın bildirimlerdir.
Ayrıca, kilit ekranında bildirimler isteyip istemediğinizi de seçebilirsiniz. Gizlilik amacıyla, bazı kullanıcılar kilit ekranında bildirimleri devre dışı bırakmak isteyebilir. Son olarak, sunma sırasında bildirimlerin gizlenmesini sağlayabilirsiniz.
Bu bölümün hemen altında her uygulama için bireysel bildirim ayarları bulunur. Belirli bir uygulamadan çok sayıda bildirim alırsanız, yalnızca bunu kapatabilir ve diğer uygulamalardan bildirim alabilirsiniz.
Windows 10 Eylem Merkezi
Son olarak, Eylem Merkezimiz var. Görev çubuğunda bu küçük simgeye tıklarsanız, ekranın sağ tarafından bir pencere kaydı görürsünüz.
Burada sistemden ve uygulamalardan tüm bildirimlerin bir listesini göreceksiniz. Ekranın en altında, bu makalenin başında bahsettiğim hızlı hareketler var. Ayarlar'da en üstteki simgelere tıklayarak ve farklı bir simge seçerek hangi simgelerin göründüğünü değiştirebilirsiniz.
Masaüstünde, ' listelenen tüm olası eylemleri hemen hemen göreceksiniz, ancak dizüstü bilgisayarlarda yalnızca dört simgeden oluşan bir satır görebilirsiniz. Şu anda Tüm Ayarlar, Bağlan, Proje, VPN, Not, Sessiz saatler, Yer ve Tablet modlarından birini seçebilirsiniz. Bunlardan bazıları sadece dizüstü bilgisayarlar veya tabletler için geçerlidir ve masaüstüne pek bir anlam ifade etmeyecektir.
Yani bu, temel olarak Windows 10'daki görev çubuğu, bildirim alanı ve eylem merkezi için özel olarak tasarlanmıştır. Windows 8 üzerinde büyük gelişme ve Windows 7 geçiş yapmak için yeterli yeni özelliklere sahip görünüyor. Herhangi bir sorunuz varsa, sormaya çekinmeyin. Tadını çıkarın!