Windows görev çubuğu, ekranınızda uygulamaları başlatmanıza, Cortana aramasına erişmenize, zamanı görüntülemenize ve çeşitli ayar seçeneklerine hızla erişmenize olanak tanıyan kullanışlı küçük bir alandır. Görev Çubuğunu çok fazla kullanmazsanız, görev çubuğunu Windows 10'da gizleyebilirsiniz ve bu da diğer uygulama pencereleri için yer açacaktır.
görev çubuğu ekranınızdan kayboldu uygulamalar, ekranınızda yeni geri kazanılan alanı kullanabilecektir. Bilgisayar ekranınız daha küçükse, bu size büyük fayda sağlayacaktır.
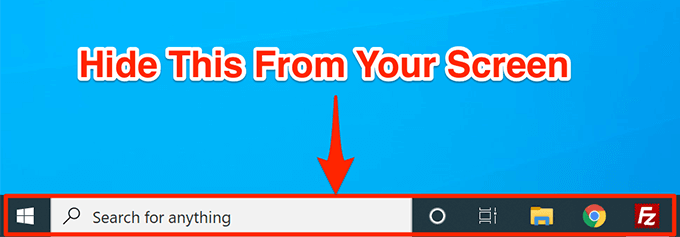
Windows 10, ekranınızdaki görev çubuğunu otomatik olarak gizleyebileceğiniz bir seçenek sunar. Görev çubuğu görünmez kalır ve yalnızca fare imlecinizi ekranınızın altına getirdiğinizde görünür.
Windows 10'da Görev Çubuğunu Gizleme
Windows 10 PC'nizdeki görev çubuğunu gizlemek için, Ayarlar uygulamasında bir seçeneği etkinleştirmeniz yeterlidir.





Windows 10'un Görev Çubuğu Otomatik Olarak Gizlenmemesi Nasıl Giderilir
Windows 10 görev çubuğu otomatik olarak gizlenmiyor 'in olduğu durumlar vardır. Ayarlar uygulamasında otomatik olarak gizleme seçeneğini etkinleştirmenize rağmen ekranınızda oturmaya devam ediyor.
Bunun olmasının birçok nedeni olabilir. Belki de Windows Explorer tamamen yenilenmemiştir ve hala eski ayarları kullanıyor? Ya da görev çubuğunu ekranınızda canlı tutan bazı uygulamalar var mı?
In_content_1 tümü: [300x250] / dfp: [640x360]->Windows Gezgini İşlemini Yeniden Başlatın
Windows 10 görev çubuğunun otomatik olarak gizlenmediğini bulduğunuzda yapılacak ilk şey Windows Gezgini'ni yeniden başlatmaktır süreci. Bu şekilde Explorer yenilenir ve yürürlüğe girdiğiniz değişiklikleri getirir.
Bilgisayarınızda Windows Gezgini işlemini yeniden başlatmanın iki yolu vardır.
Komutu Kullan Windows Gezgini'ni Yeniden Başlatma İstemi
Bilgisayarınızda bir şeyler yapmak için komutları kullanmayı tercih ederseniz, Explorer'ı Komut İsteminden yeniden başlatmanıza yardımcı olacak bir komut vardır.

taskkill / f / im explorer.exe

start explorer.exe

Windows Gezgini'ni Yeniden Başlatmak için Görev Yöneticisini Kullanın
Görev Yöneticisi, bilgisayarınızda çalışan uygulamaları ve işlemleri bulmanıza olanak tanır ve bunları öldürme seçeneği sunar. İşlemleri doğrudan yeniden başlatmak için de kullanabilirsiniz ve Windows Gezgini ile yapmanız gerekenler işlemi de bunu yapar.


Görev Çubuğundaki Suçlu Uygulamaları İçin Bildirimleri Kapat
Görev çubuğunun Windows 10 PC'nizde görev çubuğunu otomatik olarak gizlememesinin bir başka nedeni, çalışmasını sağlayan bir uygulamanın olmasıdır. Görev çubuğunda oturan bir uygulama bir bildirim aldığında, görev çubuğunu ekranınıza geri getirerek dikkatinizi çekmeye çalışır.
Görev çubuğundaki uygulamalardan gelen bildirimleri bulamazsanız herhangi bir önemde, bilgisayarınızda Cortana aramasını kullanarak bu uygulamalar için bildirimleri kapat.




Sorunlu Uygulamaları Görev Çubuğundan Kaldır
Windows'unuzu sağlamanın diğer yolu 10 görev çubuğu otomatik olarak gizlenir ondan sorunlu uygulamaları kaldırın. Windows, bilgisayarınızdaki görev çubuğunda hangi uygulamaları istediğinizi seçme seçeneği sunar.

Bu yordam, görev çubuğundaki uygulamaların ve simgelerin tümünü olmasa da çoğunu kaldırdığından, görev çubuğunu temelde yoktur.
Erişim için PC'nizdeki görev çubuğunu kullanıyor musunuz? uygulamaları ve diğer görevleri yapmak? Değilse, hiç ondan ekranından kurtulmak düşündünüz mü? Aşağıdaki yorumlarda görüşlerinizi bize bildirin.