Windows 10'da herhangi bir şey yapmak için klavye kısayollarının nasıl oluşturulacağını bilmek ister misiniz? Bu rehber yardımcı olacaktır. Şaşırtıcı bir şekilde, programları açabilen, tekrarlanabilir görevler gerçekleştiren ve iş akışınızı hızlandırabilen hızlı bir keybind oluşturmak oldukça kolaydır.
Klavye kısayolları oluşturmak için kullanabileceğiniz birkaç farklı seçenek önereceğim ve bazı örnekler maksimum potansiyellerine nasıl sahip olabilirsiniz?

Programları Hızlı Aç
Bu kısayol seçeneğini çok sayıda Windows 10 kullanıcısı için faydalı görebiliyorum. Hızlı bir kısayolun herhangi bir yürütülebilir dosyayı açabileceği şekilde ayarlamak hızlı ve kolaydır. İşte bunu nasıl yapacağınız.
İlk önce Directedge'dan WinHotKey programı 'i indirin. Kullanımı ücretsizdir. Biraz eski, ama işe yarıyor ve temiz. Bir kere indirildikten sonra kurulum sihirbazına göz atın, ardından WinHotKey'i başlatın. WinHotKey'de, sol üstteki Yeni HotKeydüğmesini tıklayın.
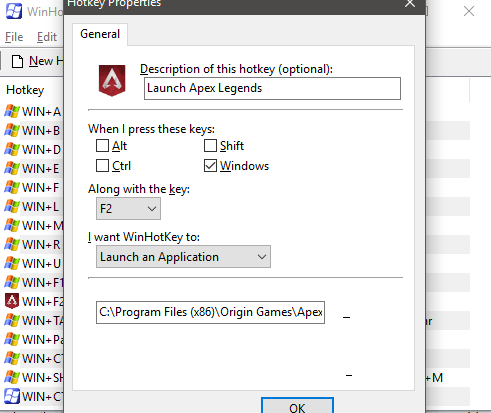
Yeni pencerede görünür, kısayol tuşuna bir isim verin. Ardından, kısayolu tetiklemek istediğiniz kombinasyonunu seçin. Örneğin, Windows + F2 yapmayı seçtim. Ardından, açmak istediğiniz yürütülebilir dosyanın yerini bulmak için Göz atseçeneğini tıklayabilirsiniz.
Alternatif olarak, yalnızca tahsisi kopyalayıp yapıştırabilirsiniz. WinHotKey uygulama simgesini otomatik olarak yakalar, böylece görsel bağlamı size verilir. Artık programınızı, belirttiğiniz kısayol tuşuyla açabilirsiniz.
In_content_1 tümü: [300x250] / dfp: [640x360]->Klavye kısayolunuzun, Windows varsayılanları veya WinHotKey arayüzü içinden varolan herhangi bir kısayolla çakışmadığından emin olmalısınız. Örneğin, Alt + F4 kullanılamadı. Çakışmaları önlemek için Windows + 'X'kombinasyonlarına sadık kalmak en iyisidir.
Otomatik Olarak Metin Girin
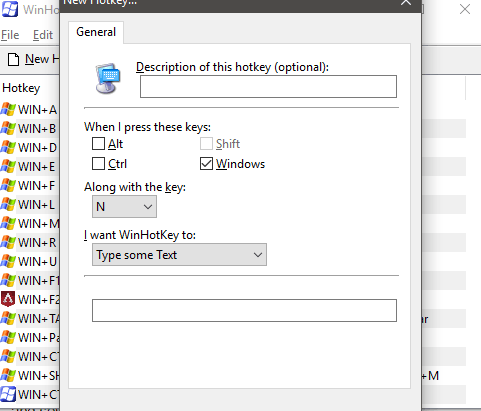
Sürekli olarak aynı cümleleri veya kelimeleri yazarsanız, WinHotKey ile de otomatikleştirebilirsiniz. Bunu yapmak için, WinHotKey'de Yeni Kısayol Tuşu'nu tıklayın, ardından WinHotKey' nin yapmasını istiyorum:altındaki açılır kutusunu tıklayın ve bazılarını yazın metin.
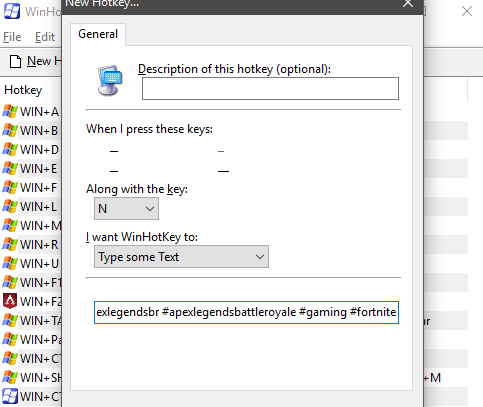
Şimdi, metni yeni kısayol tuşu penceresinin altındaki kutuya yazın veya yapıştırın. Son olarak, daha önce kullanmadığınız yeni bir klavye kısayolu seçtiğinizden emin olun.
Bu kısayolla kaç karakter kullandığınızla ilgili bir sınır yoktur, ancak yapıştırdığınız herhangi bir satırda satır sonu varsa, orada bitecek. Bu nedenle, tek paragrafları, Instagram için etiketler veya YouTube açıklamaları için sosyal bağlantılar gibi şeyler kopyalamak için en iyisidir.
Windows 10'da Klasörleri ve Belgeleri Açın
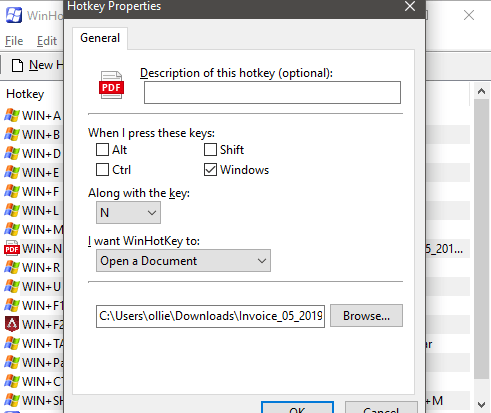
WinHotKey, Windows 10 içindeki belirli klasörleri ve belgeleri de hızlı bir şekilde açmak için de kullanılabilir. Yalnızca altındaki bir Belge Açveya Bir Klasör Açseçeneklerini seçebilirsiniz. WinHotKey’in şunu yapmasını istiyorum:açılır kutu ve ardından yukarıdakilerle aynı adımları izleyin.
Bu sefer, belirli bir dosyaya veya uygulamaya göz atmanız gerekir. Açık belgeyi seçerseniz, çoğu belge çalışacaktır, bu tür dosyaları açmak için varsayılan olarak destekleyici bir uygulamanız olduğu sürece çalışacaktır. Testlerimden Photoshop, Excel gibi uygulamalar, PDF dosyaları ve metin dosyaları alabilirim.
Bir dosya işe yaramadıysa, Windows 10 sizden bu dosya türü için varsayılan bir uygulama seçmenizi ister ve daha sonra bu dosya türünün geleceği kısayol tuşları da çalışır.
Emojiler için Autohotkey kullanın
AutoHotkey, Windows 10 için daha karmaşık klavye kısayolları oluşturmanıza yardımcı olabilecek başka bir uygulamadır. Bu yazılım çok sayıda farklı görevi otomatikleştirmek için kullanılabilir. Autohotkey'i web sitelerinden indirin 'ü ücretsiz olarak yapabilirsiniz.
Bir kere indirdikten sonra, dosyayı unutulmaz bir yere çıkartın. Ardından, dizinde bir .ahk dosyasını çift tıklayın, ardından istendiğinde, bu tür dosyaları açmak için hangi uygulamanın kullanılması gerektiğini göz atmayı seçin. Sonra, göz atın ve
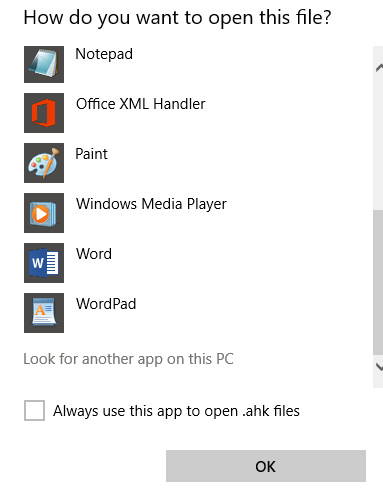
Bir akıllı telefonda emojiyi kullanmak çok kolaydır, ancak bunu varsayılan olarak bir bilgisayarda yapmanın kolay bir yolu yoktur. Otomatik tuş ile bir dizi emoji kısayolu ayarlayabilirsiniz. İşte nasıl yapılacağı.
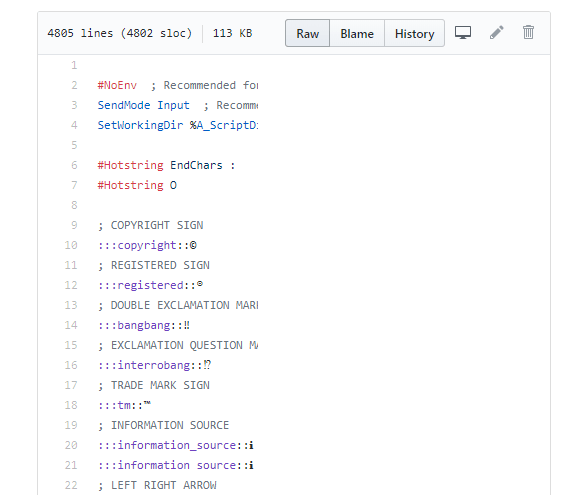
Kısayol tuşu uzantısı oluşturmak oldukça karmaşık olabilir, ancak neyse ki internette düzinelerce harika autohotkey komut dosyası var. Emojiyi oluşturmak için bunu öneririz.
Yukarıda paylaşılan sayfada, ham metin dosyasına götürülmek üzere Hamdüğmesini tıklayın. Ardından, kodun tamamını seçmek için Ctrl + Atuşlarına basın. Sonra hepsini kopyalamak için Ctrl + Ctuşlarına basın. Sonra, bir Not Defteri dosyasını açın ve kodu oraya yapıştırın.
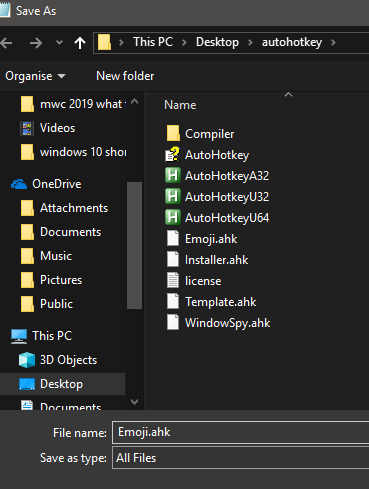
Şimdi, Not Defteri'nde Dosya'yı ve ardından Farklı kaydet' i tıklayın. Şuraya gidin Autohotkey’i çıkarttığınız Ardından, Farklı kaydetaçılır kutusunu tıklayın ve Tüm dosyalar'ı seçin.Şimdi, Emoji.ahkolarak adlandırın ve Kaydet'i tıklayın.
Bu kısayol tuşunu kullanmak için PC'nizi her başlattığınızda çift tıklayın. Sonra, gibi emoji kodları yazabilirsiniz: gülen: otomatik olarak kullanmak içinemoji'yi. İstediğiniz zaman, her emoji için hangi kodların kullanıldığını görmek için yukarıdaki Github bağlantısına başvurabilirsiniz.
Daha Gelişmiş Autohotkey Komut Dosyaları
Daha gelişmiş Autohotkey komut dosyaları için potansiyel oldukça etkileyicidir . buradaki en iyi scriptler 'in bazılarını okuyabilirsiniz. Bazı örnekler aşağıdakileri içerir:
Özet
Windows klavye kısayollarını kullanma konusunda bu kılavuzun faydalı oldu. Bir şey öğrendin mi? Umarım. Bu kılavuzdaki önerilerden herhangi biriyle mücadele ettiniz mi? Öyleyse, bana bir Tweet gönder ve mümkün olan en kısa sürede yardım etmekten memnuniyet duyarım.