Yerel bir ağa bağlandığınızda, kullandığınız cihaza bir IP adresi verilir ve bu, diğer cihazların onu bulmasına ve onunla iletişim kurmasına olanak tanımanın yanı sıra, cihazın kimliğinin doğru bir şekilde doğrulandığını gösterir. Ağ ne kadar büyükse, kullanımda olan daha fazla IP adresi olacaktır ve bu da bazı tahsis sorunlarına neden olabilir.
Çoğu durumda, IP adresi tahsisi yerel yönlendiriciniz tarafından belirlenir, bu nedenle IP adresinizi Windows 10 bilgisayar, ağınızı bir bütün olarak yapılandırmanız gerekir. Alternatif olarak, tüm cihazlarınız için statik bir IP adresi ayarlayın veya genel IP adresinizi değiştirmek isteyebilirsiniz. IP'nizi değiştirmek için yapmanız gerekenler burada.
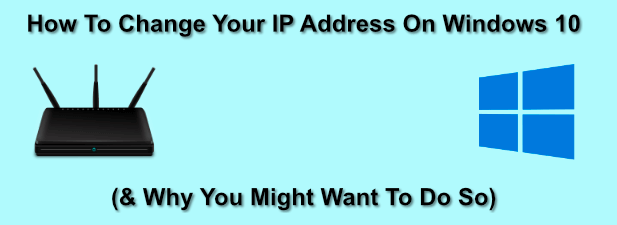
Windows'ta IP Adresinizi Neden Değiştirmelisiniz?
Bir IP adresinizi değiştirmek isteyebileceğiniz birkaç neden.
Tipik olarak, yerel bir ağ yönlendiricisi, DHCP (IP adreslerini atamak için kullanılan protokol) kullanarak bağlandığınızda cihazınıza geçici bir IP adresi atar. bu adrese geçici bir kira vermek. Kira süresi bittiğinde yenilenmesi gerekecektir, aksi takdirde size yeni bir adres verilebilir.
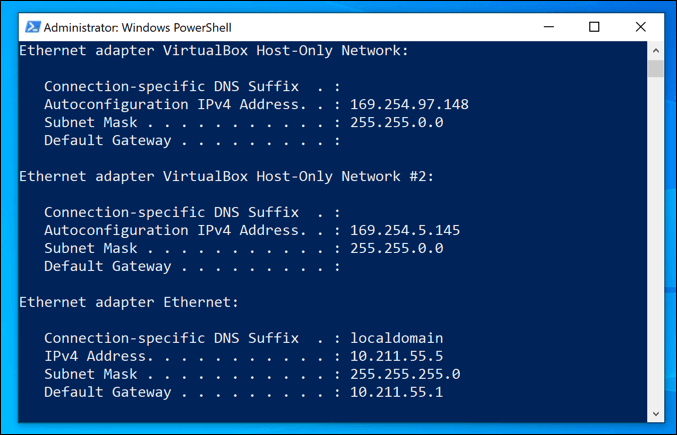
Bu genellikle otomatik olarak gerçekleşse de, bazen sorunlar ortaya çıkabilir. Yanlış yapılandırılmış cihazlarla birlikte kötü yapılandırılmış veya meşgul bir yerel ağ, aynı IP adresinin iki kez tahsis edilmesine ve bu da çakışmalara neden olabilir.
Böyle bir durumda, cihazınıza kalıcı bir adres vererek statik bir IP adresi ayarlamak isteyebilirsiniz. Bunu, ev sunucuları veya ağa bağlı depolama aygıtları gibi diğer cihazlar tarafından düzenli olarak erişilen cihazlar için yapmak isteyeceksiniz.
In_content_1 all: [300x250] / dfp : [640x360]->Bunların tümü yerel ağlar için geçerlidir, ancak internet servis sağlayıcınız tarafından size verilen IP adresini değiştirmek isteyebilirsiniz. Bunu yapmak daha zor olabilir, ancak ISS'niz izin veriyorsa bu adresi değiştirmenin birkaç yolu vardır.
Ağ Yönlendiricinizin DHCP Ayarlarını Yapılandırma
IP adresinizi değiştirmenin en kolay yollarından biri, ağ yönlendiricinizi yeni bir IP adresi atayacak şekilde yapılandırmaktır. Bunu yapmak için, yönlendiricinizdeki DHCP ayarlarını IP adreslerini farklı şekilde atayacak şekilde yapılandırmalısınız.
Örneğin, Windows PC'niz için statik bir ayırma ayarlayabilirsiniz. Cihazınız bağlandığında, yönlendiriciniz tanımlamak için cihazın MAC adresi 'nizi kullanarak her zaman aynı IP adresini ona atar.
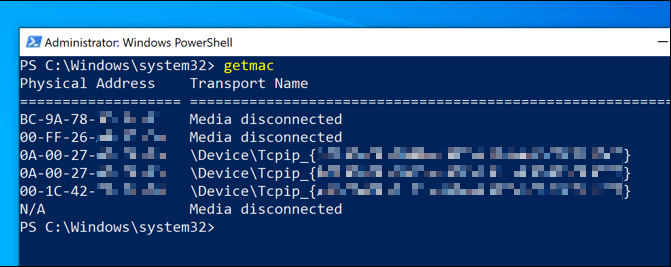
Yapmak istemiyorsanız bu, yerel yönlendiriciniz tarafından kullanılan IP aralığını da değiştirebilirsiniz. Bu, yerel IP adresinizin zaman zaman değişebileceği, ancak adres aralığının farklı olacağı anlamına gelir. Örneğin IP adresiniz 192.168.0.10'dan 192.168.10.10' a değişebilir.
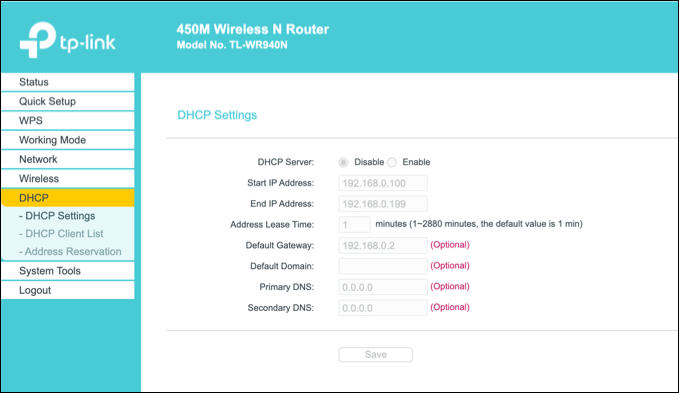
Bunu yapmak için, yönlendiricinizin yönetim sayfasına erişmeniz gerekir. Bu, cihaza göre değişir, ancak tipik olarak, birçok yerel yönlendiriciye web tarayıcınızdan http://192.168.0.1veya http://192.168.1.1yazarak erişilebilir. . Burada kullanılacak doğru kullanıcı adı ve şifre için kullanım kılavuzunuza başvurun.
DHCP ayarlarınızı değiştirme adımları da farklılık gösterecektir, ancak genellikle DHCP ayarlarını kendi bölümünde (ör.
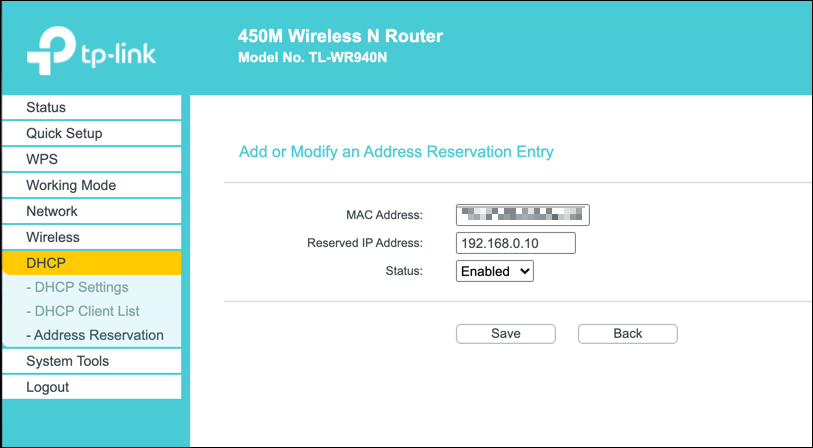
DHCP Kiralamasını Serbest Bırakma ve Dinamik IP'nizi Sıfırlama
Yönlendiricinizin DHCP ayarlarında yaptığınız herhangi bir değişiklik, Windows PowerShell'i kullanarak Windows IP adresinizi serbest bırakın veya yenileyin yapmanızı gerektirebilir.
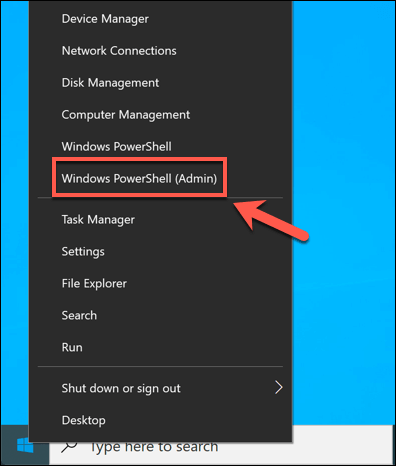
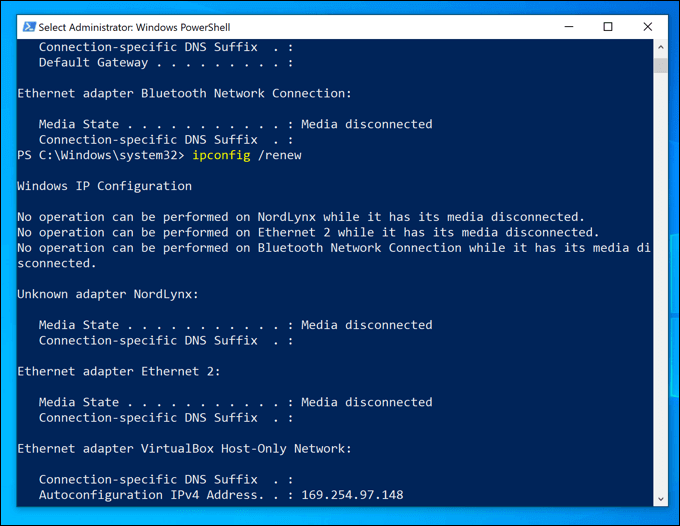
Yönlendirici ayarlarınız doğru bir şekilde değiştirildiyse, DHCP kiralamanızı serbest bırakın ve IP'nizi sıfırlamak, cihazınıza yeni bir IP adresinin atanmasıyla sonuçlanacaktır.
Windows 10'da Statik IP Adresi Ayarlama
Statik bir IP adresi sabit bir DHCP tahsisi ile elde edilebilir, ancak bunu Windows 10 ayarlarınızdan manuel olarak da ayarlayabilirsiniz. Başka bir cihazla doğrudan bağlantı kuruyorsanız bunu yapmak isteyebilirsiniz.
Bu, yerel yönlendiricinizle de çalışabilir, ancak cihazınıza DHCP kullanarak zaten bir IP atandığından, bir IP çakışması meydana gelebilir. Bu durumda, bunu yapmak için sabit bir IP tahsisi kullanmak daha iyidir.
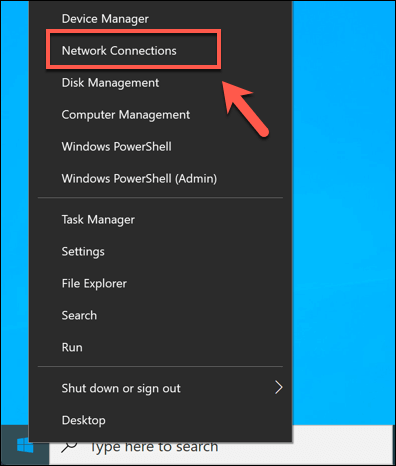
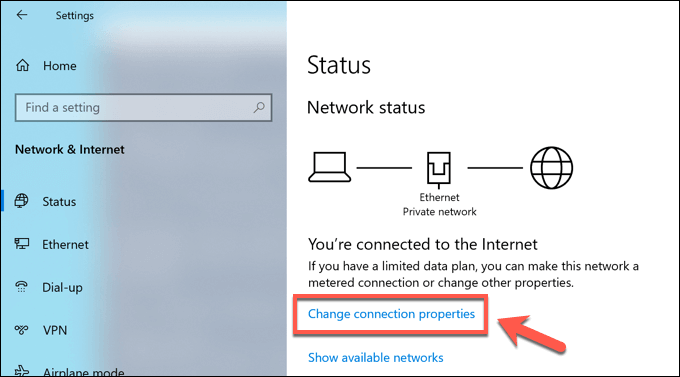
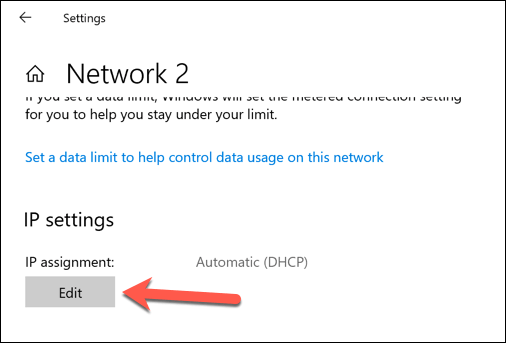
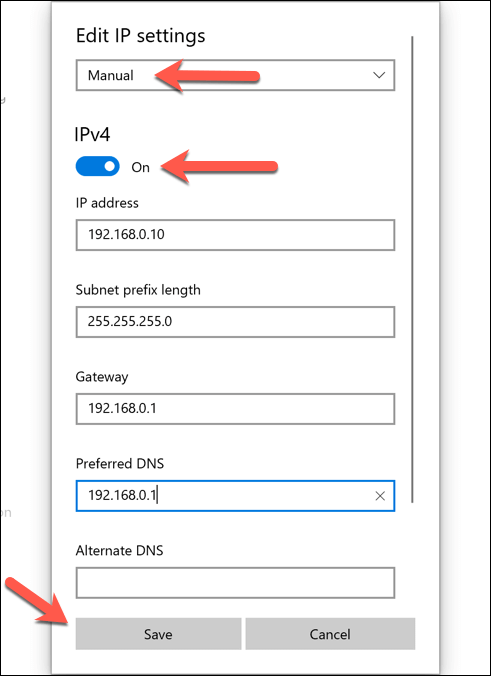
Kaydedildikten sonra, IP adresi ayarlarınız otomatik olarak uygulanacaktır. Değişikliklerin tam olarak etkili olması için yukarıdaki adımları kullanarak mevcut IP'nizi serbest bırakmanız veya bilgisayarınızı yeniden başlatmanız gerekebilir.
Windows 10'da Genel IP Adresinizi Değiştirin
genel IP adresi adresiniz, internet servis sağlayıcınız tarafından atanan ve size internete erişim sağlayan adrestir. Bu, modeminize atanır (genellikle ağ yönlendiricinizle birleştirilir, ancak her zaman değil) ve diğer tüm bağlı ağ cihazlarının da internete bağlanmasına izin verir.
Bu adresi değiştirmek bazen zor olabilir. Önce ISS'niz tarafından dinamik (geçici) veya statik IP adresi atanıp atanmadığınızı kontrol etmeniz gerekecektir. Statik bir genel IP atanmışsanız, ISS'nizin bunu sizin için değiştirmesi gerekecektir.
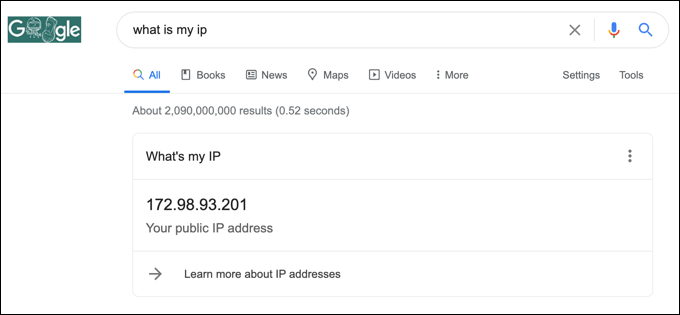
Dinamik IP adresleri için, bunu genellikle ağ modeminizi bir süre kapatarak sıfırlayabilirsiniz. zamanın. Bunu yaparak, cihazınızın ISS'nizle olan bağlantısını kesmiş olursunuz.
Yerel ağınızda olduğu gibi, genel IP kiralama süreniz sonunda bitecektir, bu da size bu noktada yeni bir IP adresi atanabileceği anlamına gelir. Ancak, bunun işe yaraması garanti edilmez ve başka bir yöntem denemeniz gerekebilir.
Genel IP adresiniz değişmezse deneyebileceğiniz başka yöntemler de vardır. Bir sanal özel ağ kullanmak, örneğin siz çevrimiçi gezinirken genel IP'nizi gizler.
Windows 10'da Ağınızı Yapılandırma
İster ağınız için (veya daha geniş internet kullanıcıları için) bir sunucu yapılandırıyor olun, ister yalnızca diğer cihazlar için tahsisleri serbest bırakmak istiyorsanız, Windows 10'da IP adresinizi değiştirmek kolay bir işlemdir, ancak işin çoğu buna bağlıdır. Ağınızı doğru bir şekilde yapılandırmak için yönlendiricinize erişebilme konusunda.
Ağ yapılandırmanız sorunlara neden oluyorsa, seçim tahtasını temizlemek ve yeniden başlamak için ağ yönlendiricinizi sıfırlayın isteyebilirsiniz. IP tahsisi sorunları, ağ bağlantısı sorunlarıyla uğraşmanızın nedeni olabilir, ancak neyse ki, Windows 10'da tanımlanamayan ağ sorunlarını düzelt için birkaç yol var.