Windows Kayıt Defteri, bilgisayarınızda çalışan programlar, donanım ve uygulamalar için yapılandırma ayarlarını içeren büyük bir veritabanıdır. bir program yükle her seferinde, değerleri ve anahtarları kayıt defterine gömülür; buradan hasarlı bir programı onarmak için sorun giderme adımlarını yapılandırabilir veya uygulayabilirsiniz.
Kayıt defteri olmadığında düzgün bir şekilde sürdürülürse, kayıt defteri hataları ve bozulması oluşur ve bu da çok sayıda sistem ve uygulamaya neden olur problemler t o işletim sistemi.

Bu kılavuz, kayıt defterinin nasıl çalıştığını, nedenlerini gösterecektir kayıt defteri hataları ve bilgisayarınızın normal şekilde çalışmasını sağlamak için Windows 10'daki kayıt defteri hatalarının nasıl düzeltileceği konusunda denenmiş ve test edilmiş bazı çözümler sunar.
Windows Kayıt Defteri Nasıl Çalışır
Bilgisayarınıza yeni bir program yüklediğinizde, kayıt defteri, program için belirli bir konuma eklenen yeni bir dizi talimat ve dosya başvurusu alır.
İşletim sistemi sürekli olarak başvuruyor dosya konumları gibi daha fazla bilgi için, program, yeni yazılım yüklerken, donanımınızı değiştirerek vb.
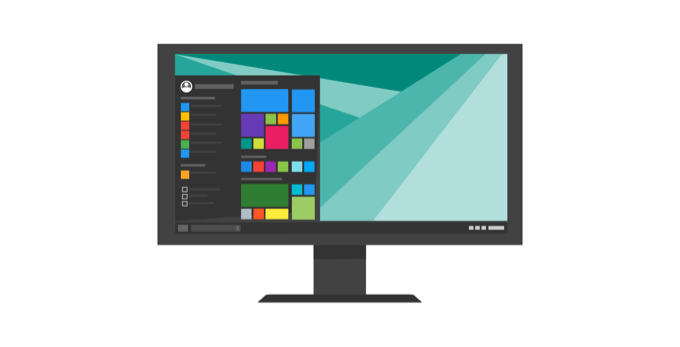
Hepsi değil Windows uygulamaları kayıt defterini kullanır. Bazıları yapılandırmalarını XML dosyalarında saklarken, taşınabilir tür verileri yürütülebilir dosyalarda saklar.
In_content_1 all: [300x250] / dfp: [640x360]->Kayıt defterine erişmek ve yapılandırmak için, Windows 95'ten bu yana her Windows sürümünde varsayılan olarak bulunan ücretsiz bir yardımcı program olan Kayıt Defteri Düzenleyicisi'ni kullanacaksınız.
Bu ücretsiz kayıt defteri düzenleme yardımcı programı ' t kayıt defterinin kendisi; sadece görüntüleyebileceğiniz ve üzerinde değişiklik yapabileceğiniz bir yöntemdir. Komut İstemi aracılığıyla ona erişebilir ve regedit komutunu yürütebilirsiniz.
Alternatif olarak Başlat'ı sağ tıklayıp Çalıştır' ı seçin. regedit.exeyazın ve Tamam'ı tıklayın veya Kayıt Defteri Düzenleyicisi'ni açmak için klavyenizdeki Enter tuşuna basın.
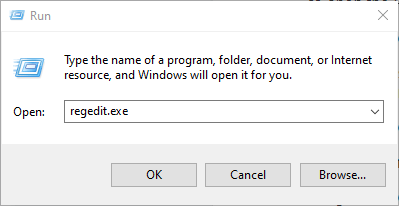
Kayıt defterinde kayıt defteri değerleri, kayıt defteri anahtarları ve kayıt defteri kovanları bulunur. Kayıt defteri değerleri, kayıt defteri anahtarlarında bulunan ve veri içeren klasörlerdir. Tüm bunlar, kayıt defteri kovanları olarak da bilinen alt klasörlerdeki tüm kayıt defteri verilerini kategorilere ayıran birkaç klasörde bulunur.
Editör aracılığıyla değerlerde veya anahtarlarda değişiklik yaptığınızda, belirli bir değer. Bu nedenle, herhangi bir ayarda yapılan değişiklikler kayıt defterinde ilgili alanlarda da yapılır, ancak bazıları makinenizi yeniden başlatana kadar etkili olmaz.
Bunu göz önünde bulundurarak, düzenleyici aracılığıyla kayıt defterinde değişiklikler 'ü her yaptığınızda ne yaptığınızı bilmeniz önemlidir.
Not: Herhangi bir değişiklik yapmadan veya bozuk kayıt defteri öğelerini düzeltmeden önce, kayıt defterini yedeklediğinizden emin olun.
Windows 10'da Kayıt Defteri Hatalarının Genel Nedenleri
Var Windows Kayıt Defteri'nin içinde hatalar almasının birkaç farklı yolu vardır ve bunlar bir kayıt defteri temizleyici tarafından çözülemeyen tür değildir. Aslında, kayıt defteri temizleyicileri hataları kaldırmaz gibi, kayıt defterinde buldukları bazı gereksiz girişler.
Kayıt defteri temizleyicileri tarafından düzeltilen bazı "hatalar", boş veya yinelenen anahtarlar, kullanılmayan değerler, ve yazılımı bilgisayarınızdan kaldırdıktan sonra kalan artık kayıt defteri anahtarları.

Bilgisayarınızın işletim sisteminin kayıt defteri ile ilgili gerçek sorunları gösteren gerçek kayıt defteri hataları, eksik veya bozuk bir kayıt defteri, ölüm mavi ekranı, Windows'un düzgün bir şekilde önyükleme yapmasını engelleme veya Windows'un kayıt defterine erişemediğinden bahsetme.
Bu gibi durumlarda, bir kayıt defteri temizleyici Windows 10'daki kayıt defteri hatalarının düzeltilmesine yardımcı olmaz. hiçbir çalışma kaydı olmadan. Bu nedenle, bilgisayarınızda bu tür hatalar alıyorsanız bir kayıt defteri temizleyici yükleyin ; kayıt defteri sorunlarını düzeltmez.
Daha önce de belirttiğimiz gibi, kayıt defteri parçaları, yinelenen anahtarlar, artık girişler ve sistem kapatma hataları gibi kayıt defteri hatalarının bazı nedenleri endişelenmeye değmez.
Ancak, herhangi bir türde kötü amaçlı yazılım ve virüsler kayıt defterine saldırır ve değiştirirse, bu büyük bir sorundur ve derhal dikkat ve eylem gerektirir. Virüsler, casus yazılımlar ve Truva atları, manuel olarak kaldırılamayan kayıt defteri girdilerini yükler. Ayrıca, dosya ilişkilendirmelerini değiştirerek yürütülebilir dosyaları açmanızı da engeller, bu nedenle bu kayıt defteri hatasını hemen düzeltmeniz gerekir.
Bozuk Kayıt Defterinin Neden Olduğu Sorunlar
Kayıt defteriniz bozuksa, bilgisayar yeniden başlatılamayabilir. Bu genellikle bilgisayar kapatıldığında olur ve kapatma sırasında işlemleri ve sürücüleri kaldırdığı için nedenini izleyemezsiniz.
Elektrik kesintisi veya beklenmedik kapatma da kayıt defteri kovanlarını bozabilir. Bu gibi durumlarda, bir işlem kayıt defteri kovanının bir bölümünü değiştiriyor olabilirdi ve beklenmedik kapanma veya elektrik kesintisi işlemi aniden durdurdu. Bu nedenle, kayıt defteri kovanı tutarsız bir durumda bırakılır ve bilgisayarınızı yeniden başlattığınızda işletim sistemi kovanı yüklemeyi dener, ancak yorumlayamadığı verileri bulur ve hata mesajlarına yol açar.

Dosyalarınız bozuksa veya hatalı bir donanımınız varsa işlemci, önbellek, RAM veya disk denetleyicisi gibi bir diske yazmakla ilgiliyse, bunlar da kayıt defterinizi ve bilgisayarınızdaki diğer sistem ve verileri bozabilir.
Kapatma sırasında kayıt defteri bozulması da olabilir ve bir sonraki yeniden başlatma işleminde yüklemeyi deneyene kadar bunu keşfedemeyebilirsiniz. Bu durumda, kovan kapanırken yazılır ve işlem, yazma işlemi tamamlanmadan önce bilgisayardaki veya bilgisayarın kendisindeki bir bileşeni durdurabilir.
Windows 10'da Kayıt Defteri Hataları Nasıl Onarılır
Kayıt Defterinizi Yedekleyin
Windows Kayıt Defteri yedekleme ve geri yükleme konusunda nihai kılavuz adresimiz bunu kapsar ancak bunu yapmanın hızlı bir yolu vardır:
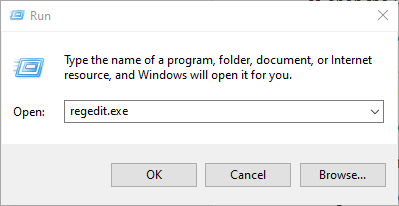
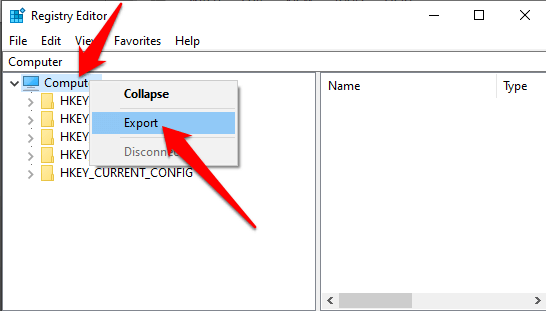
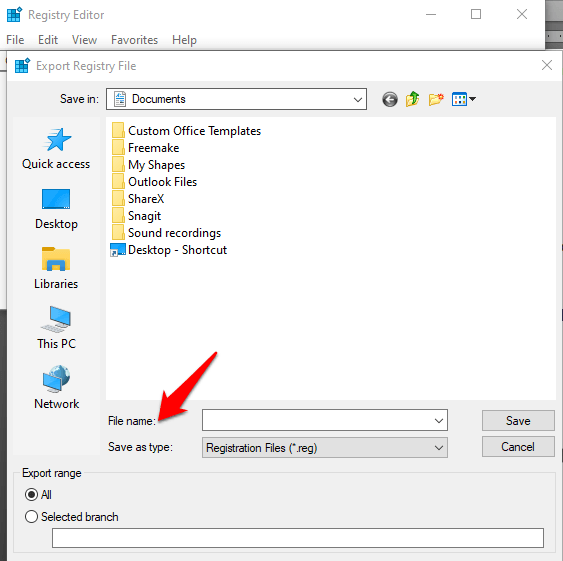
Sistem Geri Yükleme Noktası Oluştur
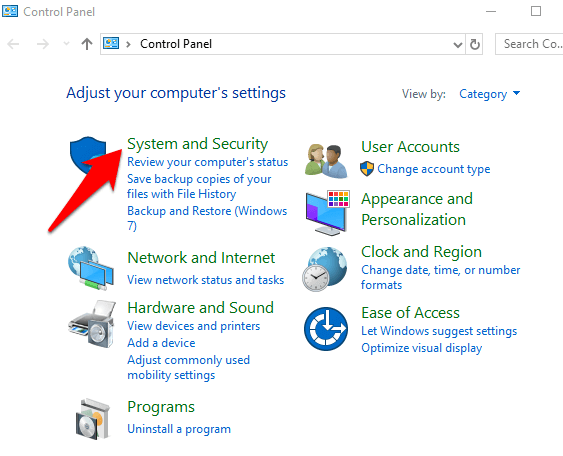
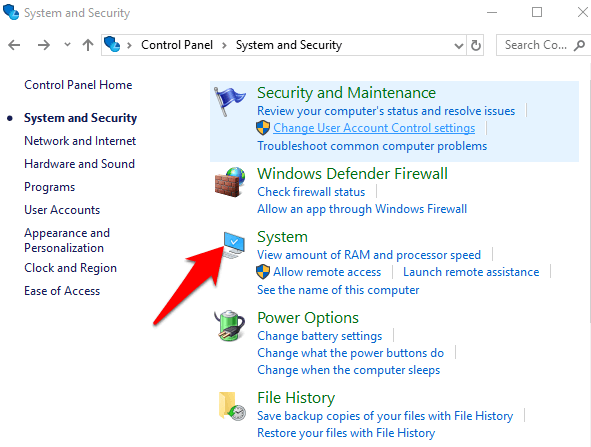
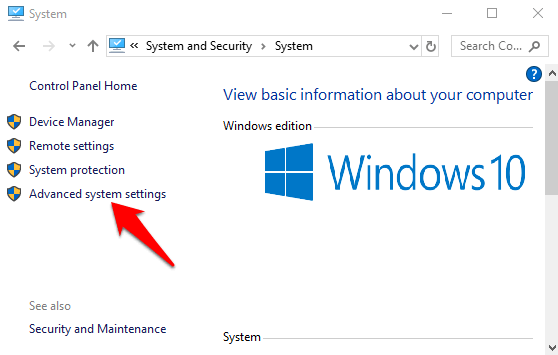
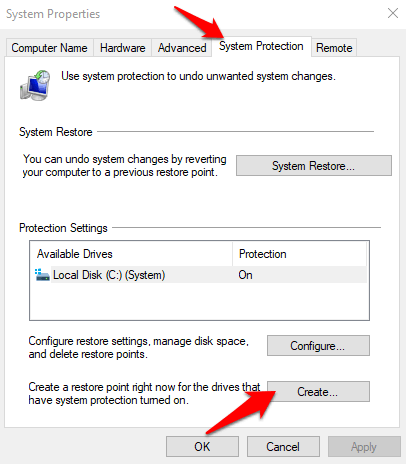
Kayıt Defterinizi Yedekleme Veya Geri Yükleme Noktasından Geri Yükleme
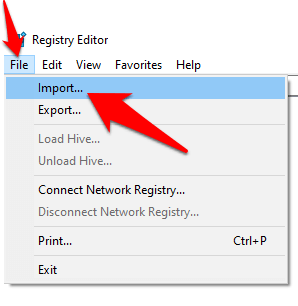
Geri yükleme noktasından da geri yükleyebilirsiniz.

Sistem Dosyası Denetleyicisi
Sistem Dosyası Denetleyicisi (SFC), sürücünüzü kayıt defteri hatalarına karşı denetleyen ve hatalı kayıtların yerini alan bir araçtır.
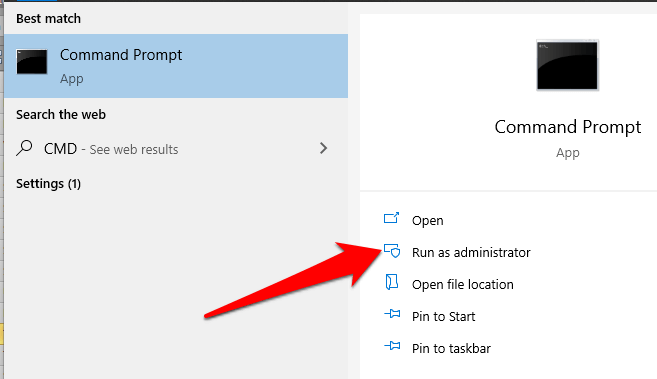
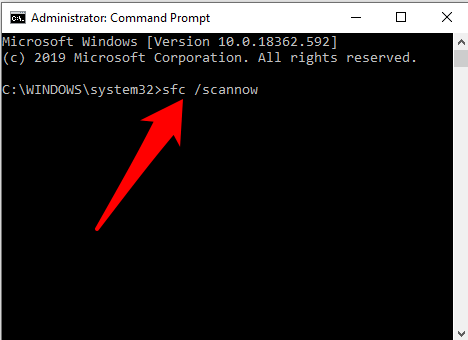
Önleyici Önlemler
Gelecekte kayıt defteri hataları içermeyen bir bilgisayar istiyorsanız, yapabileceğiniz bazı basit işlemler şunlardır: