yeni bir Windows 10 bilgisayar kur yaptığınızda, yapmanız gereken şeylerden biri bir kullanıcı adı seçmektir. Kurulum sırasında rastgele veya geçici bir kullanıcı adı seçebilirsiniz, ancak zamanla farklı nedenlerle değiştirmeyi düşünebilirsiniz.
Bazı kullanıcılar için, kullanıcı adlarını değiştirmek, özellikle de kullanıcı adlarını kullanıyorlarsa, gizlilikle ilgili bir sorundur. ortak alanlarda cihazlar. Diğerleri için, bir kullanıcı adı aynı bilgisayardaki birden çok kullanıcıyı ayırt etmelerine yardımcı olabilir.
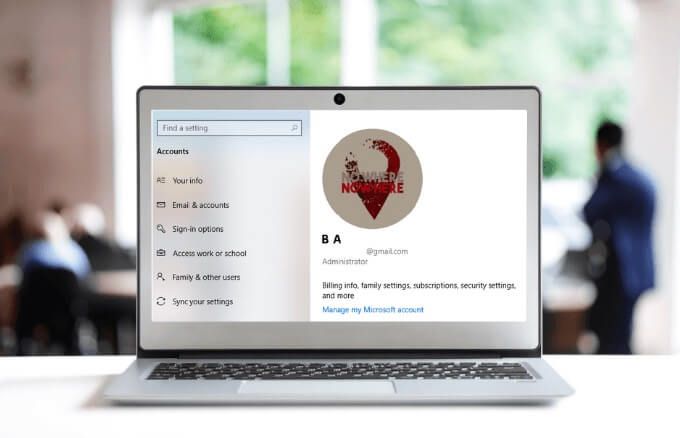
Windows 10'da kullanıcı adınızı değiştirmek mümkün olsa da, düşündüğünüz kadar basit bir işlem değildir.
Windows 10'da Kullanıcı Adı Nasıl Değiştirilir
Windows 10'da kullanıcı adınızı ister yerel ister Microsoft hesabı kullanıyor olun değiştirebilirsiniz. Kullanıcı adı, bilgisayarınızda oturum açmanıza ve dosyalarınıza, belgelerinize ve uygulamalarınıza erişmenize olanak tanıyan kimliğin bir parçasıdır.
Kullanıcı adınızı değiştirmek için Ayarlar uygulamasını veya Kontrol Panelini kullanabilirsiniz.
Ayarları Kullanarak Windows 10'da Kullanıcı Adını Değiştirin
Bir Microsoft hesabı kullanarak Windows 10'da oturum açarsanız, hesap buluta kaydedildiği şekliyle kullanıcı adını görüntüler . Ancak, Microsoft hesabı olmadan Windows 10'u kurun, oturum açmak için yerel bir hesap kullanıyorsunuzdur.
In_content_1 all: [300x250] / dfp: [640x360]->Windows 10'daki kullanıcı adınızı Ayarlar uygulaması aracılığıyla değiştirebilirsiniz, ancak değişikliği yansıtmak için çevrimiçi hesap ayarlarını güncellemeniz gerekir.
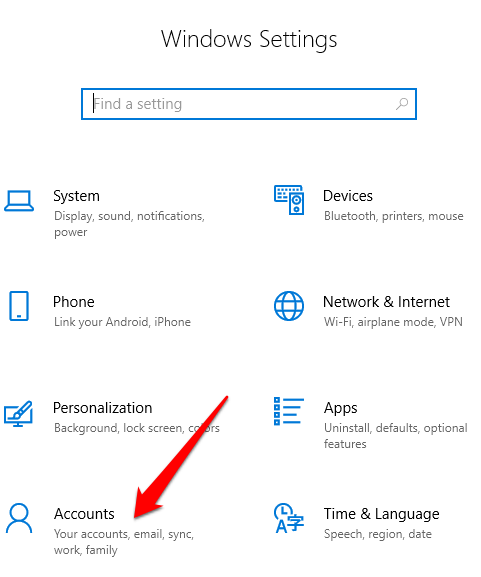
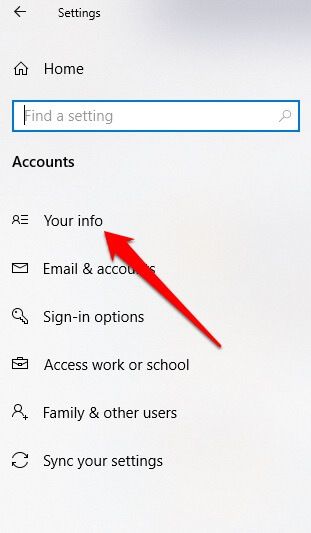
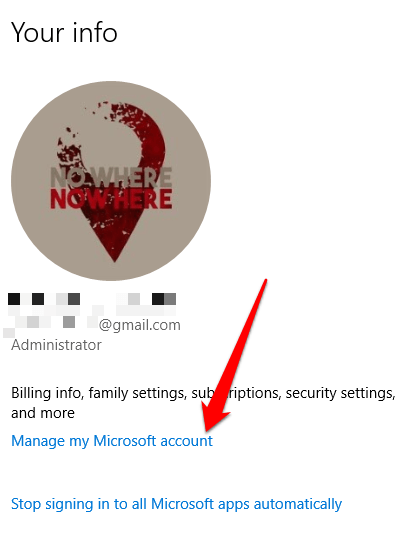
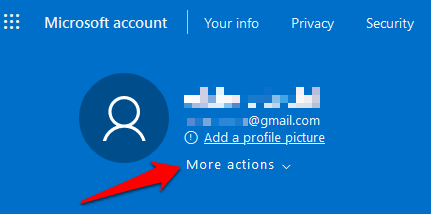
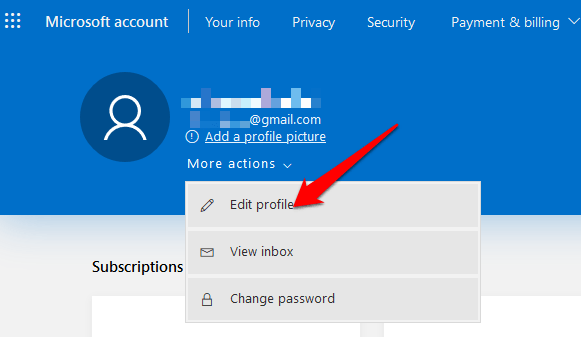
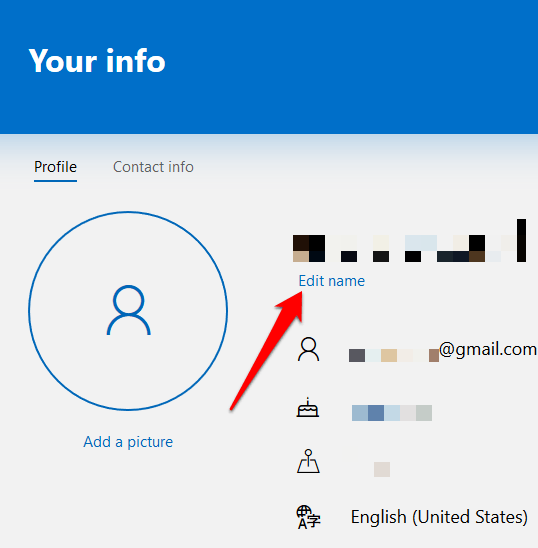
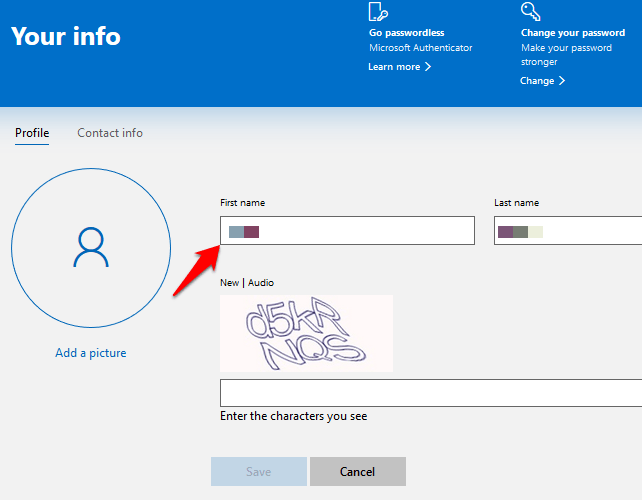
Windows 10 kullanıcı adınız güncellenecek, ancak anında senkronize edilmeyecek ve tüm cihazlarınız için geçerli olmayacak. Ayrıca, e-posta hesabınızdaki ve diğer Microsoft hizmetlerindeki kullanıcı adı ve soyadı, yeni kullanıcı adı ayarları uygulandıktan sonra değişecektir.
Kontrol Panelini Kullanarak Windows 10'da Kullanıcı Adını Değiştirin
Yerel hesap kullanıcıları için, Windows 10'da bir kullanıcı adını değiştirmenin en iyi yolu Denetim Masası'nı kullanmaktır. Bu yöntem üç farklı yaklaşım gerektirir. Kullanıcı adınızı şu yollarla değiştirebilirsiniz:
Kullanıcı Adını Değiştirmek İçin Kullanıcı Hesapları Nasıl Kullanılır
Kullanıcı hesabı ayarlarından, farklı erişim rollerine ve izin düzeylerine sahip tüm kullanıcı hesaplarını oluşturabilir ve kontrol edebilirsiniz. Bu, cihazınızı evdeki veya ofisteki diğer kişilerle paylaşmanıza olanak tanır.
Her kullanıcı, masaüstü için özel ayarlarla kendi kişisel alanına ve başka bir kullanıcının depolama alanından farklı dosyaları için özel depolama alanına sahip olur. Aile üyeleri söz konusu olduğunda, özellikle çocuklar için, Microsoft Aile hesabı ila cihazınızdaki içeriğe erişmelerini engelleyin veya web'de uygunsuz içerik kullanabilirsiniz.
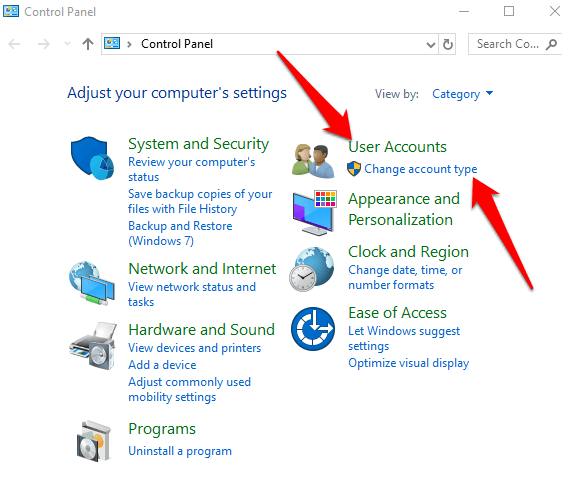
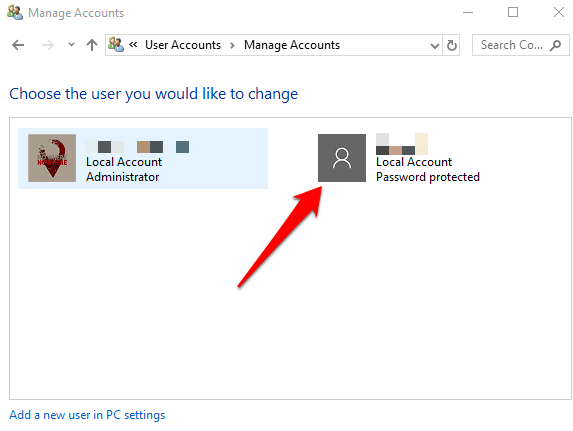
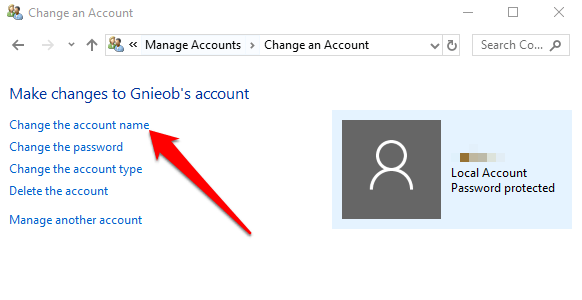
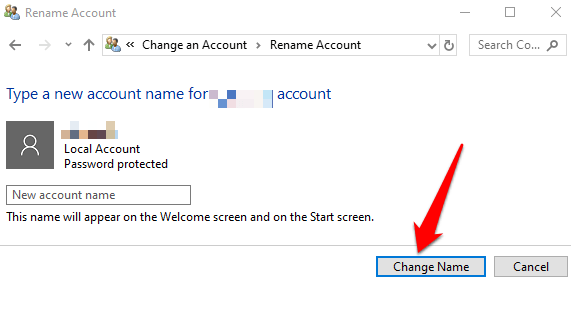
Değişiklikleri etkinleştirmek için oturumu kapatın ve ardından tekrar oturum açın.
Kullanıcı Adını Değiştirmek İçin Bilgisayar Yönetimi Nasıl Kullanılır
Windows 10'da Bilgisayar Yönetimi bir dizi PC'nizin görevlerini ve performansını, güvenliğini ve diğer iyileştirmeleri yönetmenize, izlemenize veya optimize etmenize yardımcı olan araçlar. Yerel bilgisayarla ilgili Kullanıcı Hesaplarının sunduğundan daha fazla seçeneğe ihtiyacınız varsa, yerel kullanıcıları ve grupları yönetmek için kullanabilirsiniz.
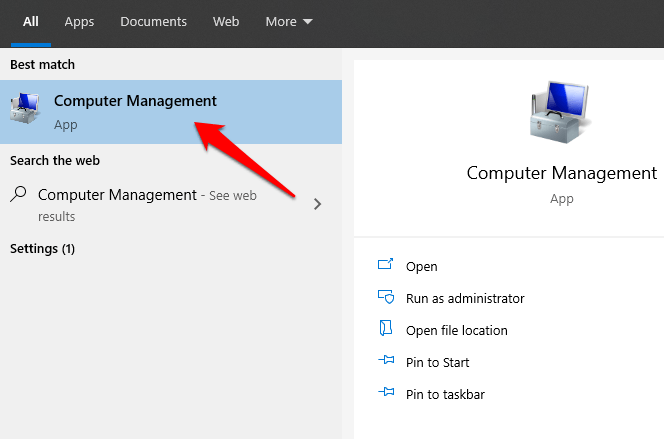
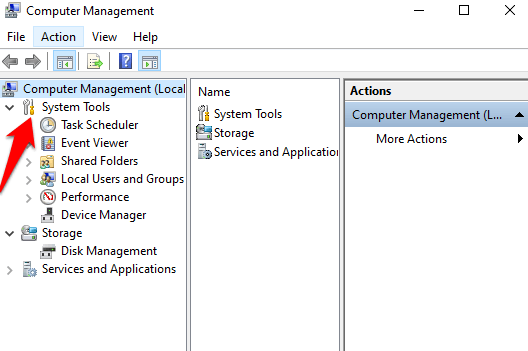
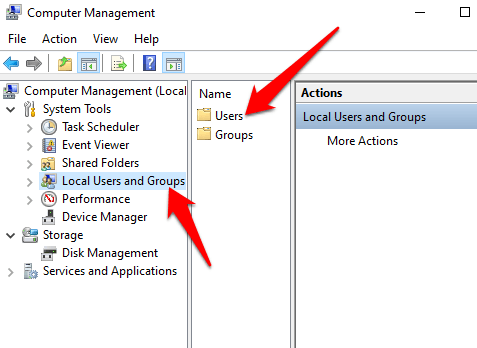
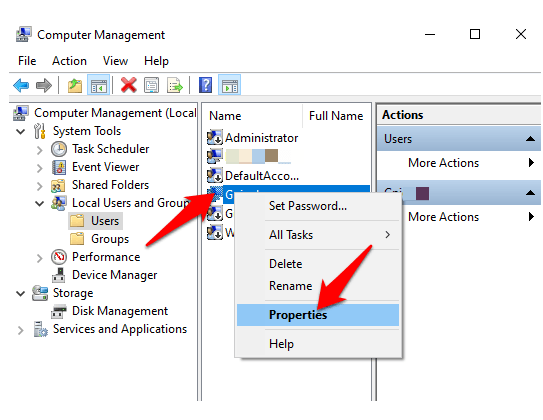
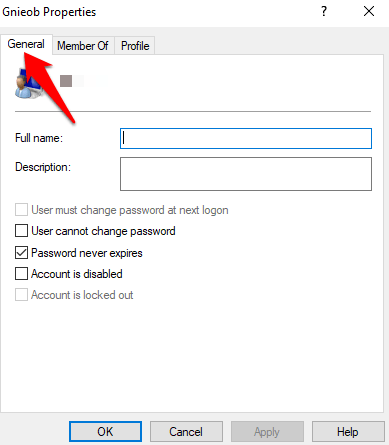
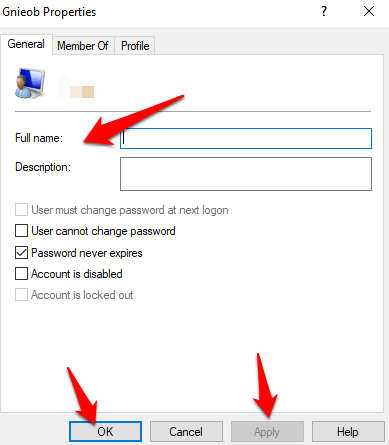
Kullanıcı Adını Değiştirmek İçin Netplwiz Nasıl Kullanılır
Netplwiz, bilgisayarınızdaki tüm kullanıcı hesapları üzerinde kontrol sahibi olmanızı sağlayan yürütülebilir bir dosyadır . Aracı, kullanıcı adınızı değiştirmek ve güncellemek için kullanabilirsiniz.
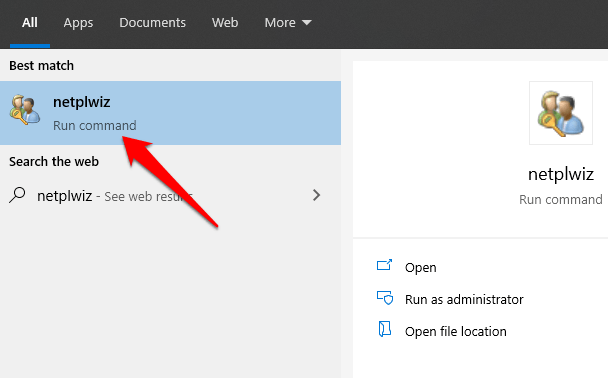
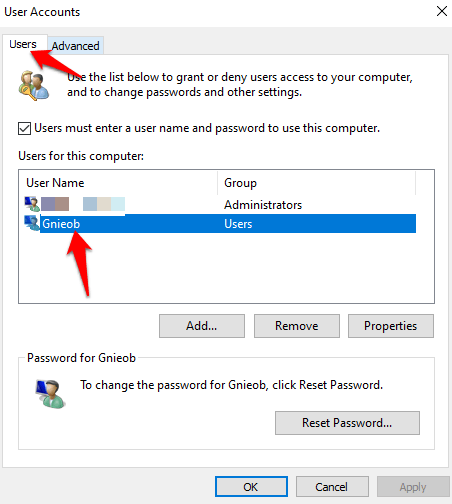
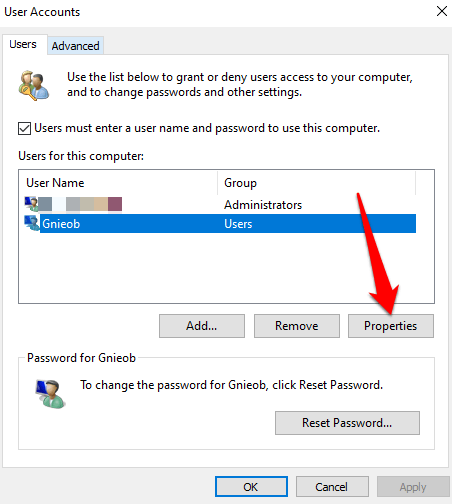
Oturumu kapatın, bilgisayarınızı yeniden başlatın ve yeni kullanıcı adı bilgisayarınızda görüntülenecektir.
Yeni Bir Kullanıcı Hesabı Oluşturun
Önceki kullanıcı adının herhangi bir izini silmek isterseniz, yeni bir kullanıcı adı ile yeni bir kullanıcı hesabı ve ardından tüm dosyalarınızı yeni kullanıcı hesabına taşıyın.
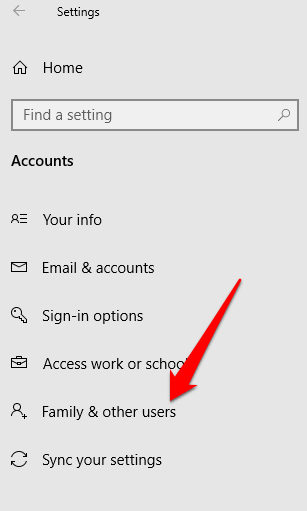
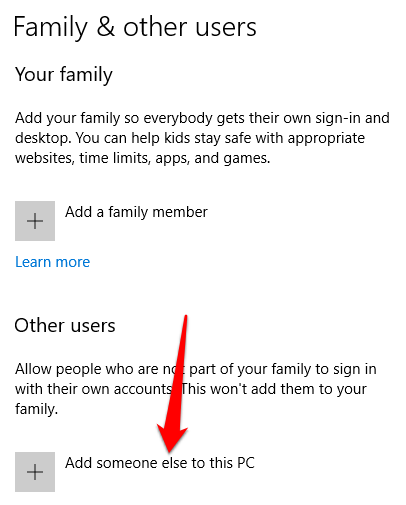
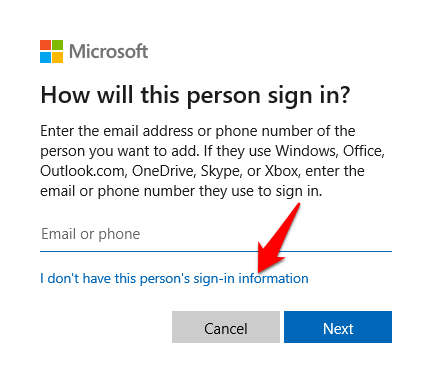
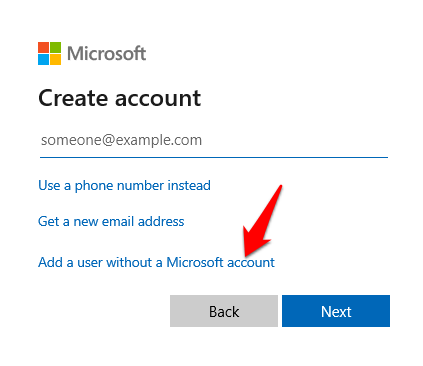
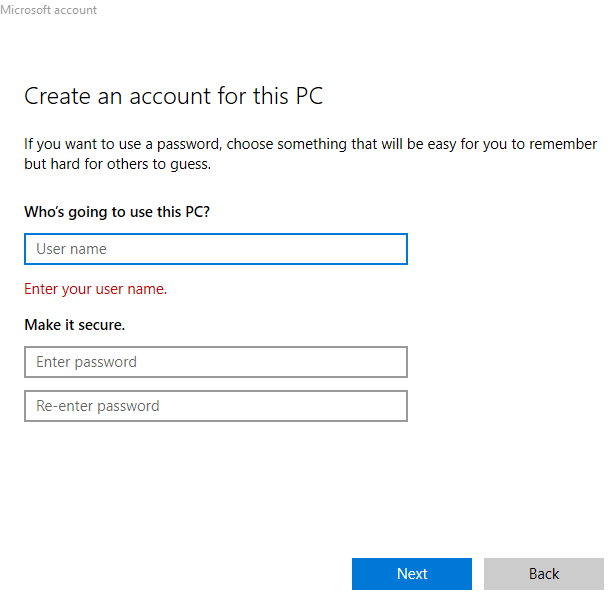
Tek Bir Kullanıcı Adına Bağlı Kalmayın
Kullanıcı adlarına gerek yoktur taşa dökülmek. Windows 10'da kullanıcı adınızı değiştirmek istiyorsanız, bunu çemberlerden atlamadan yapabilirsiniz. Ayrıca size yardımcı olacak kılavuzlarımız var Spotify'da kullanıcı adınızı değiştirin ve skype adını değiştir.
Yukarıdaki yöntemleri kullanarak Windows 10'da kullanıcı adınızı değiştirebildiniz mi? Aşağıdaki yorumda bizimle paylaşın.