Şifreniz zayıfsa, sisteminiz risk altındadır. Güncel olmayan güvenliğe güvenmek yerine, Microsoft tamamen şifresiz girişler için destek ekleyen Windows 10 May 2019 güncellemesinin öncülüğünü yapıyor.
Daha önce Parola olmadan Windows nasıl kullanılır hakkında konuştuk, fakat bu, şifreli olmayan girişlerin ne olduğu değildir. Parola kullanmak yerine, Windows parolasız girişler, alternatif güvenlik yöntemleri kullanarak oturum açmanıza izin verir. Bu özelliği kullanmak için, Windows 10 sürüm 1903'ün kurulu olduğundan emin olmanız gerekir.
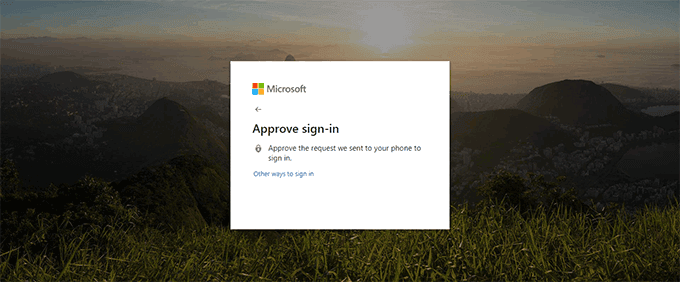
Windows 10'da Parolasız Giriş Oluşturma
Windows 10 sürüm 1903 yüklüyse, cep telefonu numaranızı kullanarak şifresiz bir kullanıcı hesabı oluşturun. Ne yazık ki, mevcut bir kullanıcı hesabını bu tür bir şifresiz girişe dönüştüremazsınız, ancak Windows 10 için diğer şifresiz giriş türleri mevcuttur.
Tamamen şifresiz bir kullanıcı hesabı oluşturmak yalnızca Windows 10'da çalışıyor gibi Ana sayfa ve şu anda Windows 10'un diğer sürümleri değil. Yalnızca cep telefonu numaranızı kullanarak bir Microsoft hesabı oluşturabilirsiniz, ancak önce hesabınıza bir şifre eklemeniz gerekebilir.
Bunu yaptıktan sonra, başka bir şifresiz giriş şekli kullanabilirsiniz. Bunu yapmak için, Mevcut Kullanıcı Hesapları için Kullanılabilir Şifresiz Oturum Açma Yöntemleribölümüne gidin.
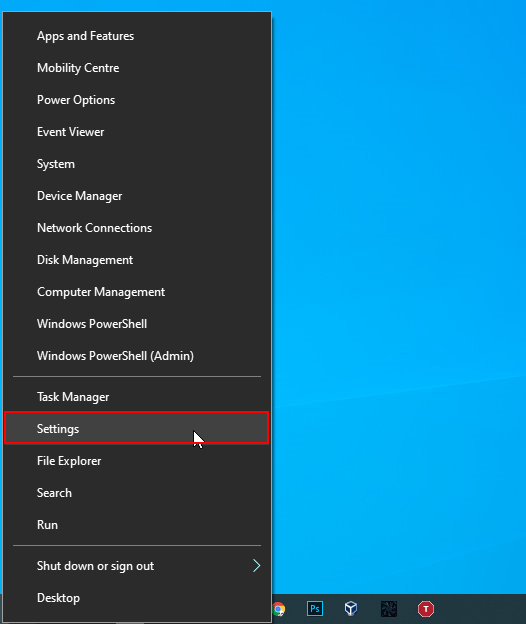
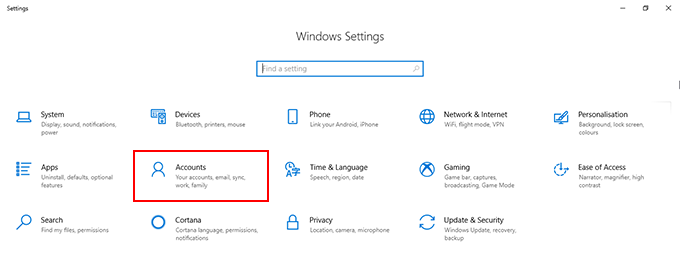
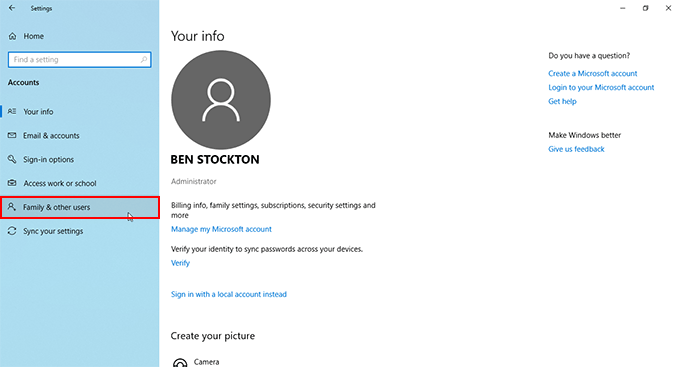
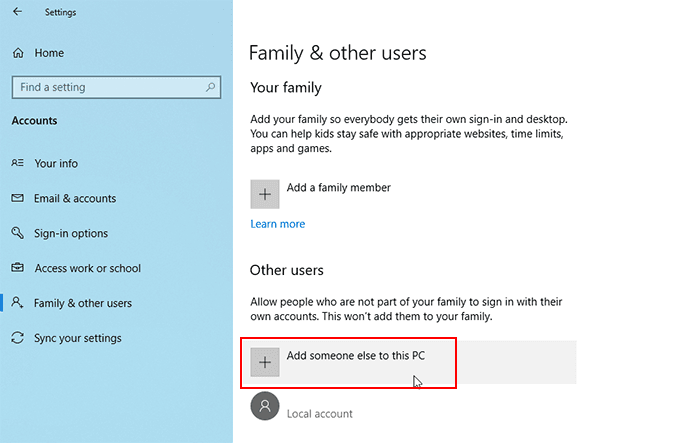
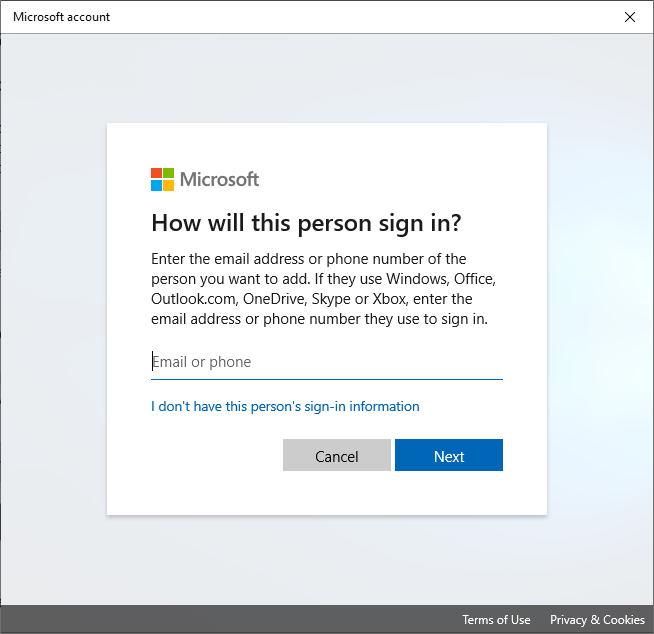
Hesabınız Windows 10 kurulumunuzla eşleştiğinde, SMS, Microsoft Authenticator uygulamasını kullanarak veya aşağıda belirtilen yöntemlerden birini kullanarak şifre olmadan oturum açabilirsiniz.
In_content_1 tümü: [300x250] / dfp: [640x360]->Mevcut Kullanıcı Hesapları İçin Kullanılabilir Parolasız Windows Giriş Yöntemleri
Windows'ta bir kullanıcı hesabına zaten giriş yaptıysanız, oturum açmanızı değiştirebilirsiniz. şifrenizi tamamen atlatma seçeneğinde bulunur.
Windows 10, PIN kodunu, bir USB güvenlik anahtarını, oturum açmak için favori resminizi seçtiğiniz bir "resim şifresi" kullanarak veya oturum açarak oturum açmanızı sağlar. yüzünüzü (Apple'ın Yüz Kimliğine benzer şekilde).
Oturum açma yönteminizi değiştirmeniz veya hesap ayarlarınıza erişmeniz gerekirse, zaman zaman şifrenizi kullanmanız gerekir. İki faktörlü kimlik doğrulaması etkinse, telefonunuzun (SMS veya Microsoft Authenticator uygulamasıyla) kullanımınıza hazır hale getirmeniz gerekir.
Parmak izi veya yüz oturum açma yöntemleri gibi belirli yöntemler , ayrıca PC'nizde parmak izi tarayıcısı veya uygun bir web kamerası olmasını da isteyin.
Oturum açma yönteminizi bir parola kullanmaktan uzaklaştırmaya başlamak için:
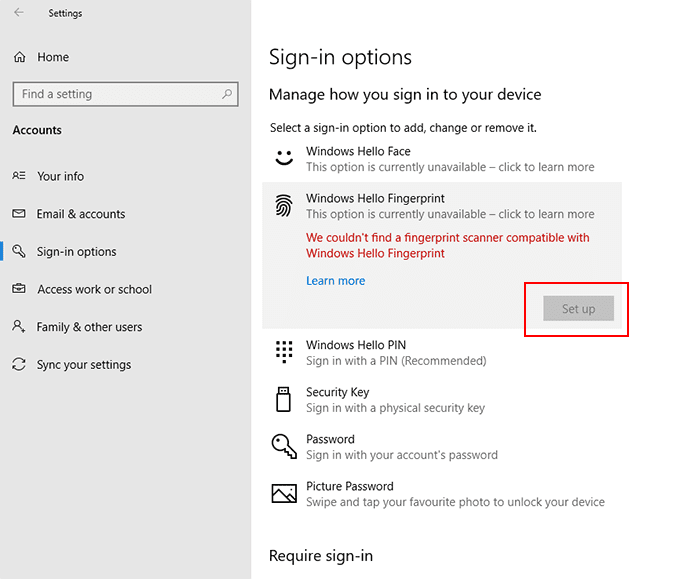
Şifresiz Kilitleme ve Kilit Açma
Bilgisayarınızı, şifrenizi veya yukarıda listelenen oturum açma yöntemlerinden herhangi birini kullanmadan bilgisayarınızı otomatik olarak kilitleyip kilidini açacak şekilde ayarlayabilirsiniz. Bu, bilgisayarınızdan halka açık bir yerde ileri geri hareket ediyorsanız veya bilgisayarınızı kilitlediğinizde bilgisayarınızın güvenliğini kullanmak istemiyorsanız kullanışlıdır.
Bilgisayarınızı eşleştirmeniz gerekir.
Bluetooth kullanarak PC'yi uygun bir cihaza yerleştirin.
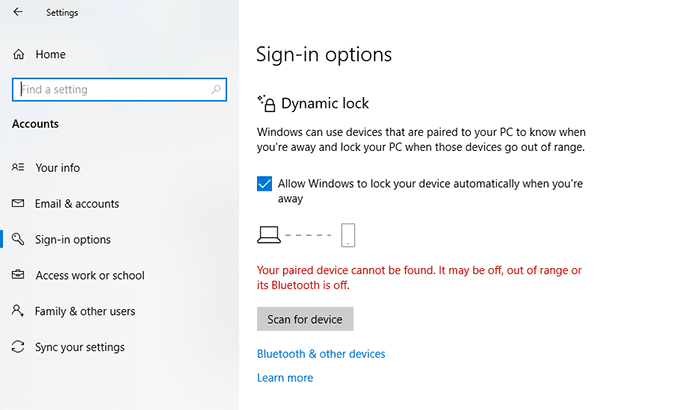
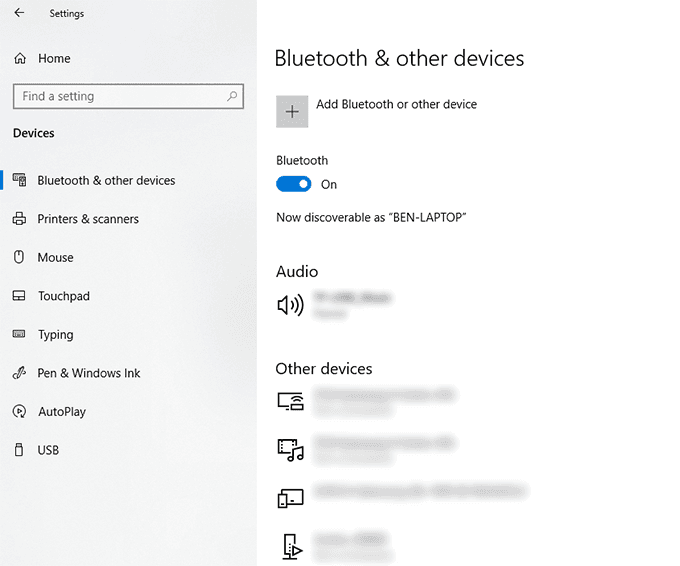
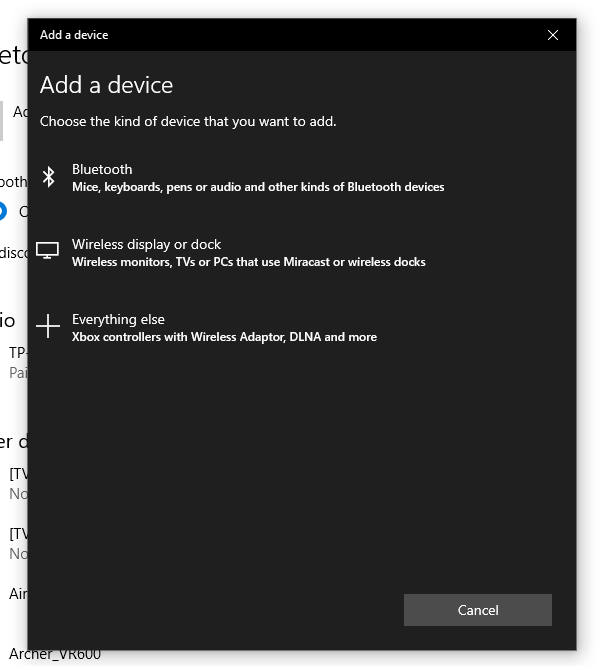
Cihazınız "kilit açma cihazınızla" eşlendiğinde, bilgisayarınız Bluetooth aralığındayken otomatik olarak açılır veya cihazınız açıkken kilidini açar. Bilgisayarınızın güvenliğini genel olarak artıran Bluetooth ürün gamı.
Pencere 10'da Parolasız Oturum Açma Kullanma
Ayrıca Windows 10 şifrenizi atlayın şifrenizi unutmanız yeterlidir, ancak bu, bilgisayarınızı herhangi bir güvenlik olmadan bıraktığı için en iyi yöntem değildir.
Bu şifresiz yöntemlerden birine geçerseniz, gelecekte şifrenizi unutmak için endişelenmeniz gerekmez. Biyometrilerinizi, SMS mesajlarınızı veya Windows 10 PC'nizde oturum açmak için ayrı bir USB güvenlik anahtarı kullanabilirsiniz.