Windows 8'de olduğu gibi, Windows 10 bir masaüstü görev çubuğu şeffaflık seçeneği şeklinde biraz kişiselleştirme sağlar. Bu, masaüstü duvar kağıdınızın yarı saydam bir görev çubuğu aracılığıyla görünür olmasını sağlar.
Dikkat saydam ve saydam değil dedim. Bunun nedeni, görsel efektin yalnızca ad olarak saydam olmasıdır. Yarı saydam daha doğru bir terim olurdu, ancak Windows ve Apple, seçeneğe saydam olarak başvurmaya uygun olduğunu gördüler ve biz de öyle yapalım.
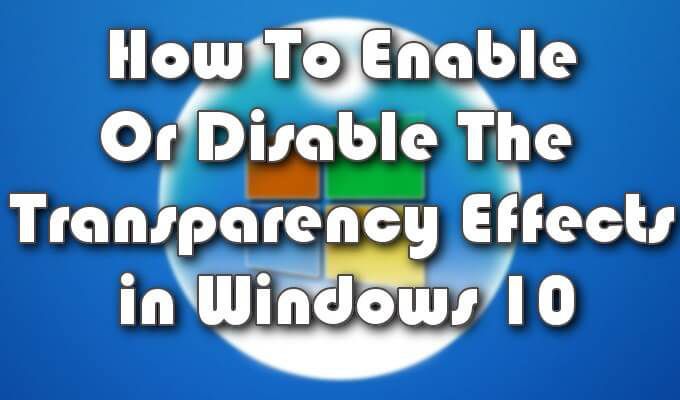
Şeffaflık kişiselleştirmesini yalnızca görev çubuğuna değil, Başlat Menüsü'ne ve İşlem Merkezi'ne aşağıdaki gibi ekleyebileceksiniz: iyi. İşlem hızlı ve kolaydır ve Windows'un iç işleyişleri hakkında çok fazla bilgi gerektirmez.
Şeffaflık seçeneğine ek olarak, nasıl artırabileceğinizi de göstereceğiz ( veya görev çubuğundaki saydamlık miktarını azaltır. Bu, görsel yardım amaçları için görev çubuğunda biraz arka plan tercih edenler için yararlı olabilir.
Windows 10'da Saydamlık Efektlerini Etkinleştirme veya Devre Dışı Bırakma
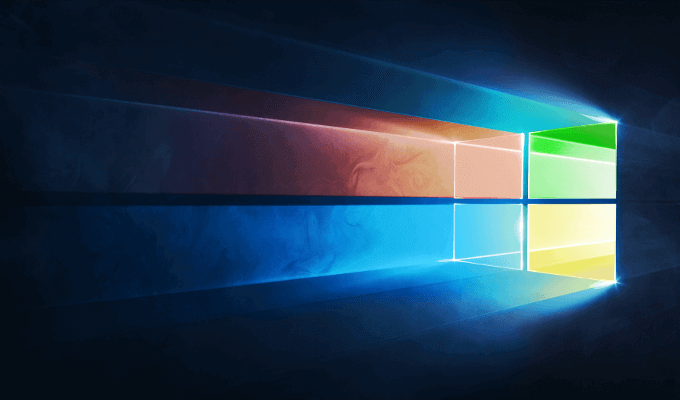
Aşağıdaki adımlar etkinleştirmenize yardımcı olur veya Windows 10'da Görev Çubuğu, Başlat Menüsü ve İşlem Merkezi saydamlığı kişiselleştirmesini devre dışı bırakın.
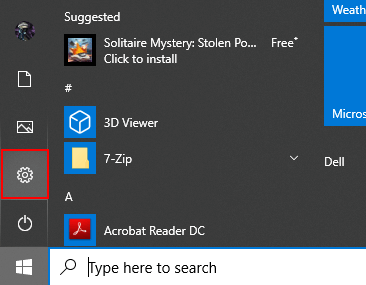
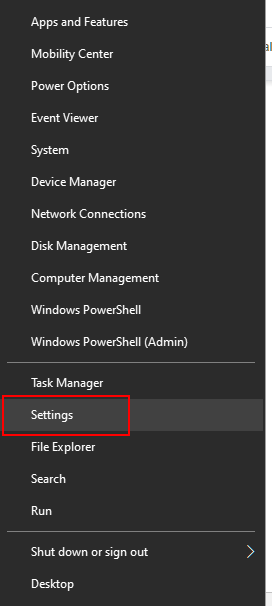
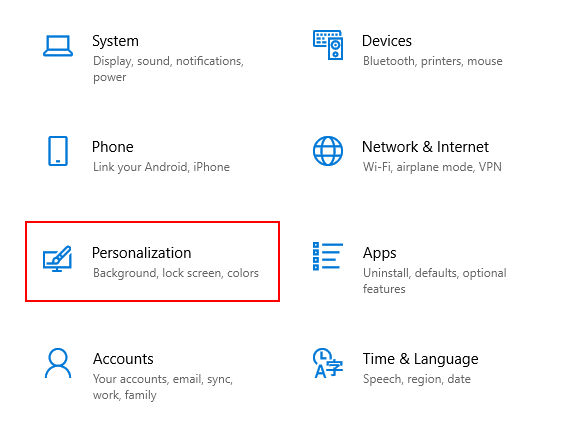
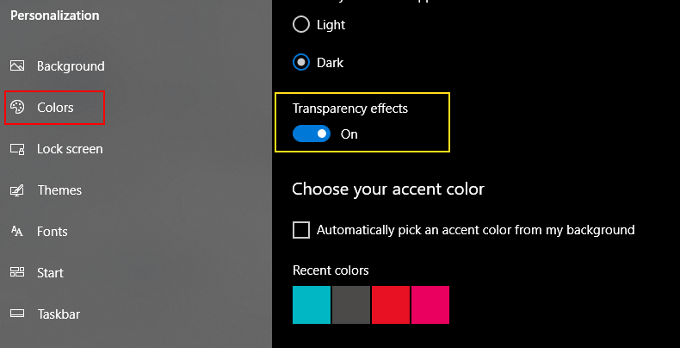
Sağlanan efektler, bize sunulan Aero görsel efektlerinden çok daha az yoğun olmasına rağmen benzer görünecektir. Windows Vista.
In_content_1 tümü: [300x250] / dfp: [640x360]->KAPALI olarak ayarlandığında, görev çubuğunuz, Başlat Menüsü ve İşlem Merkezi için arka plan aynı menüden seçilen renkleri kullanır. Bunları bulmak için yalnızca daha aşağı kaydırmanız gerekir.
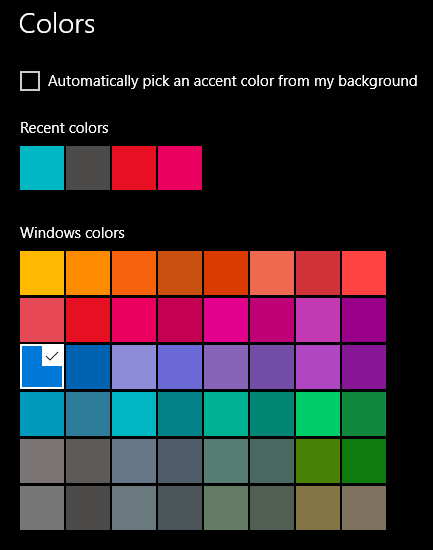
Etkin veya devre dışı efektler değişiklikleri kaydetmeye gerek kalmadan hemen gerçekleşir.
Kayıt Defteri Düzenleyicisi ile Görev Çubuğu Saydamlığını Artırma
Yukarıda sağlanan saydam seçenek yalnızca çok küçük bir miktar sağlar görev çubuğuna yarı saydamlık. Daha yarı saydam bir görsel efekt sağlamak için Windows 10’un kayıt defteri düzenleyicisine biraz daha derine inmeniz gerekir.
Bunu yapmanıza yardımcı olacak başka programlar da olabilir, ancak kayıt defteri en basit yaklaşımdır.
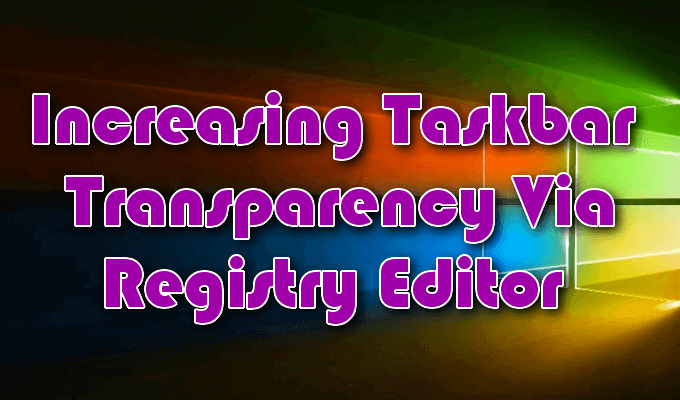
İleride Windows kayıt defterinizde değişiklik yaparken çok dikkatli olmanız gerekir. Asla güvenmediğiniz web siteleri tarafından önerilen kayıt defteri değişikliklerini yapmayın.
Güvendiğiniz kişiler için bile, Windows 10'da değişikliklerden kaynaklanan bir şey varsa, sistem yedeklemeniz bozulmadan bir geri yükleme noktası ayarlayın.
HKEY_LOCAL_MACHINE\SOFTWARE\Microsoft\Windows\CurrentVersion\Explorer\Advanced

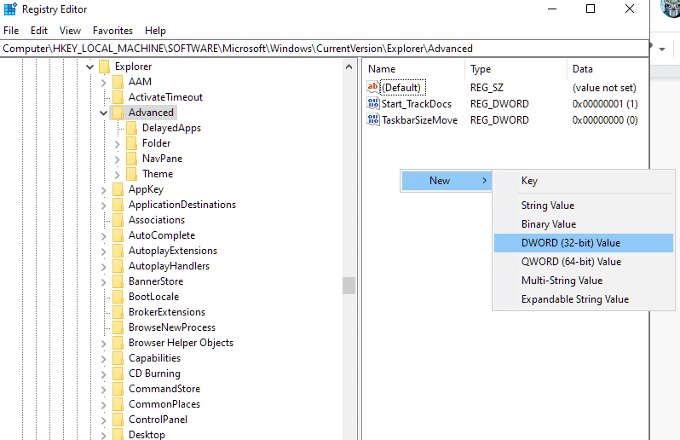
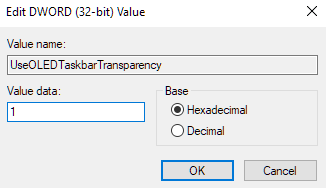
Değişikliklerin etkili olması için Ayarlar'daki Kişiselleştirme penceresine geri dönün ve Saydamlık seçeneklerini etkinleştirin. Seçenek zaten etkinleştirildiyse, değişikliklerin etkili olması için devre dışı bırakın ve ardından yeniden etkinleştirin.
Sonucu kaldırmak için, belki de değişikliği beğenmediyseniz, Kayıt Defteri Düzenleyicisi'ne geri dönebilirsiniz, UseOLEDTaskbarTransparency girişine gidin ve değeri “1” yerine 0olarak değiştirin.
Değişiklikler çok küçük olmalı. Tamamen yarı saydam bir görev çubuğu oluşturmak için üçüncü taraf araçların yardımı gerekebilir. TranslucentTB ve TaskbarTools gibi araçlar, görev çubuğunuzun görsel olarak içermesini istediğiniz saydamlık değerine uyum sağlar.
Ancak Klasik Kabuk kullanımını tercih ediyoruz.
Tam Görev Çubuğu Yarı Saydamlığını Etkinleştirmek için Klasik Kabuğu Kullanma
Üzerinde daha fazla kontrol için görev çubuğunuzun yarı saydamlığı olan Klasik Kabuk işi bitirebilecek ücretsiz bir üçüncü taraf aracıdır. Windows işletim sistemi için yüzlerce yararlı özelleştirme seçeneği vardır.

Yalnızca geçiş yapmakla kalmaz görev çubuğunuz için saydamlık ve opaklık arasında olduğu kadar ikisinin de tam yüzdesi arasında.