Nadiren de olsa, Windows 10'da Mavi Ekranda Ölüm (BSOD) hataları oluşmaya devam eder Bir sistem çöktüğünde eski Windows sürümlerinin görüntülediği mavi metin duvarının aksine, daha yeni Windows BSOD'ları daha basit ve daha kolay giderilebilir. Halen ortaya çıkan yaygın bir BSOD hatası, Windows 10'da bir Sistem Hizmeti İstisnasıdır.
Çoğu kullanıcı için bu ifade hiçbir şey ifade etmez. BSOD Sistem Hizmeti Özel Durum hatasının ne olduğunu anlamak, sorunu gidermenize ve gidermenize yardımcı olacaktır. Windows PC'nizde bu tür bir BSOD hatasıyla karşılaşıyorsanız, sorunu anlamanıza, gidermenize ve çözmenize yardımcı olacak bazı adımlar.
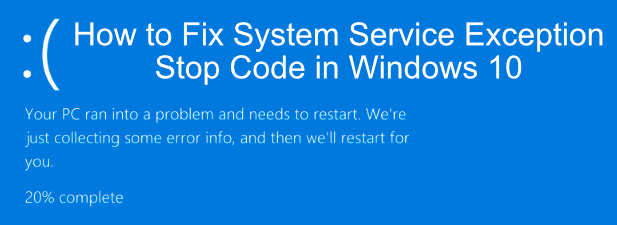
Sistem Hizmeti Nedir? Windows 10'da İstisna Hatası?
Windows 10'da, Sistem Hizmeti İstisna hatasının (genellikle SYSTEM_SERVICE_EXCEPTIONolarak gösterilir) neden olduğu bir BSOD'nin çözümü alışılmadık derecede zordur. Windows Dur Kod Bellek Yönetimi BSOD 'dan farklı olarak, bu hatanın birçok olası nedeni vardır.
Bu BSOD tanıdık geliyorsa çok şaşırmayın - bu BSOD onlarca yıldır Windows'ta var oldu. Genel gibi görünse de, Microsoft teknik açıklaması bu BSOD'nin genellikle bilgisayarınızda çalışan bir işlemin "ayrıcalıksız koddan" ayrıcalıklı koda "geçmeye çalıştığında ortaya çıktığını belirtir.
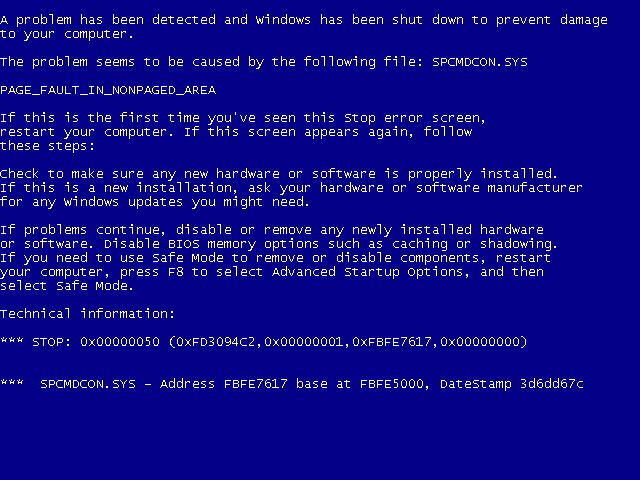
Windows, tüm işletim sistemleri gibi, yalnızca doğru kodun doğru zamanda ve doğru süreçlerle çalışmasını sağlamak için farklı sistem işlemleri için güvenlik düzeylerine sahiptir. Bu herhangi bir nedenle başarısız olursa, işlemin sisteminize zarar vermesini durdurmak için böyle hatalar oluşur. Ne yazık ki, bunun arkasında çok sayıda neden olabilir.
Windows'taki bir hatanın neden olduğu bir kerelik bir hata olabilir veya eski sürücüler, bozuk sistem dosyaları veya bir korumalı Windows koduna erişmeye ve çalıştırmaya çalışan sahte bir uygulama. Sorunu çözmenize yardımcı olmak için deneyebileceğiniz birkaç düzeltme.
In_content_1 all: [300x250] / dfp: [640x360]->Windows 10'u ve Yüklü Sistem Sürücülerini Güncelleyin
En iyi düzeltmeler bazen en basit ve çoğu kullanıcı için Windows Ayarları menüsüne hızlı bir şekilde Sistem Hizmeti İstisna Hatası'nı düzeltmek için PC'nizi güncelleyin.
Microsoft düzenli olarak Windows için, özellikle yeni donanımlar için önemli düzeltmeler ve geliştirmeler yayınlar. Buna, farklı sistem bileşenleriniz için yeni sürücü güncellemeleri de dahildir.
Windows'u güncellemek için Windows Başlat menüsü düğmesini sağ tıklayın ve Ayarlar'ı tıklayın. Buradan, Windows Update menüsünü görüntülemek için Güncelleme ve Güvenlik'ye basın, ardından mevcut herhangi bir sistemi indirmeye ve yüklemeye başlamak için İndirveya İndir ve Yükle' ye basın güncellemeler.
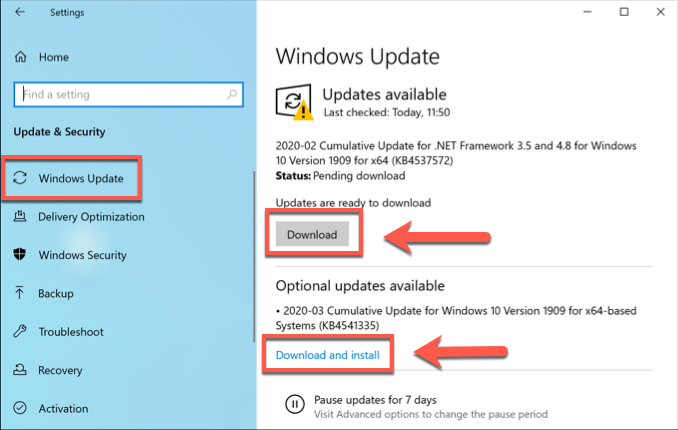
Ancak, ek sürücü güncellemeleri için çevrimiçi arama yapmanız gerekebilir. Örneğin, NVIDIA gibi grafik kartı üreticilerinin web sitelerinde genellikle Windows Update aracılığıyla sunulanlardan daha yeni sürücüler bulunur.
Windows Sürücü Doğrulayıcı Aracı'nı çalıştırın
Korumalı sistem koduna genellikle yalnızca belirli sistem işlemleri veya aygıtları tarafından erişilebilir, bu nedenle donanım sürücüleri üçüncü taraf uygulamalarının havuzları arasında oldukları için genellikle Windows 10'da Sistem Hizmeti Özel Durum hatalarına neden olur bunu yapabilir.
Yeni aygıt sürücüleri bile, özellikle yeni donanım yüklediyseniz bu BSOD hatasına neden olabilir. Sürücülerinizin bu BSOD'ye neden olup olmadığından emin değilseniz, kontrol etmek için Windows Sürücü Doğrulayıcı aracınıçalıştırabilirsiniz.
Bu, vurgulamak için tasarlanmış bir sorun giderme aracıdır sistem sürücülerinizi test edin. Bununla birlikte, uyarılmalıdır — bu, ilk etapta Dur Kodu Sistem Hizmeti İstisnası hatasına neden olan hataları bulmak ve yeniden oluşturmak için tasarlanmıştır, bu nedenle bilgisayarınızı kritik bir şey için kullanırken bu aracı çalıştırmayın.
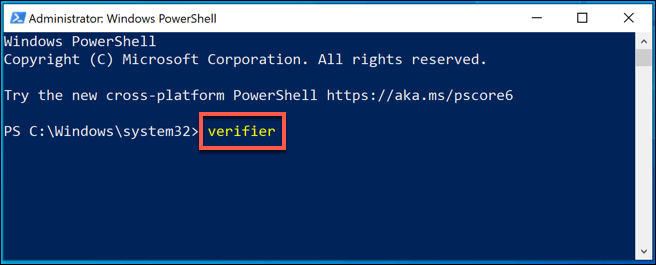
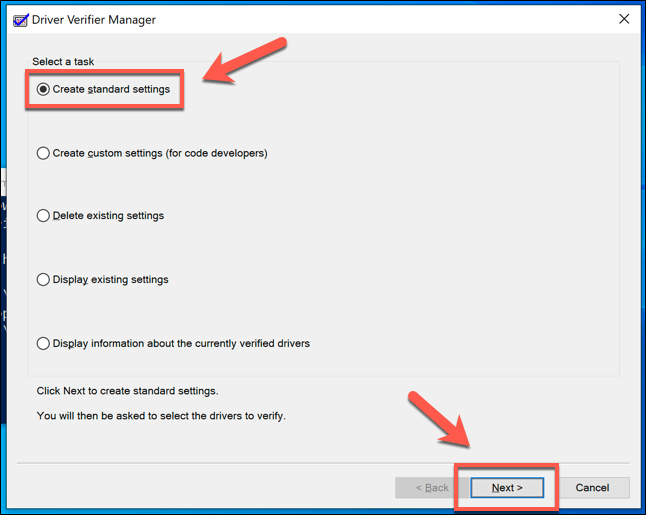
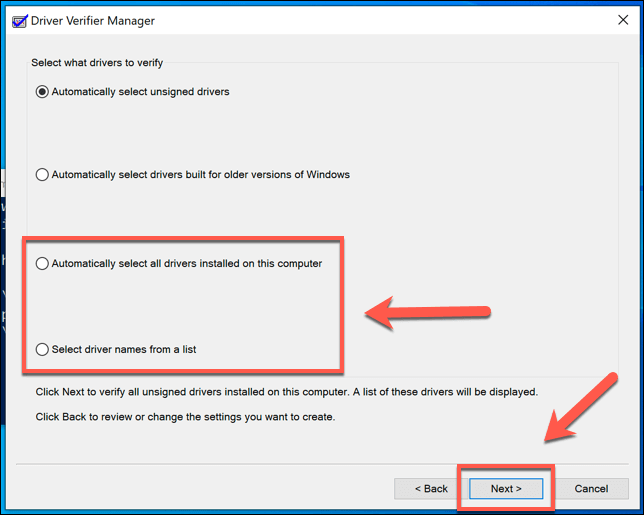
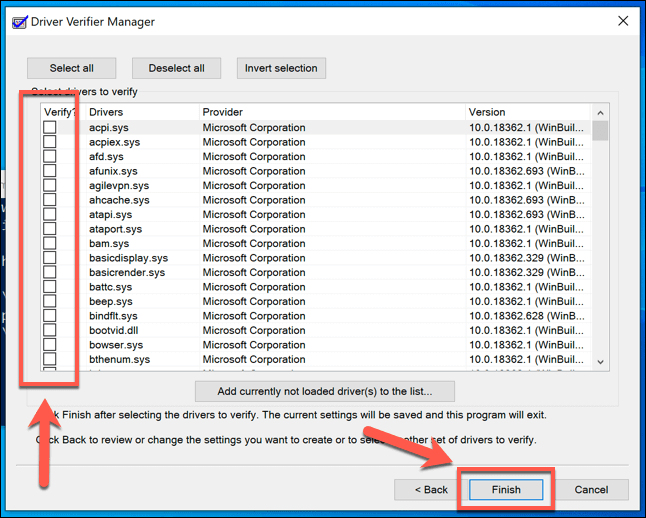
Yeni bir Windows PowerShell penceresi açarak (Başlat menüsünü>Windows PowerShell (Yönetici) sağ tıklayın) ve verifier / query
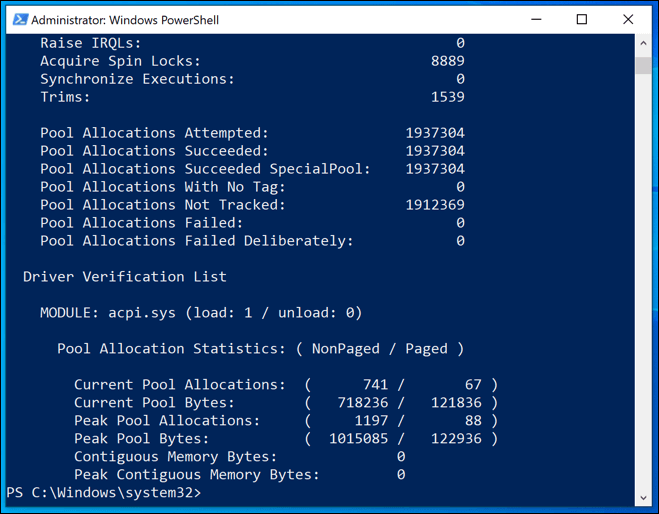
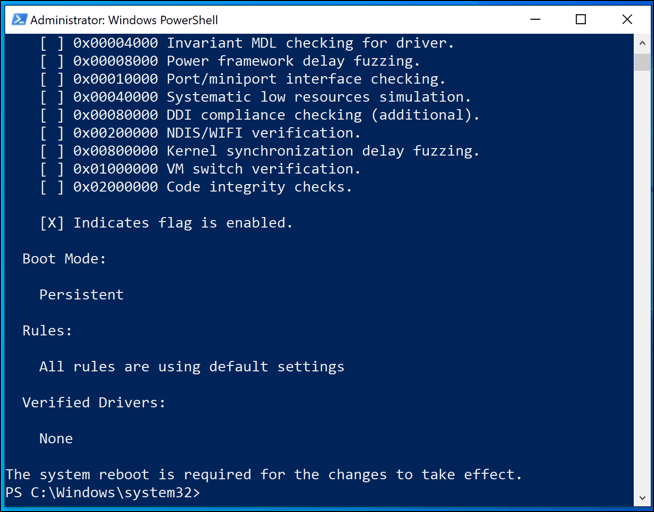
CHKDSK ve SFC Araçlarını Çalıştır
Sürücünüz veya sistem dosyalarınızla ilgili bir sorun Windows'ta Sistem Hizmeti İstisnasına neden olabilir 10. Durumun bu olup olmadığını iki kez kontrol etmek için yükseltilmiş bir komut satırından veya Windows PowerShell penceresinden chkdskve sfckomutlarını çalıştırabilirsiniz.
Bilgisayarınızı bir sonraki başlatmanızda dosya sisteminizin kontrolünü planlamak istediğinizi onaylamak için Ytuşuna basın. Yeniden başlatıldıktan sonra, bu araç sistem sürücünüzde algıladığı sorunları otomatik olarak düzeltmelidir.
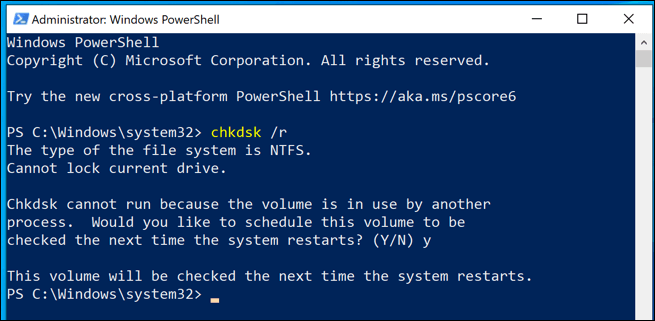
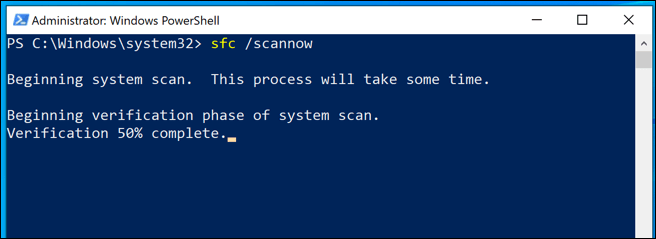
[Windows SFC.png]
Windows 10'u Sıfırlama veya Yeniden Yükleme
Her şey başarısız olduğunda ve donanımınızın kendisiyle ilgili bir sorun çıkardıysanız, Windows 10'u sıfırlama varsayılan durum (veya tamamen silme ve yeniden yükleme) bu BSOD hatasına neden olan çakışmaları kaldırabilir.
Not: Bu işlem başladıktan sonra geri dönüş yok, bu nedenle ' önce PC'nizi yedeklediniz.
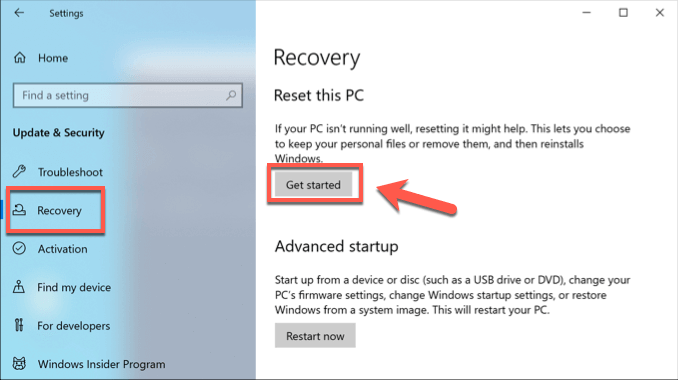
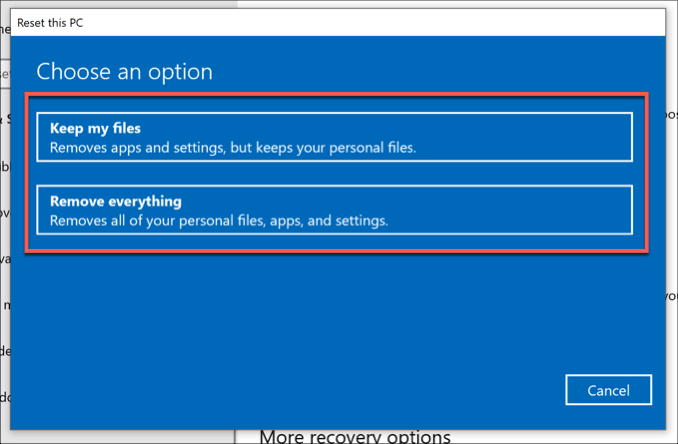
BSOD Hatalarını Önlemek için Windows 10'u Güncel Tutun
Yukarıda listelediğimiz adımlar, Bilgisayarınızda Dur Kod Sistem Hizmeti İstisnası BSOD görünür. Çoğu durumda, arızalı daha ciddi bir donanım sorunu olmadıkça sisteminizi güncel tutmak BSOD'ların görünmesini durdurmalıdır.
Windows 10'da sistem hizmeti istisnası hatasıyla ilgili başka düzeltmeleriniz varsa, bunları aşağıdaki yorumlarda görmek isteriz.