0yavaş açılış saatlerini fark ediyorsanız, muhtemelen sorunların nerede olduğunu merak ediyorsunuzdur. SSD'ler normal sabit sürücülerden daha hızlı önyükleme ve daha hızlı çalışma hızlarına sahip olmalarıyla ünlüdür, bu nedenle işler yavaşlamaya başladığında bir şeylerin düzeltilmesi gerekebilir.
Bu rehberde bir dizi potansiyel listeleyeceğim. SSD'nizin açılışta neden yavaşladığına dair düzeltmeler. Bu sorunlar önyükleme zamanlarını düzeltmeli ve bazı durumlarda da genel performansı iyileştirebilir.

Sorununuzu saptamak zor olabileceğinden, ipuçlarımızı basit bir düzende sunacağız - en kolaydan en karmaşık olana kadar. Umarım, SSD'niz kısa sürede tam hızda tekrar çalışmaya başlayacaktır.
Tam SSD'ler Yavaşlatılmış - Performansı Artırmak İçin Boş Alan Açın
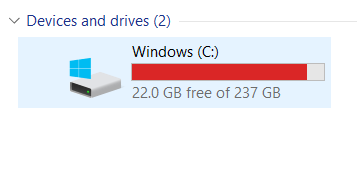
SSD'niz ne kadar az yer kaparsa, o kadar yavaş gerçekleşir. Ancak, bugünlerde sandığınız kadar kötü değil. Daha eski SSD teknolojisinde bu sorun vardı, bu yüzden daha eski bir SSD'niz olmadıkça - 2010 civarında konuşuyoruz - bu bir sorun olmayacak.
Ancak, SSD'niz% 90 veya daha yüksek bir kapasiteye sahipse, bazı performans sorunlarını fark edebilirsiniz. Bu noktada biraz yer açmalısınız.
Daha küçük bir depolama kapasitesi kullanıyorsanız, SSD'nizi korumak zor olabilir. En iyi çözüm genellikle verilerinizin çoğunu daha büyük bir 1 TB HDD 'e boşaltmaktır. Çok uygun maliyetlidir ve temel performans için hala makul hızlar sunar. Hazırda boş bir sabit sürücünüz yoksa, bu süre zarfında depolama kapasitenizin% 10'unu temizlemek yeterli olacaktır.
In_content_1 hepsi: [300x250] / dfp: [ 640x360]->Windows Tuşu'na basarak, PCyazıp Bu PC' yi tıklayarak depolama kapasitenizi kontrol edebilirsiniz.
Yüksek Performans Moduna Değiştirin - Dizüstü Bilgisayarlar İçin
İşte hızlı bir potansiyel düzeltme. Aşağıdaki adımları izleyerek yüksek performans moduna geçin.
Ekranınızın sağ altındaki Pil seçeneğinebasın.
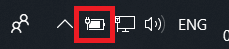
Kaydırıcıyı sağ taraftaki En iyi performans'a sürükleyin.
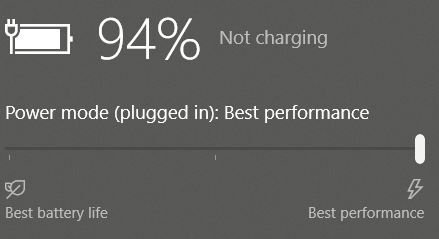
- Sonra, Windows Arama menüsünde Windows Tuşuyazın, Güç ve Uykuyazın.
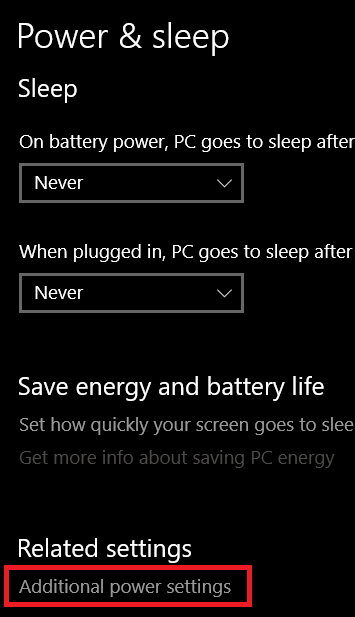
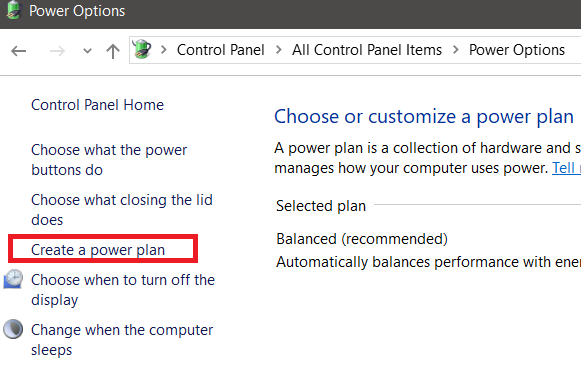
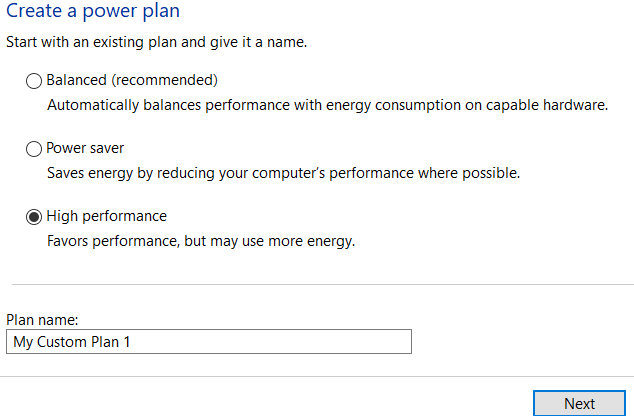
Başlangıç Uygulamalarını Azaltın
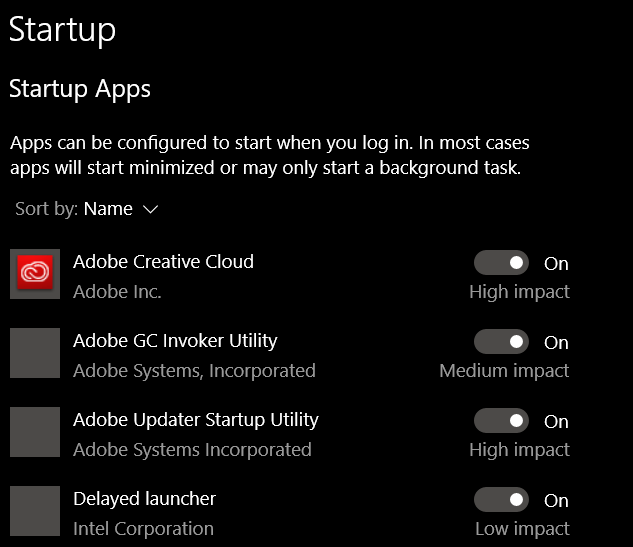
Bilgisayarınız başlatıldığında hangi uygulamaların başlatılacağını azaltarak, bilgisayarınızın önyükleme süresi artar. SSD'ler veriyi daha hızlı okuyup yazabiliyor olsalar bile, düzinelerce başlangıç uygulaması açılış zamanınızı yavaşlatır.
İlk açılışta hangi uygulamaların başladığını azaltmak için aşağıdaki adımları izleyin.
Virüsleri Denetle
Arka planda çalışan virüsler veya kötü amaçlı yazılımlar varsa, kullanılmış sistem kaynaklarınız gereksiz yere yüksek olabilir . Bir virüs taramasıçalıştırın veya bu kılavuzu PC'nizdeki mevcut kötü amaçlı yazılımları ücretsiz araçlarla tamamen ortadan kaldırın.
Ultra Düşük Güçlü Durumları Devre Dışı Bırakma
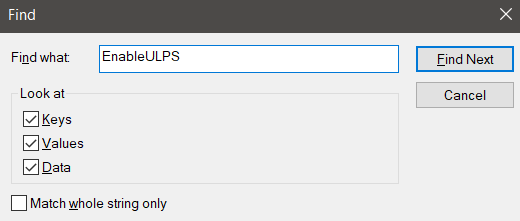
Ultra Düşük Güç Durumları veya kısaca ULPS, güç tasarrufu sağlayan bir mod olabilir. performansınıza ve açılış sürelerinize etki eder. Bu, Crossfire'da bazen yavaş başlatma zamanlarına neden olabilecek AMD grafik kartları için bir özelliktir.
NVIDIA kullanıyorsanız veya tek bir AMD grafik kartınız varsa, bunun sizin için bir soruna yol açmayacağını unutmayın.
Bunu nasıl devre dışı bırakabileceğinizi açıklayacağım. Lütfen adımları dikkatlice izleyin.
tıklayın. EnableULPSkayıt defteri anahtarı. Bir kez göründüğünde, EnULULPS değerini çift tıklayınve 1 ile 0 arasında değiştirin.
Özet
Görünümümüzü özetleyen Windows 10'da yavaş SSD önyükleme zamanlarının nasıl düzeltileceği konusunda genellikle yukarıda belirtilenlerden biri gibi bir yazılım sorunudur.
Ancak, bazı durumlarda hatalı donanımdan kaynaklanıyor olabilir. Donanımınızı hatalar için izlemek için neden ücretsiz donanım teşhis araçları listesi 'e bir göz atmıyorsunuz?