Windows 10 tartışmasız şu anda piyasadaki en kullanıcı dostu işletim sistemidir ve kesinlikle en yüksek kullanıcı tabanına sahiptir. Ne yazık ki, en iyi işletim sistemleri bile ara sıra sorunlara karşı bağışık değildir.
program açmayı reddediyor 'a tıklandığında sinir bozucu, ancak iyi haber, birden fazla düzeltme olması. Sorunu çözmek için teknoloji konusunda bilgili olmanıza gerek yok - Windows 10'un olması gerektiği gibi çalışmasını sağlamak için bu adımlardan birkaçını deneyin.
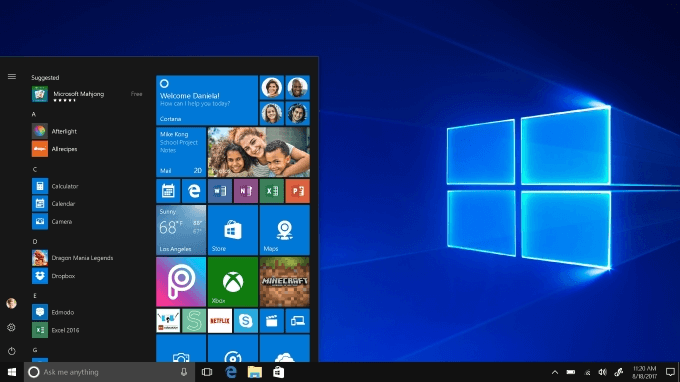
Nasıl Windows 10 Programları Açılmadığında Düzeltmek İçin
Windows 10'da programları açamıyorsanız, aşağıdaki çözümlerden birini deneyin. kötü amaçlı yazılım ve virüsler için bilgisayar 'nizi zaten kontrol ettiğinizi varsayıyoruz çünkü bu kesinlikle bunun gibi garip sorunlara neden olabilir. Windows 10'da kötü amaçlı yazılımları kaldırma ile ilgili kılavuzumuzu da okuyun.
1. Uygulama Güncellemelerini Kontrol Et
Sorun, Microsoft Store'dan indirilen bir Windows 10 uygulamasındaysa, her şeyin düzgün çalışacak şekilde güncellendiğinden emin olun. Neyse ki, Windows 10 uygulamaları 'ü yalnızca birkaç adımda güncelleyebilirsiniz.
Önce Microsoft Store'u açın.Bu muhtemelen gezinme menünüzdeki bir simgedir. Değilse, Windows+ Syazabilir ve açmak için mağazayazabilirsiniz. Açtıktan sonra, sağ üst köşedeki kullanıcı simgenizin yanındaki üç noktaya dokunun ve ardından İndirilenler ve güncellemeler'i seçin.
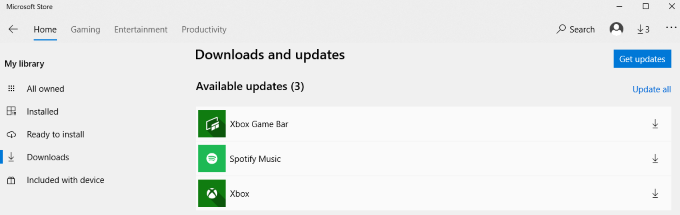
Bu, yüklü uygulamalarınızın bir listesini açacaktır. Mevcut güncellemeleri olan tüm uygulamaları güncellemek için Güncellemeleri Al'ı tıklayın. Bazı durumlarda, üç nokta bir ok simgesiyle değiştirilebilir. Bu oka tıklamak da güncellemeleri başlatır.
2. Windows 10'un Güncellenmiş Olduğundan Emin Olun
Uygulamalarınızı güncellemediyseniz, Windows 10 güncel olduğundan emin olun. İşletim sisteminizi her zaman güncel tutmak iyi bir fikirdir. İşletim sistemi güncellemeleri, güvenlik kusurlarını ve hataları düzeltir ve kullanıcı deneyiminizi kolaylaştırır.
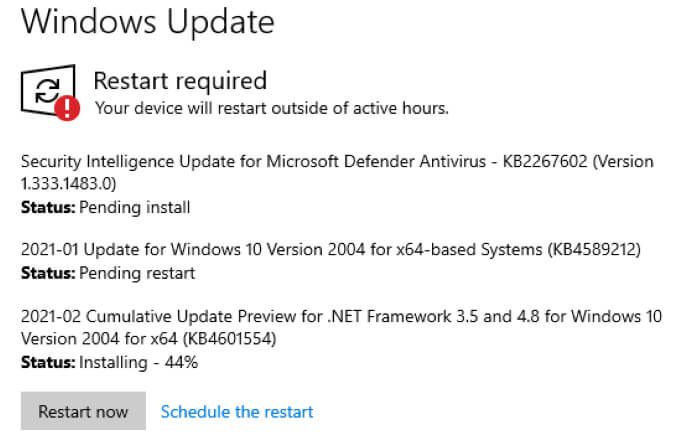
Ayarlar>Güncelleme ve Güvenlik>Windows Güncelleme'yi açın. Bir güncelleme varsa, sağdaki pencerede görüntülenecektir. Güncellemeyi yüklemeyi bitirmeniz istenirse Şimdi yeniden başlat'ı tıklayın. Herhangi bir güncelleme yoksa, Windows'un güncel olduğunu bildiren bir mesaj görürsünüz.
3. Bilgisayarınızı Yeniden Başlatın
"Kapatıp tekrar açmayı denediniz mi?" İfade bir şaka olabilir, ancak makinenizin hızlı bir şekilde yeniden başlatılması birçok sorunu çözebilir.
Başlatmenüsünü tıklayın ve ardından Güçsimgesini seçin.
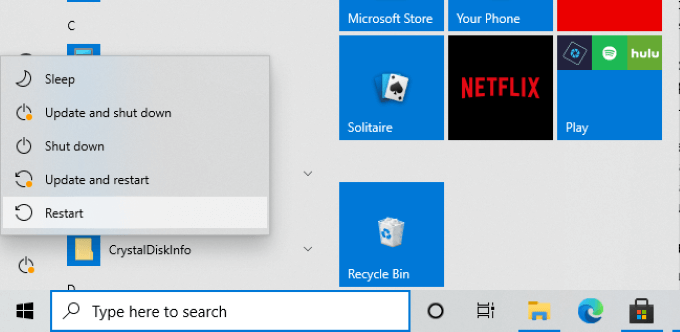
Yeniden Başlat'ı seçin ve ardından sisteminizin tekrar çevrimiçi olmasını bekleyin. Bir sonraki adıma geçmeden önce uygulamalarınızı test edin. Çoğu durumda, yeniden başlatma, karşılaştığınız sorunu çözecektir.
Yeniden başlatmak işe yaramadıysa, bilgisayarı en az bir dakikalığına tamamen kapatıp tekrar açmayı düşünün.
4. Sorun Gidericiyi Çalıştırın
Windows 10'da karşılaşabileceğiniz birçok sorunu gidermenize yardımcı olabilecek pek çok yerleşik araçlar vardır. Bunlardan biri Sorun Giderici'dir. Önce Ayarlar>Güncelleme ve Güvenlik'i açın ve ardından Sorun Giderme' yi seçin. Ek Sorun Gidericiler'i seçin ve sayfayı aşağı kaydırın.
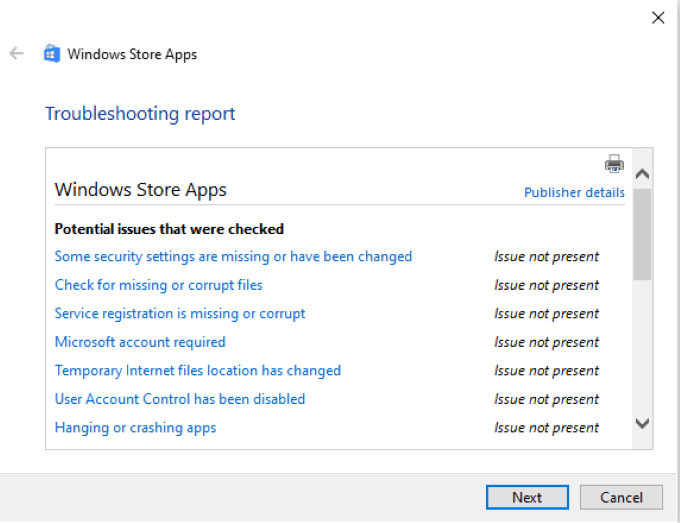
öğesini seçin Windows Mağazası Uygulamaları'na gidin ve altındaki kutuda Sorun gidericiyi çalıştır' ı seçin. Kullanıcı Hesabı Denetimi'nin etkin olup olmadığını kontrol edin; şu anda etkin değilse, Windows sizden bunu etkinleştirmenizi isteyecektir.
Sorun giderici başlayacak ve uygulamalarınızı sorunlara karşı tarayacaktır. Mümkünse, herhangi bir sorunu otomatik olarak düzeltir. Taramanın sonunda, sorun giderici neyin düzeltildiğine dair bir rapor sağlayacaktır. Bazı durumlarda, işlemi tamamlamak için sorun gidericiyi çalıştırdıktan sonra bilgisayarınızı yeniden başlatmanız gerekebilir.
5. Windows Güncelleme Hizmetinin Çalıştığından Emin Olun
Pek çok kişi, güncelleme servisi arka planda çalışmıyorsa Windows 10 uygulamalarının açılmayacağını bildirdi. Çalıştığından emin olmak için Windows+ Rtuşlarına basın ve services.msc girin.
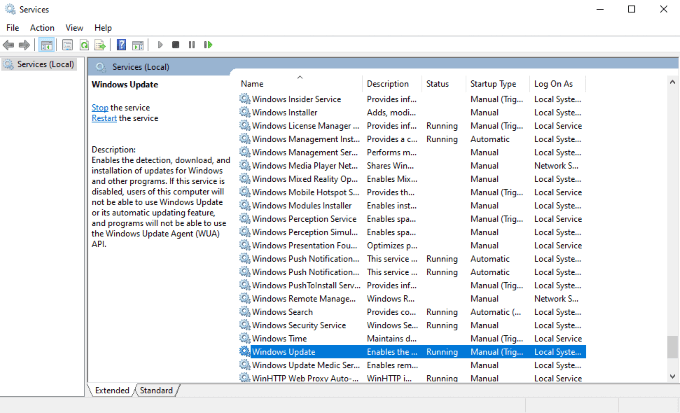
Bu, makinenizdeki hizmetlerin bir listesini açar. Windows Update'i bulana kadar aşağı kaydırın ve durum çubuğunu kontrol edin. Çalışıyoryazmalıdır. Çalışmıyorsa, Windows Güncelleme'yi sağ tıklayın ve Başlat' ı seçin .
6. Uygulama Kimliği Hizmetinin Çalıştığından Emin Olun
Windows 10 uygulamaları için bir diğer önemli hizmet, Uygulama Kimliği Hizmetidir. Programlarınız açılmayı reddederse bu hizmetin aktif olduğundan emin olun. Daha önce olduğu gibi, Windows+ Ryazın ve services.msc.”
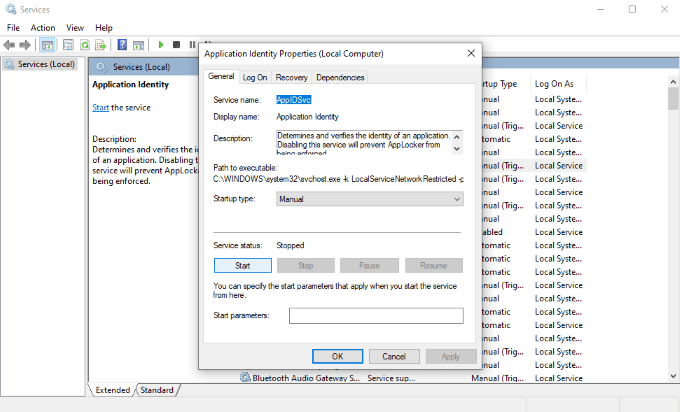
Uygulama Kimliği'ni görene kadar listede ilerleyin.Çift tıklayın servisin ayarlar menüsünü açmasını sağlar. Hizmet Durumu'na bakın ve çalışıp çalışmadığını veya durdurulduğunu kontrol edin. Durdurulursa, Başlat'ı seçin. Windows işlemi başlatır.
Tamamlandığında, Tamam' ı seçin.
7 . Sistem Dosyası Denetleyicisini Kullanın
Programların açılmamasının bir nedeni, dosyalarının bozuk olmasıdır. Bunun tam olarak belirlenmesi zor olabilir, ancak eksik veya bozuk bilgileri aramak için Sistem Dosyası Denetleyicisi'ni kullanmanın bir yolu vardır.
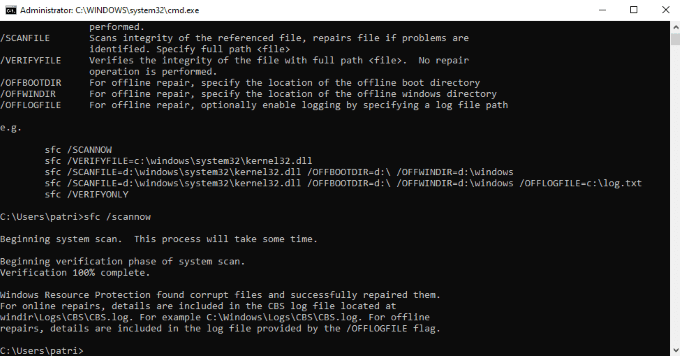
Windows + Rve ardından cmdyazarak komut istemini açın. Enter'a basın. Bu, Komut İstemi ekranını açar. Korkutucu görünse de değil. Sadece sfc / scannowyazın ve arkanıza yaslanın ve bekleyin. İşlem, sürücünüzün boyutuna bağlı olarak birkaç dakika kadar zaman alacaktır.
Çalışırken, Sistem Dosyası Denetleyicisi mümkünse bozuk dosyaları arayın ve onarmaya çalışın bunları bozuk dosyaları arayın ve onarmaya çalışın alacaktır. Tamamlandığında etkinliğinin bir özetini ve günlük dosyalarını bulabileceğiniz bir hedefi sağlar.
Windows 10 Adım Adım Sorun Giderme
Windows 10, var olan en popüler işletim sistemidir, bu da kullanıcılarının bir noktada en yaygın sorunlardan bazılarıyla karşılaşacağı anlamına gelir. İyi haber şu ki, çoğu sorun sadece birkaç adımda kolayca onarılabilir.
Bu listedeki seçeneklerden hiçbiri sorunu çözmediyse atabileceğiniz başka adımlar da var, ancak uyarılmalıdır: bunlar çok daha yoğundur ve bilgisayarlar hakkında biraz bilgi gerektirir. Böyle adımlar atmaktan çekiniyorsanız, bir uzmanın onarımları yapmasına izin vermeyi düşünün.