Web kameranızı hangi uygulamanın kullandığını bulmak için çok etkili bir yöntemi açıklayacağım. Bu şekilde, izniniz olmadan kullanılmasını durdurabilir veya web kameranızı başka bir uygulamada kullanmak üzere serbest bırakmak için bir uygulamayı kapatabilirsiniz.
Bazı nedenlerden dolayı, Windows 10 web kameranızı birden fazla uygulamada kullanmanıza izin verir. . Çoğu durumda, web kamerası bir uygulama tarafından kullanıldığını düşünüyorsa, bunlar aydınlanacak ve başka yerlerde kullanılamaz. Öyleyse hangi uygulamayı web kameranızı kullanarak nasıl durdurabileceğimizi nasıl belirleyebileceğimize bir göz atalım.

Durdurmak için Bir Uygulamada Web Kameranızı Nasıl Bulursunuz
Web kameramızı bulmak için, ' adın cihaz yöneticisinde ne olduğunu anlamanız gerekir. Oradan web kameralarımızla eşleşmeleri bulmak için koşu süreçlerimizde arama yapabiliriz.
Başlamak için, Başlat Menünüzü açın ve Device<
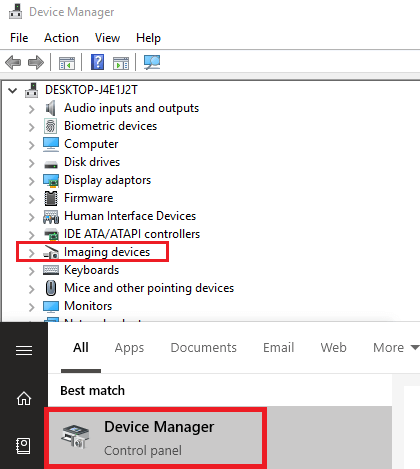
Ardından, web kameranıza sağ tıklayın ve P
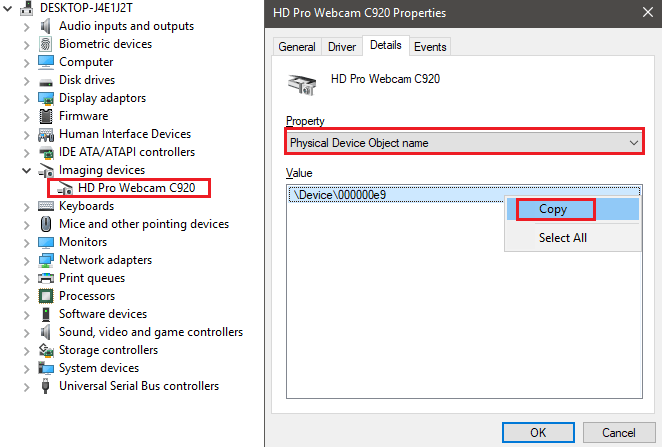
Artık cihaz adınız var ve web kameranızı hangi uygulamanın kullandığını bulmak için çalışan işlemlerinizi araştırabileceksiniz.
In_content_1 all: [300x250] / dfp: [640x360]->Web Kameranızı Hangi Uygulamanın Kullandığını Bulmak İçin İşlem Yöneticisi Nasıl Kullanılır
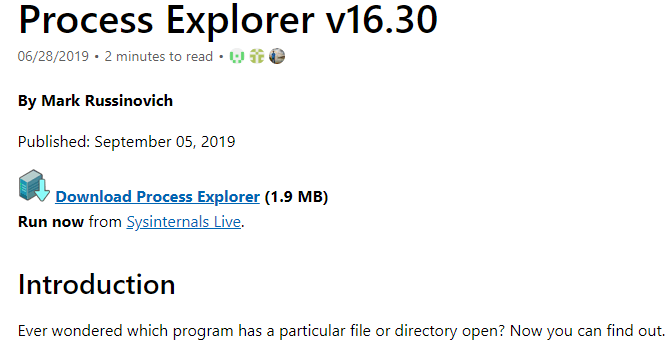
Bu adım için İşlem Gezgini'ni indirmelisiniz. Bu bir program Microsoft Sysinternals'ten buradan erişilebilir. Dosyayı indirdikten sonra, Processexplorer.zip arşiv dosyasını çıkarın.
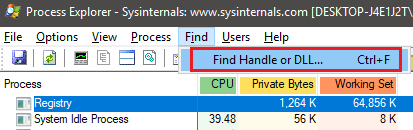
Ayıklandıktan sonra, ayıklanan klasöre gidin ve procexp.exe'yi açmak için tıklayın. İstendiğinde Kabul Et'i tıklayın. TaskManager'da gördüklerinize benzeyen karmaşık bir işlem yöneticisi görmelisiniz. Bul'u ve ardından Sap veya DLL Bul' u tıklayın.
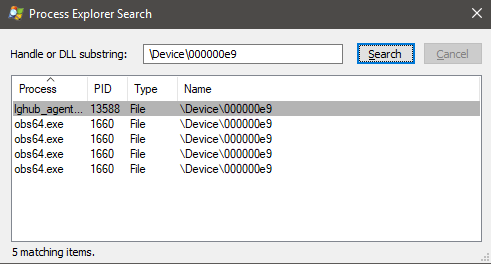
Cihazınızın adını İşle veya DLL alt klasörükutusuna kopyalayın ve ardındanAra'yı tıklayın. Sonuçların artması biraz zaman alabilir. Web kameranızı kullanarak şu anda uygulamaların listesini göreceksiniz.
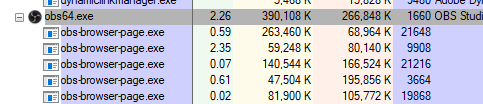
Uygulamaların her birinin ne anlama geldiğini anlayamıyorsanız, arama sonuçları sayfasında bunlara tıklayın ve bunların İşlem Gezgini için ana pencerede gri renkle vurgulanacaklarını göreceksiniz. Tanımadığınız bir uygulama varsa, onu kapatabilirsiniz ve o uygulamadan web kamerası erişimi sona erecektir.
Bu noktada, artık web kameranızı başka bir uygulamada herhangi bir sorunla karşılaşmadan kullanmakta özgür olmalısınız. Hala sorun yaşıyorsanız, ilgisiz başka bir sorun olabilir. Örneğin, yazılımın kendisiyle ilgili bir sorun var. Veya belki de ayar menüsünde varsayılan web kameranızı değiştirmek için bir seçenek vardır.
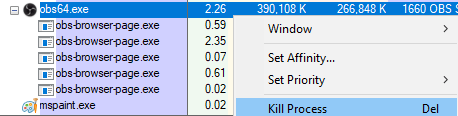
Programı arama sonuçlarında tanımıyorsanız, Google’da hızlı bir arama yapmak bazı kesin sonuçlar almalıdır. Bazı durumlarda, web kameranız için gerekli olan bir tür yazılım olabilir. Muhtemel, ancak web kameranızı kullanan kötü amaçlı yazılım olabilir.
Bu durumda, İşlem Gezgini'nde vurgulamak için üzerine tıklayabilirsiniz. Ardından ana pencerede sağ tıklayın ve İşlemi Sonlandır'ı tıklayın. Bundan sonra, kötü amaçlı yazılımları kontrol edin ve Windows PC'nizden tamamen kaldırın.
Özet
için kılavuzumuzu izlemelisiniz. Umarım bu kılavuz, hangi uygulamanın ne kullandığını öğrenmek için size nasıl yardımcı olacağını ummuştur. web kameranızı Windows 10'da takip edin. Bu kılavuzu izleyerek, yazılımınızla çakışmadığından ve kameranızın kötü amaçlı yazılım tarafından kullanılmadığından emin olun.