Windows işletim sistemi, büyük sürümlerde pek değişmeyen bir dosya dizini yapısına sahiptir. Temel sistem dosyalarını Windows klasöründe, kullanıcı profili verilerini Kullanıcılar klasöründe ve program dosyalarını Program Dosyaları ve Program Dosyaları (x86) klasörlerinde bulacaksınız.
Ancak Microsoft Store uygulamaları ne olacak? ? Diğer masaüstü uygulamalarının aksine, Microsoft Store uygulamaları gizli bir WindowsApps klasöründe gizli kalır. Windows, standart Windows kullanıcı hesaplarından bu klasöre erişimi sınırlar, bu nedenle herhangi bir şekilde görüntülemek veya düzenlemek için bazı değişiklikler yapmanız gerekir. İşte yapmanız gerekenler.
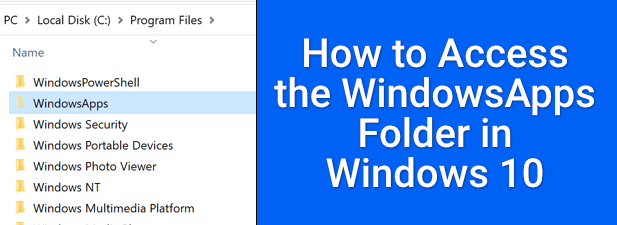
Windows 10'daki WindowsApps Klasörü nedir?
WindowsApps klasörü, Bahsettiğim, Microsoft Store uygulamalarını içeren kısıtlı bir klasördür. Ayrıca Telefon uygulamanız (yourphone.exe) gibi Evrensel Windows Platformu (UWP) uygulama stilini (Windows 8'de sunulduğu gibi) kullanan bazı Windows uygulamalarını da içerir .
Güvenlik açısından , WindowsApps klasörünü kısıtlamak mantıklı. Windows'un geri kalanından Microsoft Store uygulamalarını korumalı alana alarak ve dosyaların sahipliğini gizli bir TrustedInstaller kullanıcı hesabıyla sınırlandıran Microsoft Store uygulamaları, standart masaüstü uygulamalarına kıyasla Windows'un geri kalanına sınırlı erişime sahip olur.
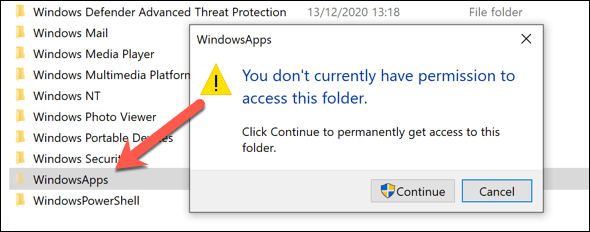
Ne yazık ki bu, WindowsApps klasöründe herhangi bir değişiklik yapmanın (veya onu görüntülemenin) zor olduğu anlamına gelir. Önce klasörün sahipliğini almak için gerekli adımları atmanız ve daha sonra klasörü değiştirmenize izin vermeniz gerekir.
Ancak, bunu denemeden önce güvenlik risklerini göz önünde bulundurmanız önemlidir. Microsoft, uygulamaları kalite ve güvenlik için incelerken, WindowsApps klasörüne erişimi sınırlandırmak başka bir koruma katmanı ekleyerek diğer hassas dosyalara veya klasörlere (C: \ Kullanıcılar dizinindeki kullanıcı profili klasörünüz gibi) erişimi engeller.
In_content_1 tümü: [300x250] / dfp: [640x360]->Klasörün sahipliğini alarak, bu ek korumayı azaltıyorsunuz ve sistem verilerinizin daha fazlasını Microsoft Store uygulamalarına maruz bırakıyorsunuz. Endişeleniyorsanız, daha sonra kendinize içinizin rahat olması için Kötü amaçlı yazılımları tara yapmalısınız.
WindowsApps Klasörüne Erişmek için Windows Dosya Gezgini'ni Kullanma
Windows 10'da WindowsApp klasörüne erişmek için en kolay yöntem Windows Dosya Gezgini'ni kullanmaktır. Gizli klasörlerin görüntülenmesini etkinleştirmeniz ve klasörün sahipliğini üstlenmeniz, size klasörü görüntüleme ve değişiklik yapma olanağını sağlamanız gerekir.
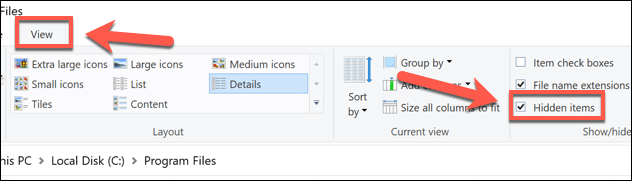
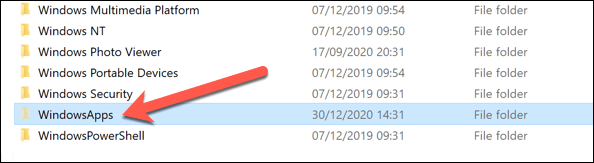
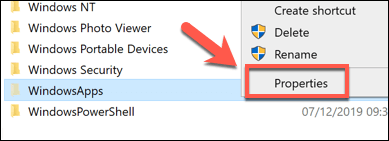
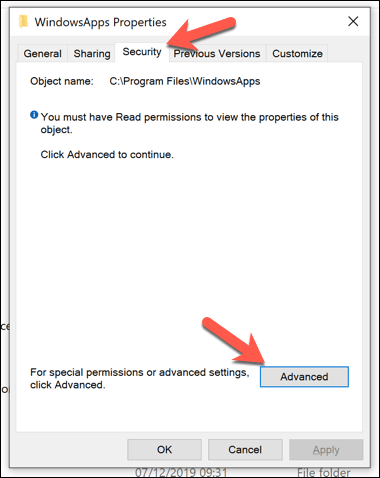
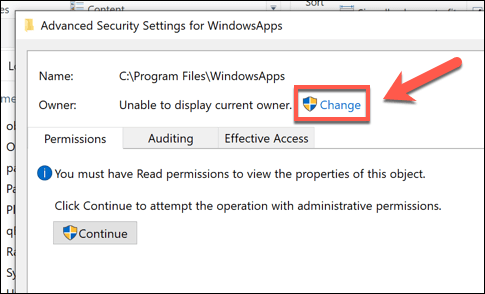
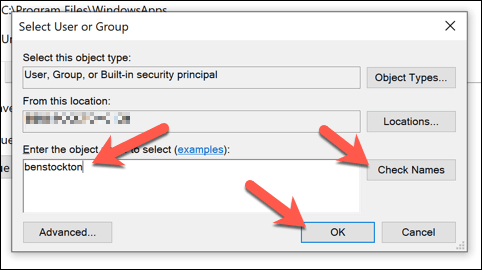
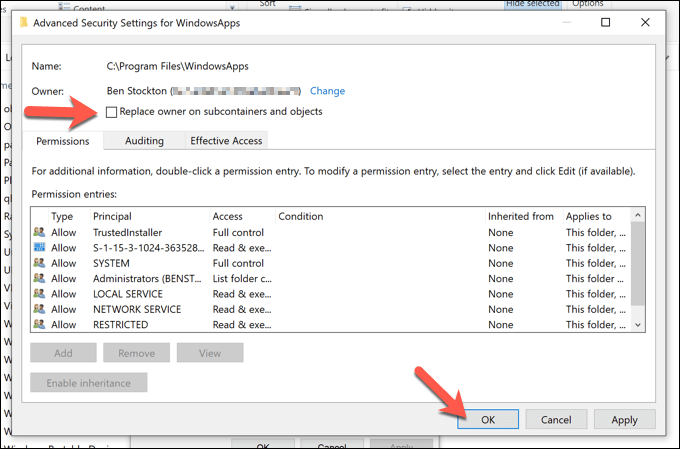
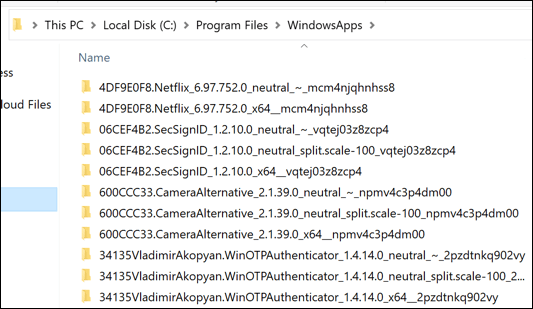
Windows PowerShell'i Kullanarak WindowsApps'e Erişim Sağlama
Yukarıdaki yöntem size WindowsApps klasörüne erişim hakkı verecek ve sahipliği almanıza izin verecektir, ancak izlenmesi oldukça zahmetli bir süreç olabilir. WindowsApps klasörünün sahipliğini hızlı bir şekilde değiştirmek ve tam erişim elde etmek istiyorsanız, bunun yerine Windows PowerShell kullanabilirsiniz.
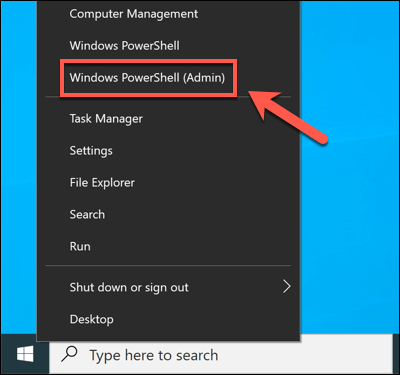
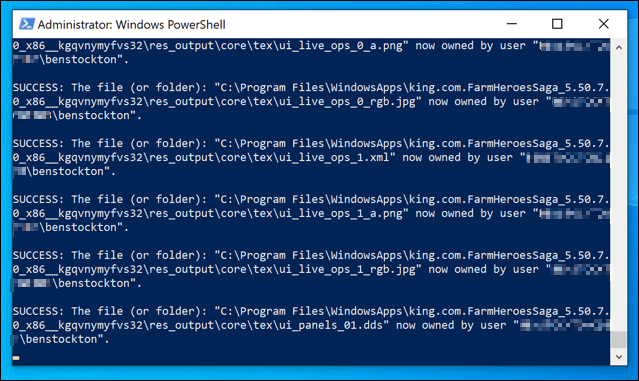
İşlem tamamlandıktan sonra, WindowsApps klasörüne (C: \ Program Files \ WindowsApps) Windows Dosyasından erişebilirsiniz Explorer.
WindowsApps Klasör Yapısını Anlama
Program Files klasörünün aksine, WindowsApp klasörü basit bir uygulama adıyla yapılandırılmamıştır. WindowsApps'deki bir Microsoft Store uygulama klasörü, genellikle şu kalıbı izleyen bir adlandırma yapısına sahip olacaktır: ad, sürüm numarası, mimari(standart 64 bit CPU PC'ler için x64gibi) ve Microsoft Store yayıncı kimliği.
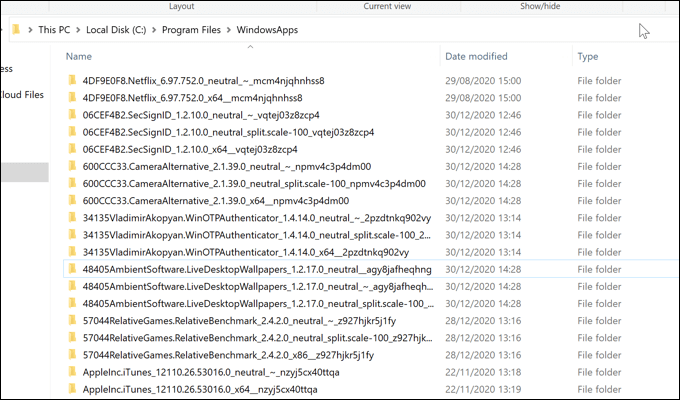
Örneğin, Netflix uygulama klasörü 4DF9E0F8.Netflix_6.97.752.0_x64__mcm4njqhnhss8olarak adlandırılır. 4DF9E0F8.Netflixbileşeni, dahili uygulama adı, 6.97.752.0ise uygulama sürümüdür.
Mimari, x64, yaygın 64 bit CPU mimarisine işaret ederken, mcm4njqhnhss8, Netflix için yayıncı kimliğidir. WindowsApps klasöründeki tüm uygulama klasörleri bir şekilde bu yapıyı izleyecektir.
Birden fazla klasör içeren bazı uygulamalar da görebilirsiniz. Ad, uygulama sürümü ve yayıncı kimliği aynı kalırken, bazı klasörler mimari için nötrveya nötr_split.scaledeğerine sahip olacaktır. Bu genellikle, hedef mimariden bağımsız olarak aynı kalan ortak veri dosyalarına (uygulama meta verileri gibi) işaret eder.
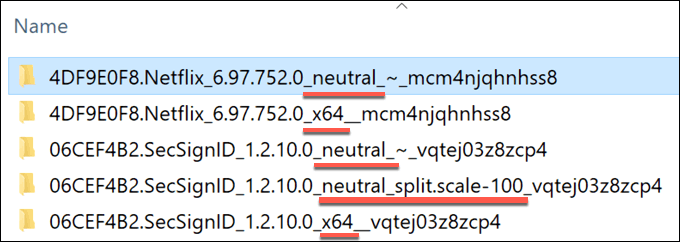
Ancak çekirdek dosyalar ana mimari klasöründe (örneğin x64klasörü). Bazı uygulamalarda doğrudan çalıştırabileceğiniz yürütülebilir dosyalar bulunurken, diğerleri javascript ve diğer web varlıklarının görünür olduğu web uygulamalarıdır.
Örneğin Netflix, web tabanlı bir uygulamadır. Temel Netflix x64 dizininin içinde, js, images, fontlarve objetiketli klasörler, javascript ve HTML koduyla kökenlerine işaret eder. Microsoft Bing News uygulaması gibi diğer uygulamalar, standart masaüstü uygulamalarına benzer şekilde yürütülebilir bir dosya ve dinamik bağlantı kitaplığı (DLL) dosyalarıyla birlikte gelir.
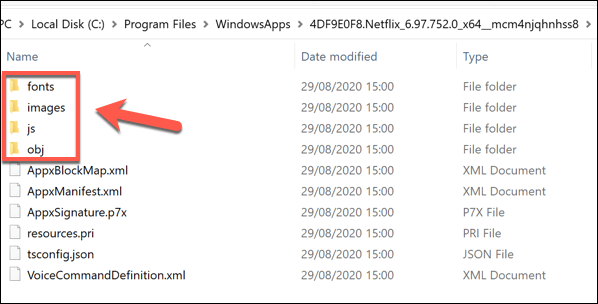
Merak ediyorsanız, yüklediğiniz uygulamaların nasıl çalıştığını anlamak için çeşitli alt klasörlere göz atabilirsiniz, ancak kodda herhangi bir değişiklik yapamazsınız.
Windows 10'da Microsoft Store Uygulamalarında Sorun Giderme
WindowsApps klasörüne eriştiğinizde, yüklediğiniz farklı Microsoft Store uygulamalarını keşfedebilir ve (gerekirse ) onları kaldır. Yourphone.exe gibi bazı uygulamalar kaldırmamanız gereken temel Windows uygulamalarıdır, diğerleri ise (Mağazadan kendi yüklediğiniz uygulamalar gibi) güvenle kaldırılabilir.
Microsoft Store uygulamalarını kaldır Microsoft Mağazası üzerinden veya Windows Ayarları menüsünü kullanarak. Kendi kendinize yüklediğiniz uygulamaları güncellemekte sorun yaşıyorsanız, yavaş Microsoft Store indirmeleri 'i kontrol etmek de dahil olmak üzere nedenine bakmanız gerekebilir.