Göze çarpan metin içeren yeni bir belge oluşturmak istiyorsanız, yeni bir yazı tipi yüklemeyi düşünebilirsiniz. Bunlar, bir yazı tipi setinin parçası olarak veya satın alınmak üzere çevrimiçi olarak ücretsiz olarak bulunabilir. Başkalarının bu yazı tiplerini görmesini istiyorsanız, bunları PDF'ler veya resimler gibi statik dosyalarda kullanmanız gerekir. Aksi takdirde, yazı tipinin kendisini sağlamanız gerekir.
Yazı tiplerini Windows 10'a birkaç şekilde yükleyebilirsiniz. Yazı tiplerini çevrimiçi kaynaklardan manuel olarak indirip yükleyebilir, yazı tiplerini doğrudan Microsoft Mağazası kullanarak yükleyebilir veya yazı tiplerini sizin için yüklemek için üçüncü taraf yazı tipi yöneticilerini kullanabilirsiniz. Windows 10'da yazı tiplerinin nasıl yükleneceğini öğrenmek istiyorsanız, yapmanız gerekenler burada.
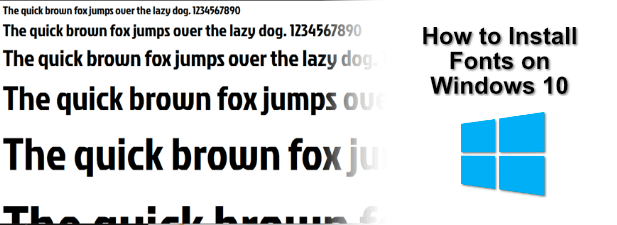
Yeni Windows 10 Yazı Tipleri Nerede Bulunur
Ücretsiz yazı tipi indirmeleri için kullanılabilen birkaç çevrimiçi kaynak vardır. Örneğin, binden fazla yazı tipinin mevcut olduğu Google Yazı Tipleri koleksiyonu 'den ücretsiz yazı tiplerini indirebilirsiniz.
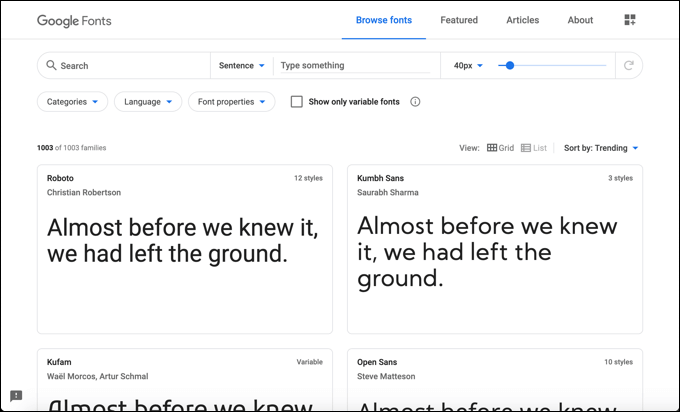
Ücretsiz yazı tipleri için diğer çevrimiçi kaynaklar arasında Yazı Tipi Sincap ve Kentsel Yazı Tipleri, ancak bu kapsamlı bir liste olmaktan uzaktır. Ücretsiz FontStruct hizmeti kullanarak kendi yazı tipini tasarla bile yapabilirsiniz. Mevcut bir yazı tipini indiriyor veya kendi yazı tipinizi oluşturuyor olun, yazı tipi dosyasının kendisi genellikle TTFveya OTFdosya biçimlerinde olacaktır.
Eğer Photoshop kullanıcısıysanız, Adobe Creative Cloud aboneliği ’nizi kullanabilir ve bu hizmet aracılığıyla yazı tiplerini indirebilirsiniz. Ayrıca, yazı tiplerini doğrudan Microsoft Store'u kullanarak Windows 10'a yükleyebilirsiniz.
Windows 10'da Yazı Tiplerini Windows Yazı Tipi Görüntüleyiciyi Kullanarak Yükleyin
Bir Çevrimiçi bir kaynaktan uygun TTF veya OTF yazı tipi dosyası, birkaç yolla yükleyebilirsiniz. İlk yöntem, yazı tipi dosyasının kendisini görüntülemektir. Pencere, bir yazı tipini önizlemenizi ve Windows Yazı Tipi Görüntüleyicisi'ni kullanarak yüklemenizi sağlar.
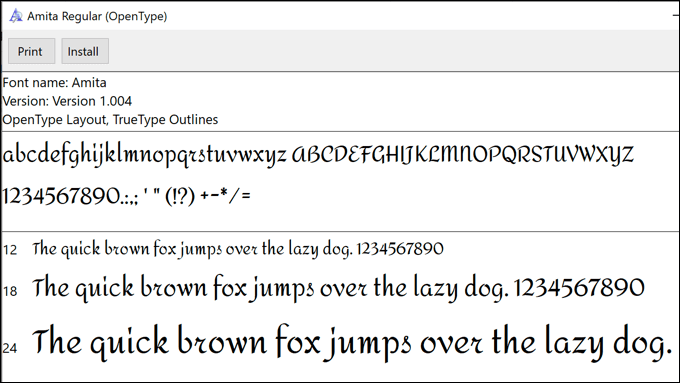
Bu cümle ile kullanılan yazı tipini gösterir, hızlı kahverengi tilki, alfabenin her harfini içeren tembel köpeğin üzerinden atlar. Yazı tipi tasarımını tam olarak görüntülemenize olanak tanıyan 0-9 sayıları ve bazı noktalama işaretleri (noktalı virgül gibi) de gösterilir.
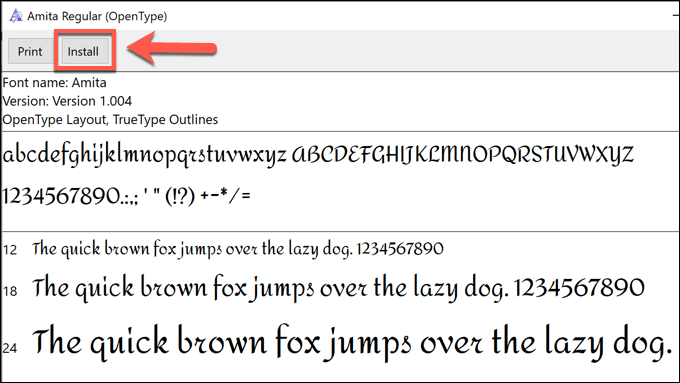
Birkaç dakika sonra, yeni yazı tipiniz PC'nizdeki diğer yazılımlarda kullanılabilecektir.
Windows 10'da Yazı Tiplerini Yükleyin Sistem Yazı Tipi Klasörünü Kullanma
Ancak aynı anda birkaç yazı tipi yüklüyorsanız, yazı tiplerini Windows Yazı Tipi Görüntüleyici kullanarak yüklemek yavaş ve zaman alıcı bir işlem olacaktır. Bunun yerine, yazı tiplerini doğrudan yazı tipleri için Windows sistem klasörüne (C: \ Windows \ Fonts) kopyalayarak manuel olarak yükleyebilirsiniz.
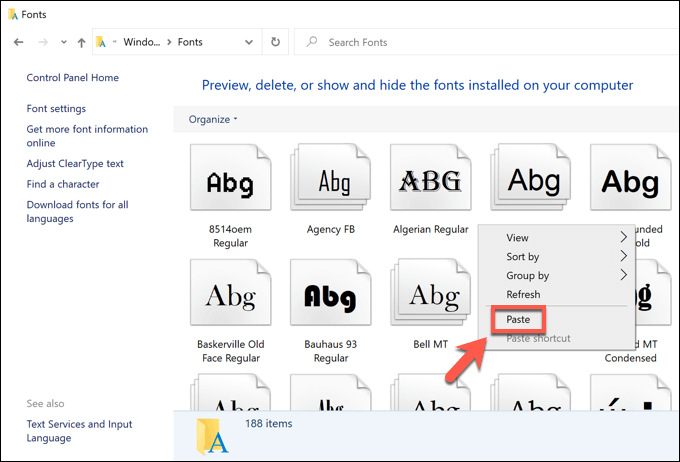
Dosyalardan bir kez kopyalanır veya yerine taşınırsa, yazı tipleri diğer uygulamalarınızda ve yüklü Windows yazılımında kullanılabilir olacaktır. Ancak yazı tiplerini görüntüleyebilmek için açık uygulamaları yeniden başlatmanız gerekebilir.
Windows 10'da Windows Ayarlarını Kullanarak Yazı Tiplerini Yükleyin
Eğer ' Yukarıdaki yöntemi kullanarak çevrimiçi olarak indirdiğiniz yazı tiplerini Windows 10'a yüklemek için uğraşıyorsanız, bunları bunun yerine Windows Ayarları'nda Yazı Tiplerimenüsünde sürükleyip bırakabilirsiniz.
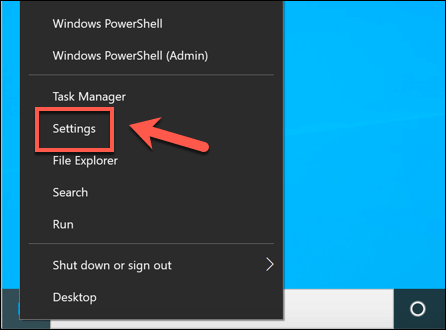
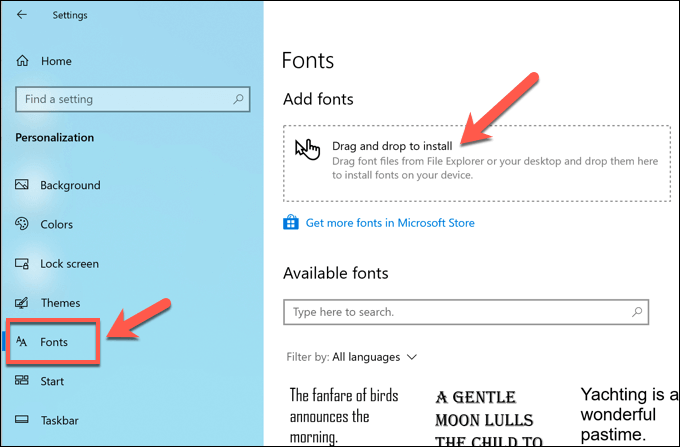
Yerine koyulduktan sonra yazı tipleri hemen kullanıma hazır olacaktır.
Microsoft Store'dan Yazı Tiplerini Bulma ve Yükleme
Siz ' Sevdiğiniz yeni yazı tiplerini bulmakta zorlanıyorsanız, bunları Windows 10'un yerleşik uygulama mağazası olan Microsoft Store'da bulabilirsiniz. Bunları manuel olarak aramak yerine, indirmek için mevcut yazı tiplerinin listesine doğrudan Windows Ayarlarımenüsünden erişebilirsiniz .
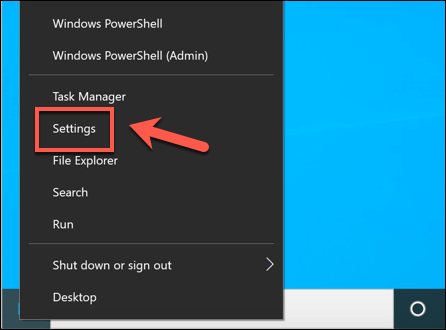
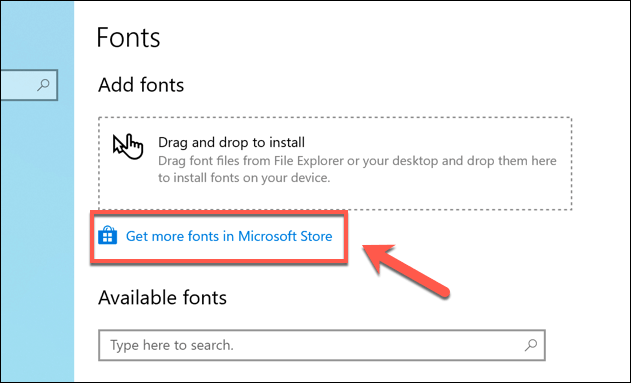
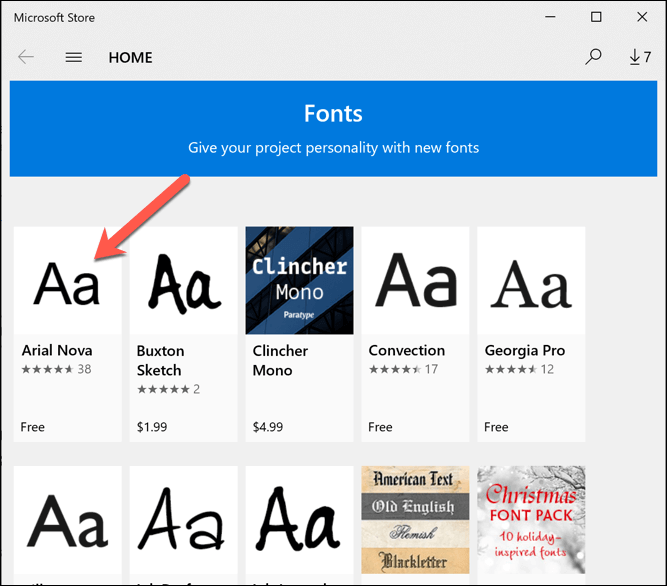
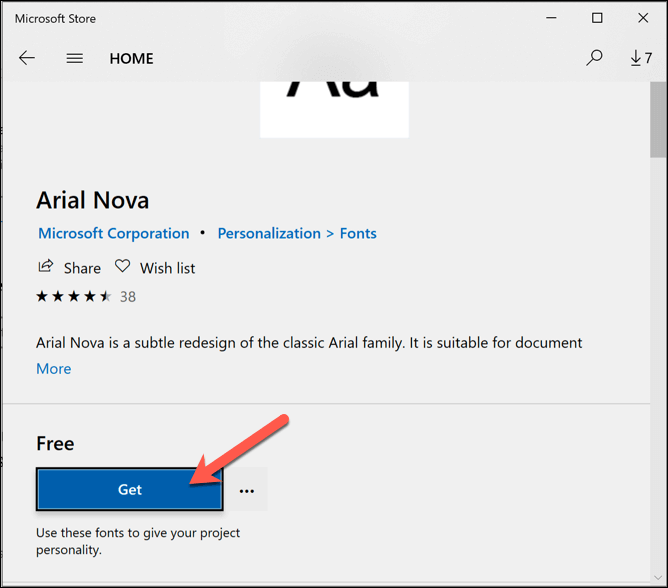
Yazı tipi yüklendikten sonra, diğer yazılımınızda hemen kullanmak için.
Üçüncü Taraf Yazı Tipi Yöneticilerini Kullanma
Windows 10'da yeni yazı tiplerini yüklemekte zorlanıyorsanız, üçüncü taraf bir yazı tipi yönetim aracı kullanmayı tercih edebilir. Bu araçlar, yazı tipleri için hepsi bir arada bir çözümdür ve yeni yazı tiplerini doğrudan indirmenize, yönetmenize ve güncellemenize olanak tanır.
Kullanabileceğiniz bir yazı tipi yöneticisi FontBase , -Windows, Mac ve Linux için platform yazı tipi yönetim aracı. FontBase'in kullanımı ücretsizdir ve fontları manuel olarak indirip yüklemeden Google Fonts koleksiyonundan hızlıca yüklemenize olanak tanır.
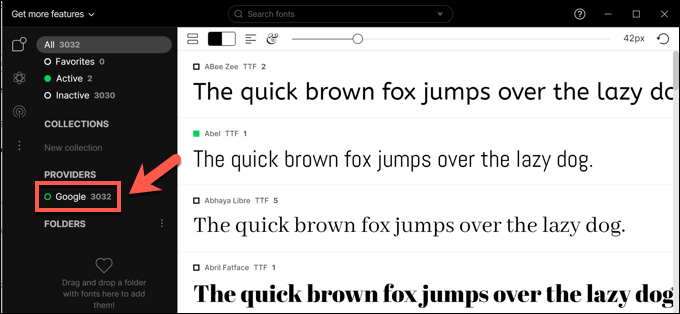
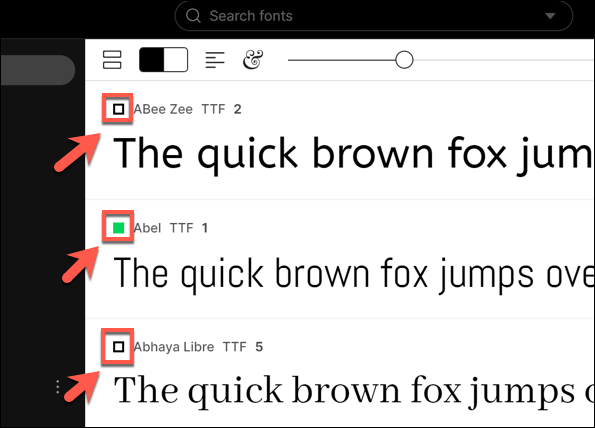
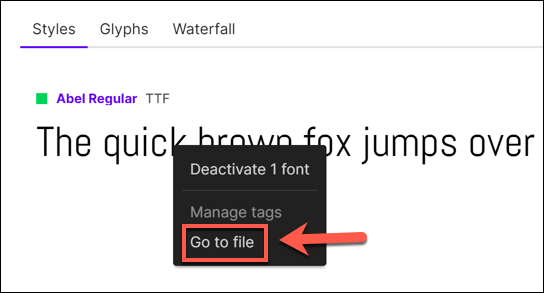
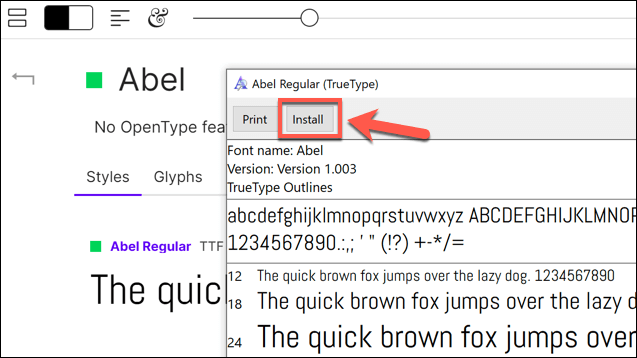
Kalıcı olarak bir FontBase yazı tipi yüklemeye karar verirseniz, hemen kullanıma hazır olacaktır, FontBase'in açık olup olmadığına bakılmaksızın.
Windows 10'da Yeni Yazı Tipleriyle Yeni Tasarımlar Oluşturma
Windows 10'da yazı tiplerinin nasıl yükleneceğini öğrendikten sonra, yaratıcı yönünüzün vahşileşmesine izin verebilirsiniz. Yeni belgeler, resimler, profesyonel infografikler ve daha fazlası yeni bir veya iki yazı tipinden yararlanabilir, özellikle de belgelerinizde aynı eski Times New Roman veya Arial yazı tipini 12 boyutunda görmekten sıkıldıysanız.
Yazı tipleriniz yüklendikten sonra, sonraki adımlar sizindir. Yeni yazı tipi stilinizi statik bir belgeye entegre etmenize izin veren Photoshop'ta çok sayfalı bir PDF oluşturun tasarlayabilirsiniz. Adobe Creative Cloud aboneliğinizin bir parçası olarak yükleyip kullanabileceğiniz daha fazla yazı tipiyle doğrudan Photoshop'ta yazı tipi ekleyin bile yapabilirsiniz.