Bazen bir Windows 10 PC'ye bir monitör bağladığınızda işler biraz ters gidiyor. Ekran boyutunuz ve çözünürlüğünüz olması gerektiği gibi değilse, deneyebileceğiniz birkaç yaygın neden ve düzeltmeyi burada bulabilirsiniz.
Bu makalede, çoğunlukla harici monitörlerle ilgili sorunlara odaklanacağız. ancak dizüstü bilgisayarınızda veya Windows 10 tabletinizde yerel ekranla ilgili sorunlar yaşıyorsanız, nasıl Windows 10'da ekran çözünürlüğünü ayarlayın yapılacağına ilişkin makalemize göz atın.
Son olarak, Windows 10'unuzu bir HDTV'ye bağlamaya çalışıyorsanız, bu tamamen başka bir hikaye. Şans eseri, bir monitör olarak HDTV kullanırken çözünürlük sorunlarını düzeltin size yardımcı olacak bir makalemiz var.

Ekranınızın Doğal Çözünürlüğünü Belirleyin ve Ona Geçin
Önce, ekranınızın doğal çözünürlüğünü bulun. Bu genellikle ekranın geldiği kutuya yazılır, ancak Windows görüntü ayarlarını kullanarak da kontrol edebilirsiniz:
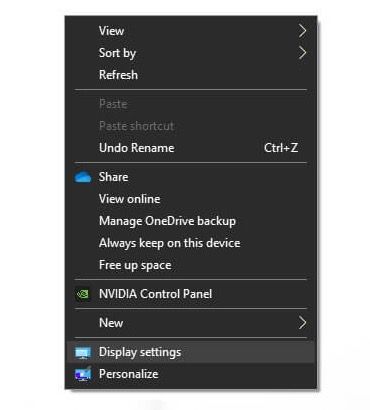
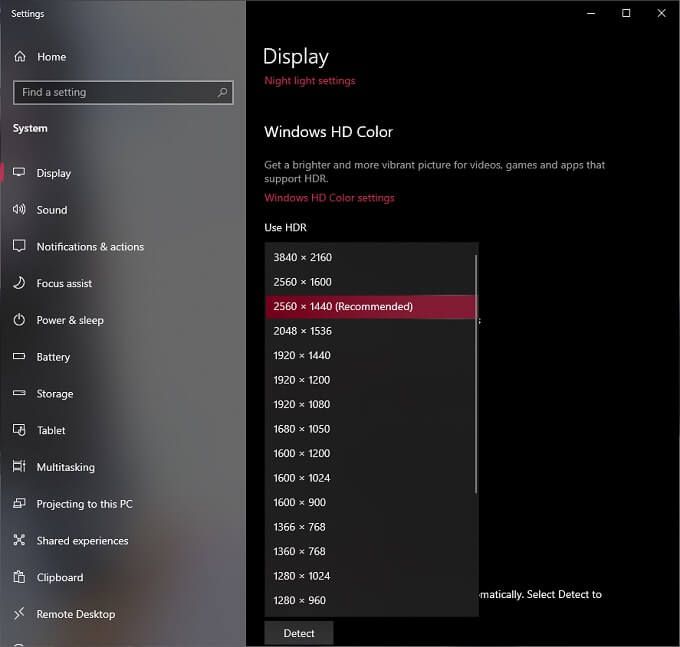
Ancak bazen Windows yanlış yerel çözünürlüğü algılar. Web sitesindeki kılavuz veya resmi özelliklerine göre ekranınızın doğal çözünürlüğü Windows'ta önerilen ayardan farklıysa, bunu üreticinin önerisiyle değiştirin.
Donanımı İki Kez Kontrol Edin
Alınıyor bir ekranın düzgün çalışması üç bileşene bağlıdır: grafik kartı, ekran kablosu ve ekranın kendisi.

Kısacası, hem GPU'nuzun hem de kablonuzun istediğiniz çözünürlüğü desteklediğini kontrol edin.
Bazı durumlarda, bağlayıcıları değiştirerekbunu düzeltebilirsiniz. Örneğin, ekranınızda hem HDMI hem de DisplayPort girişi varsa, DisplayPort'a geçmek çoğu durumda daha yüksek çözünürlüklere ve yenileme hızlarına erişmenizi sağlar.
Kafanız mı karıştı? DVI vs HDMI vs DisplayPort - Bilmeniz Gerekenler 'e göz atın.
Uygulama İçi Ayarları Kontrol Edin
Bazı tam ekran uygulamalar ve video oyunları sisteminizin çözünürlüğünü kontrol edebilir ve devralabilir. Video oyunlarının, monitörünüzün keskin görünmesi için gerekenden farklı bir çözünürlüğe varsayılan olarak ayarlanması yaygındır. Oyununuz bulanık görünüyor veya uzatılmış ve bozulmuşsa, görüntü ayarlarını kontrol edin ve ekranınız için doğru çözünürlüğe ayarladığınızdan emin olun.

Bazı durumlarda, video oyunları çözünürlüğünüzü değiştirdiğinde, onları kapattığınızda geri değiştirmezler. Windows ekran çözünürlüğünüzü manuel olarak düzeltmek için ilk bölümdeki talimatları izleyin.
Ekran Sürücülerinizi Yükleyin, Yeniden Yükleyin veya Güncelleyin
Size uygun çözünürlüğü seçemeyebilirsiniz. GPU'nuzun sürücülerinde bir sorun varsa ekran. Windows genel bir ekran sürücüsüne geri dönebilir, ancak bu genellikle düşük çözünürlüklü çıktı anlamına gelir.
Çözüm şudur:

Tam bir kılavuz için Yeni Bir Grafik Kartı Nasıl Kurulur – Donanımdan Sürücülere bölümüne gidin.
Sürücüleri Geri Alma
Sorunlarınız yeni bir sürücüden sonra başladıysa güncelleme, düzgün çalışan önceki sürüme geri dönebilirsiniz. Çalışan, daha eski bir ekran sürücüsüne nasıl geri döneceğinizle ilgili ayrıntılı talimatlar için Windows 10'da Bir Sürücü Nasıl Geri Alınır 'ye göz atın.
Doğru Çoklu Ekran Modunu Ayarlayın
Eğer varsa birden fazla ekran bağlıysa, bir veya daha fazla ekran doğru çözünürlüğü göstermeyebilir. Hata, Windows'taki görüntüleme modunda olabilir.

Çift monitör kurulumları hakkında daha fazla ayrıntı için Windows'ta Çift Monitör Nasıl Kurulur, İkinci Monitörünüz Algılanmadığında Ne Yapmalı? ve Bir PC'de Boş veya Siyah Monitör Sorununu Düzeltin 'a bakın.
Çözünürlüğü Ayarlamak için GPU Yardımcı Programınızı Kullanın
Windows, Windows ekran çözünürlüğünüzü düzeltmeniz için tek tip bir yol sunarken, büyük GPU üreticilerinin masaüstünüzü ve uygulamanızı kontrol etmenizi sağlayan kendi yardımcı programları vardır. çözünürlükler:
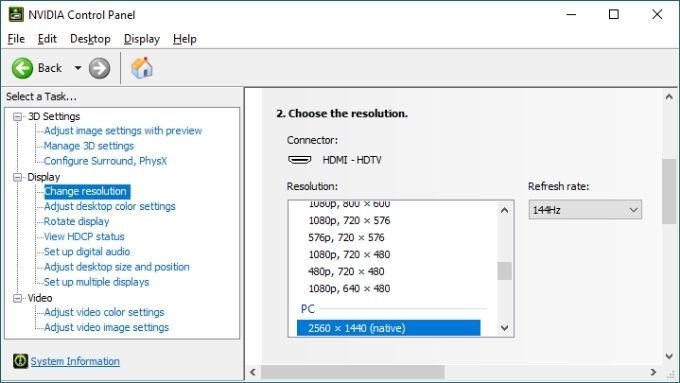
Masaüstünde sağ tıklayarak veya başlat menüsünde arayarak bu uygulamalara erişebilirsiniz. Çözünürlük kontrolleri her biri için farklıdır, ancak her bir yardımcı programı açarken genellikle önde ve ortadadırlar.
İşler Çok Küçükse DPI Ölçeklemesini Ayarlayın
Ekranınız ayarlanmışsa ne olur? doğru çözünürlüğe, ancak metin, simgeler ve diğer ekran öğeleri çok mu küçük? Bu, 15 inç 4K dizüstü bilgisayar ekranı gibi genel boyutu küçük olan yüksek çözünürlüklü ekranlarda en yaygın olanıdır.
Windows gibi modern işletim sistemleri, ekran öğelerini daha kolay okunabilmeleri için otomatik olarak ölçeklendirir. bu tür görüntüler. Yine de, Windows'un bunu yapma şeklinden memnun değilseniz şu ayarı geçersiz kılabilirsiniz:
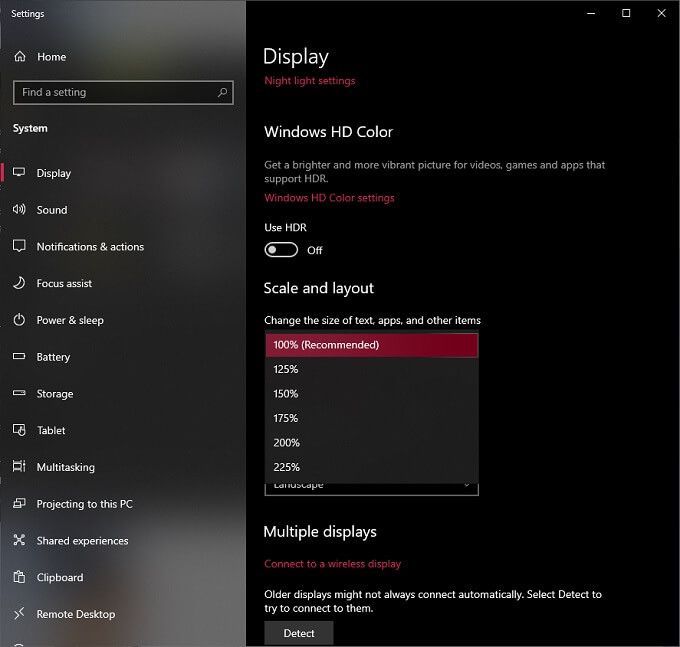
Genellikle, önerilen varsayılan değer %100'dür, ancak size uygun olanı bulana kadar her kademeli artışı deneyin. Ölçeklendirmeyi çok fazla zorlarsanız bazı uygulamaların artık düzgün görüntülenemeyeceğini unutmayın, bu nedenle ölçülü olmak daha iyidir.
Tüm bu düzeltmelerle Windows ekranınız artık istediğiniz gibi görünmelidir. . Değilse, buraya bir yorum gönderin ve yanıt verme konusunda oldukça iyiyiz.