Kaliteli çalışmanın anahtarı kaliteli bir çalışma alanıdır. Organize, her şey için bir yer ve onun yerine her şey. Bu, Windows araç çubuğunun arkasındaki fikirlerden biri. En iyi şekilde nasıl yararlanılacağını öğrenelim.
Windows araç çubuğu, Windows düğmesinin solda ve saatin sağda olduğu ekranınızın alt kısmındaki şerit. Arada birçok şey olabilir. Onlara bakalım ve sizin için neler yapabileceklerini görelim.
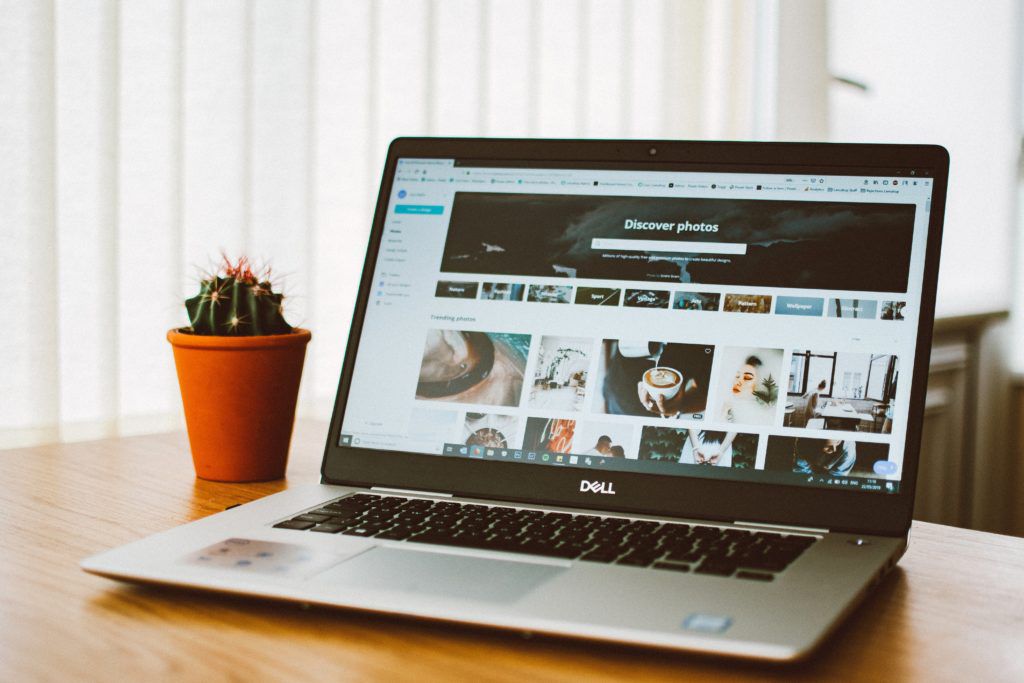
Windows Yardımcı Programlarına Yönelik Kısayol Düğmesi
Bunu zaten bildiğiniz bir şey. Araç çubuğunun en solundaki Windows simgesidir. Üzerine tıklamak, Başlat menüsünü, tüm programlara ve Windows'taki diğer her şeye açılan kapınızı getirir.
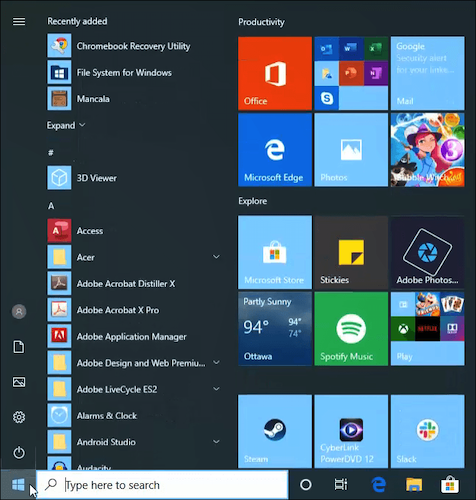
Yapmadığınız şey Biliyorum, Görev Yöneticisi , Uygulamalar ve Özelliklerve hatta
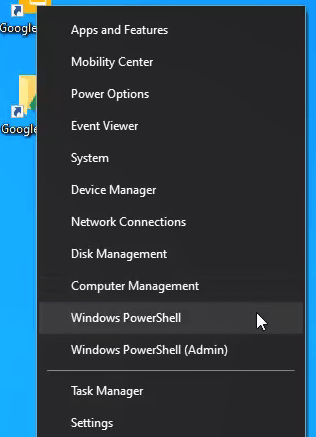
Bilgisayarınızı ve Web Aramanızı Özelleştirin
Windows düğmesinin yanındaki arama alanı ne diyorsa onu yapar. Arar. Tıkladığınızda, arama bölmesi görünür. En üstteki farklı kategorilerde göreceksiniz. Varsayılan olarak Tümü, yani tüm bilgisayarınızda arama ve web olacaktır.
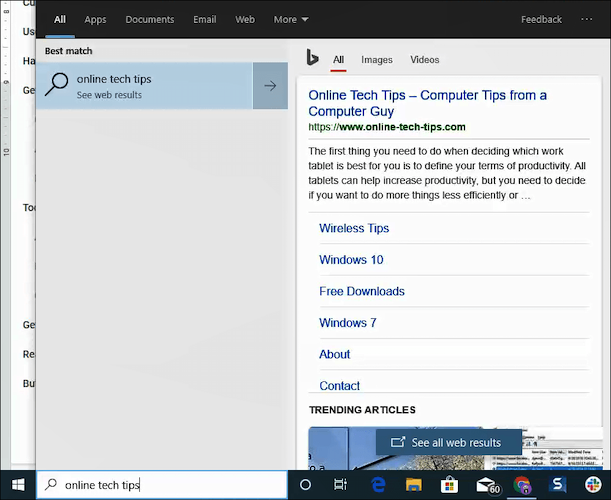
Kategorilerden birini tıklayın aramanızı Uygulamalar, Belgeler, E-posta, Webve diğerlerine daraltmak için.
In_content_1 tümü: [300x250] / dfp: [640x360]->Bu bölmenin sağ üst köşesinde, üç noktadan oluşan bir menünüz olacak. Bunu tıkladığınızda, hesap ekleme veya Arama Ayarlarınızıve Dizin Oluşturma Seçeneklerinideğiştirme seçeneğiniz olur.
Notlarınızı ve Hatırlatıcıları Yapmak İçin Sesinizi Kullanın
Arama çubuğunun yanındaki daire simgesini tıkladığınızda Cortana uyanır s>4.
Windows'ta “Dosya Gezgini Aç”gibi Cortana'ya sözlü komutlar verebileceğinizi biliyorsunuz ve Cortana açacak. Cortana'ya sorular sorabilir, web'den yanıtı sizin için almaya çalışacak ve sorunuzu da sözlü olarak cevaplamaya çalışacaktır.
“Saat kaç?”veya “Yarın hava nedir?” gibi sorular deneyin.. Cortana size yerel saatinizi ve havanızı söyleyecektir.
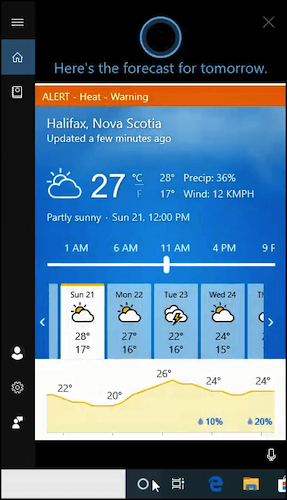
Cortana'nın senin için not alabileceğini ve sana önemli şeyleri hatırlatabileceğini biliyor muydun? Cortana simgesine tıklayın ve açılan menüde sol üst köşenin yanında bir not defteri simgesi var.
Hareket halindeyken nasıl küçük notlar alabileceğinizi öğrenmek ve fitness izleyicileri, müzik ve hatta yemek siparişi için Cortana'ya 'Beceriler' olarak bilinen diğer hizmetleri eklemek için tıklayın.
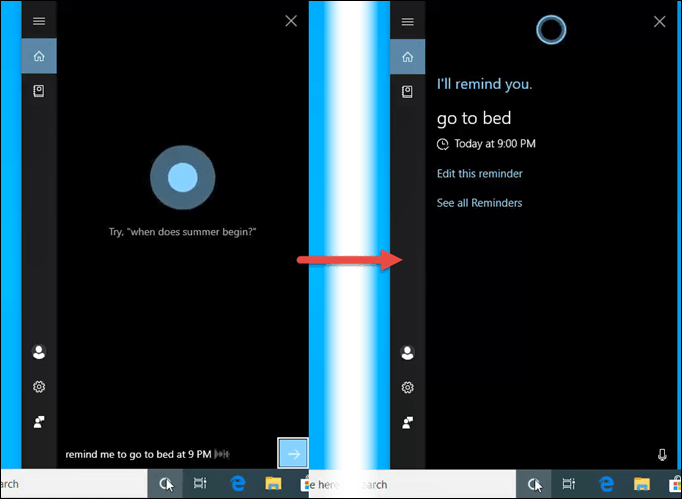
Birden Çok Masaüstüne Sahip Olun
Cortana dairesine sağ metin görev çubuğunda Görev Görünümüsimgesidir. Buna tıklamak, son zamanlarda ne yaptığınıza dair bir geçmiş vermek ve şimdi açık olan tüm programları göstermek gibi bir şeyleri yapar.
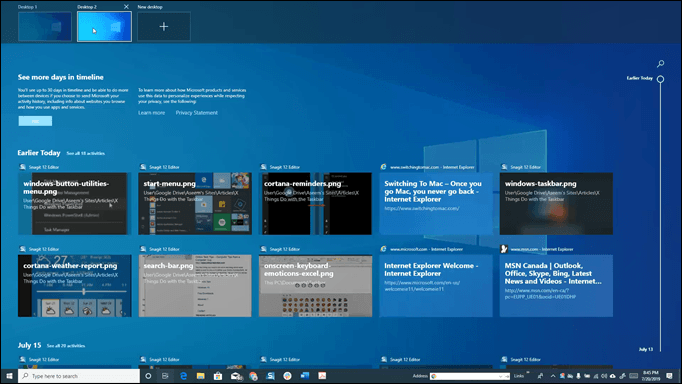
Ancak en iyi özellik Yeni Masaüstüözelliği. Herkes iki veya daha fazla monitör var yapamaz, ancak her biri kendi programları açık olan birkaç masaüstünüz olabilir.
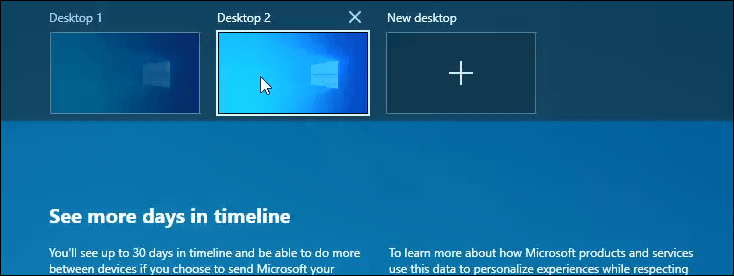
Bir masaüstüne ne dersiniz? sadece internette uğraşmak için iş ve başka bir masaüstü yapmak için mi? Bu, gerektiğinde çalışmaya odaklanabilmenizi sağlar, ancak biraz mola ver olduğunda sosyal sitelerinize de atlayabilirsiniz.
Bu özelliği nasıl kullandığınız size kalmış, ancak bunun için iyi bir kullanım bulacağınıza eminiz.
Sabitlenmiş Uygulamalardan Daha Fazlasını Al
favori uygulamalarınızı görev çubuğuna sabitleyin yapabilmeniz harika. Bu konuda en çok sevdiğimiz şey. İşe atmamız gereken tüm programlar sadece bir tık ötenizde.
Ancak bu uygulamaları sağ tıkladınız mı? Sürpriz olabilirsiniz.
Normal veya Özel Tarama Örneği Açın
Bir tarayıcı uygulamasını sağ tıklarsanız, yeni bir normal pencere veya açabilirsiniz. 8. Ayrıca yakın zamanda geçmiş sitelerinizi görebilir ve o sitede işaret eden tarayıcıyı açmak için üzerlerine tıklayabilirsiniz. Ne kadar uygun!
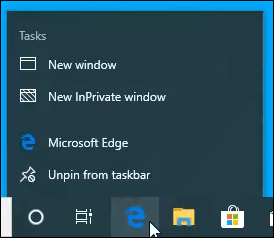
Erişim Uygulamalar Sık Kullanılan Özellikler
Uygulamaya bağlı olarak, listelenen uygulamanın sık kullanılan özelliklerinin bir listesi olacaktır.
Örneğin, SnagIt'i kullanırken, Çekimi Başlat, Çekme Penceresini Değiştir, Yeni Resim Oluştur, Görüntüleri Dönüştürmeveya SnagIt 12 Editör'ü açın.
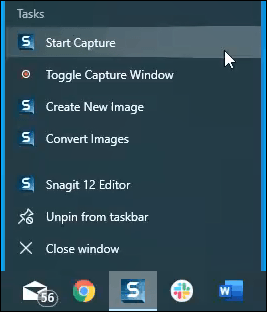
Tıklayın. olasılıkları görmek için görev çubuğundaki sık kullanılan uygulamalar.
Uygulamayı Etrafında Taşıma veya Tekrar Bulma
Sabitlenmiş uygulamalardan sıkabileceğiniz bir şey daha var. Fare imlecini üzerlerinde ne zaman unuttun, uygulamanın penceresinin küçük bir önizlemesini gösteriyor mu? Pencereyi geri yüklemenizi, taşımanızı, yeniden boyutlandırmanızı, küçültmenizi veya büyütmenizi sağlayan bir menü için üzerine sağ tıklayın.
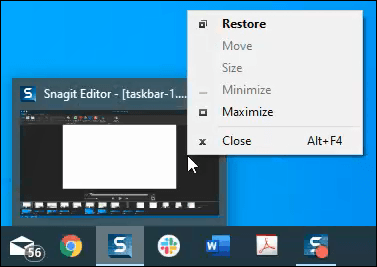
Bu, gerçekten yararlı olabilir ekran dışı olan ve bulamadığınız bir pencereyi geri yükleyemezsiniz.
Araç Çubukları, Araç Çubukları, Araç Çubukları
Görev çubuğunu sağ tıklayın ve Araç Çubuklarıseçimi. BuradanAdres, Bağlantılarve Masaüstüaraç çubuğunu ekleyebilirsiniz. Bu yeterli değilse, kendi customtoolbar'larınızı da oluşturabilir ve ekleyebilirsiniz.
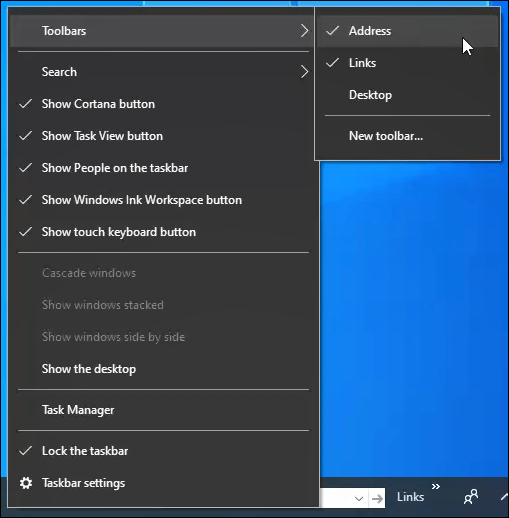
Adres Araç Çubuğu
Bu sadece web tarayıcınızdaki adres çubuğuna benzer, yalnızca görev çubuğunuzdaki gibi. Bir web sitesinin adresini yazın ve enter tuşuna basın.
Varsayılan tarayıcınız açılır ve doğrudan o sayfaya gider. Son ziyaret edilen sayfaların geçmişini tutar, böylece bunlardan birini de seçebilirsiniz.
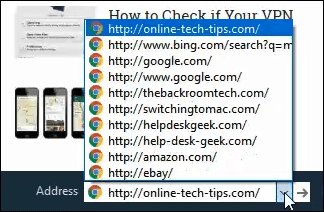
Bağlantılar ve Masaüstü Araç Çubukları
Bu araç çubukları, Masaüstünüzdeki ve Bağlantılar klasöründeki öğelere erişmeyi kolaylaştırır.
Bağlantılar genellikle Internet Explorer’da (IE) oluşturulur, bu nedenle IE’yi kullanmazsanız, yer işaretlerinizi mevcut tarayıcınızdan kopyalamanız ve bunları C: \ içine koymanız gerekir. Kullanıcılar \ Kullanıcı \ Sık Kullanılanlar \ Bağlantılar
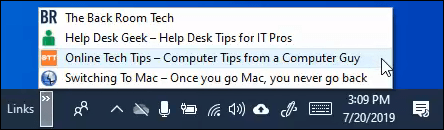
TheDesktop araç çubuğu da benzer bir şey yapar. Masaüstünüzde neler olduğunu gösterir. Ayrıca, bilgisayarınızdaki yüksek kullanımlı konumlara erişmenizi sağlar. Hepsini buradan açabilirsiniz.
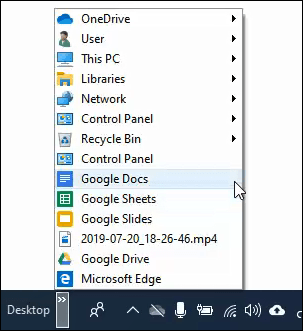
OwnToolbar'ınızı Yaratın
Araç Çubukları alt menüsünde Yeni araç çubuğu…seçeneği vardır. Buna tıkladığınızda Dosya Gezgini açılır. Kolayca erişmek istediğiniz klasöre gidin ve seçin.
Çok kullandığınız bir proje klasörünüz varsa, buna erişmek için yararlı bir yol olabilir.
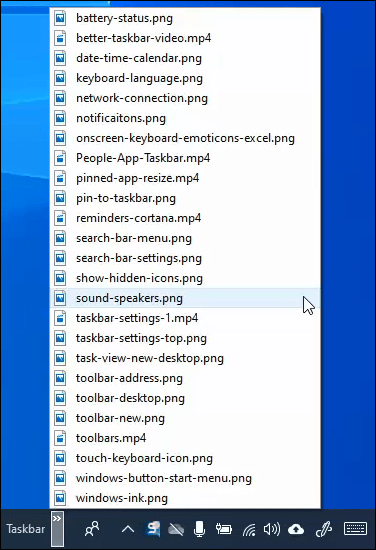
Yapışkan ve Kabataslak Olun
Windows Mürekkep Çalışma Alanıgörev çubuğu simgesi ağ geçidiniz karalamalar yapmak ve hızlı notlar almak için. Üzerine tıkladığınızda, Yapışkan Notlar, Eskiz defterive Keskinleştir ve Eskiz'e kolayca erişebilirsiniz.
Onlara göz atın, onlar sizin için yararlı olabilir.
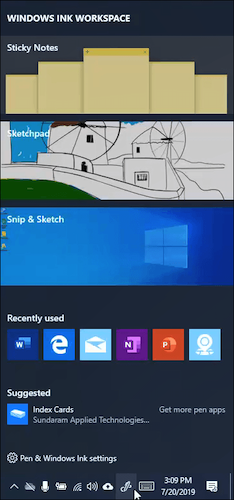
Ekran Klavyesinden Gerçek İfadeler
Şimdi gerçek bir klavyede yazıyorsunuz, neden bir ekran klavyesine ihtiyacınız var? Bir tablet kullanırken, kullanışlı olur. Klavyeniz bir nedenden dolayı başarısız olursa da kullanışlı olur.
Ancak en eğlenceli kullanım, herhangi bir Windows programına koymak için çok çeşitli ifadelere erişmek. Evet, Excel'e bir 'shruggie' bile koyabilirsiniz. Bunu neden yapmak istiyorsun? Bilmiyorum.
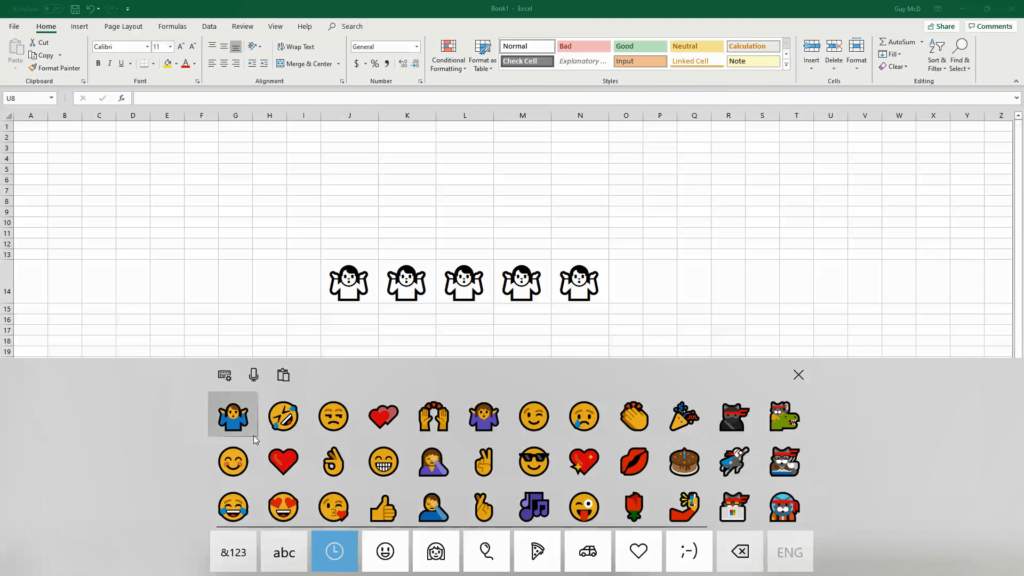
Ama Bekle… Daha Fazlası Var!
Artık görev çubuğunda daha fazla şey olduğunu biliyorsunuz, biraz zaman ayırın ve etrafta dolaşın. Sağ tıkınızı kullanın ve her şeyi tıklayın.
Korkma, bilgisayarınızı bozmazsın. Onarılamayacak hiçbir şey yapamazsınız. Hatalar eşit öğrenme ve öğrenme yaşıyor.