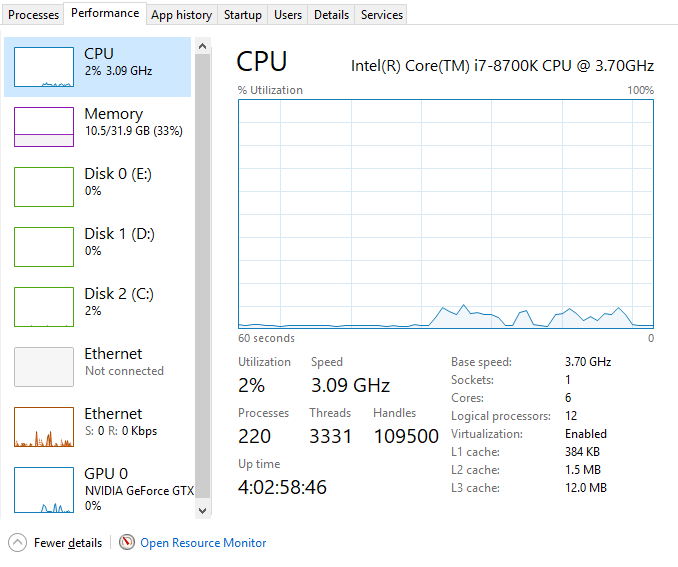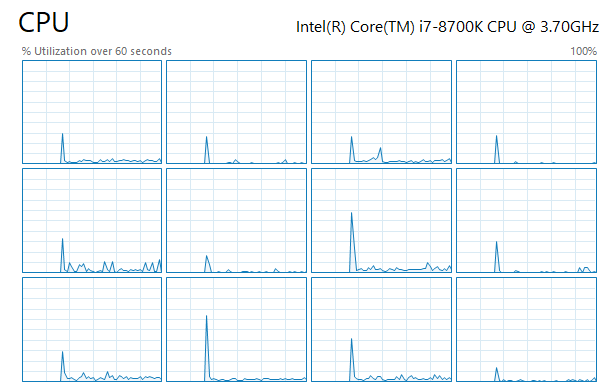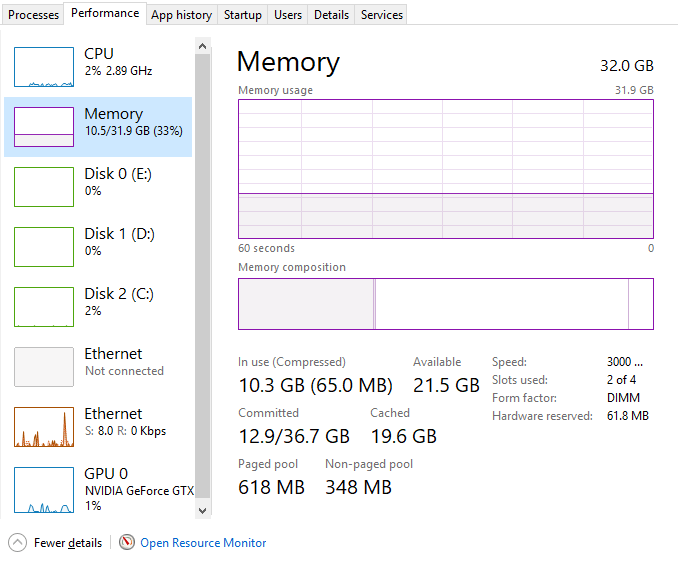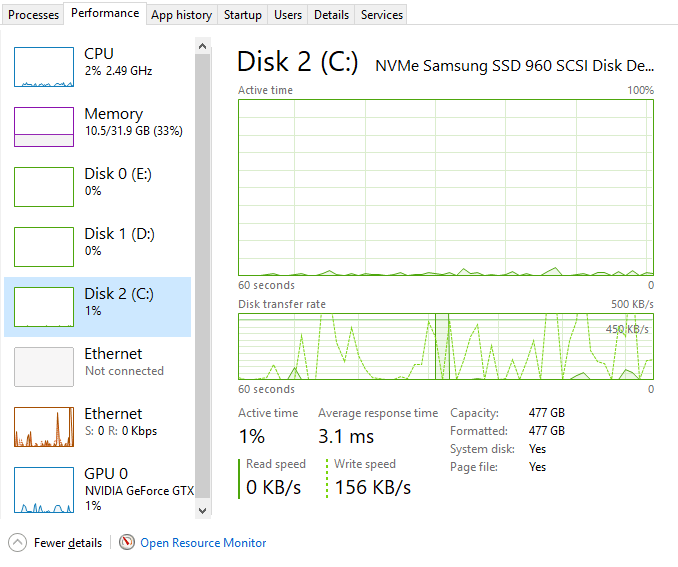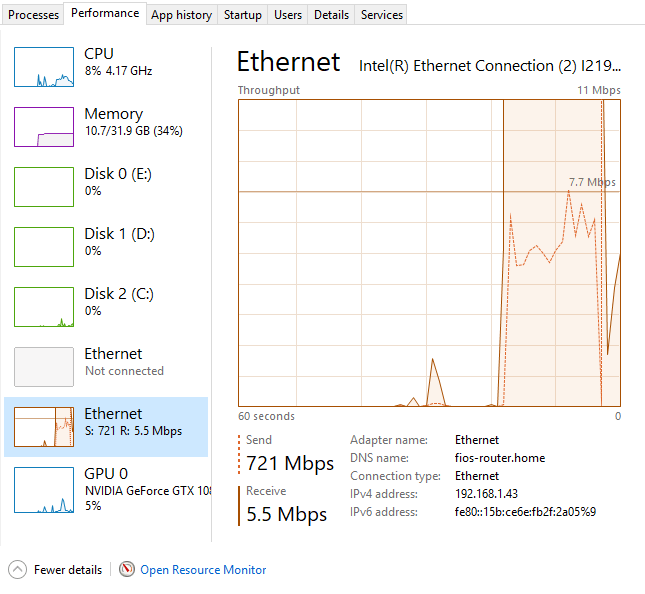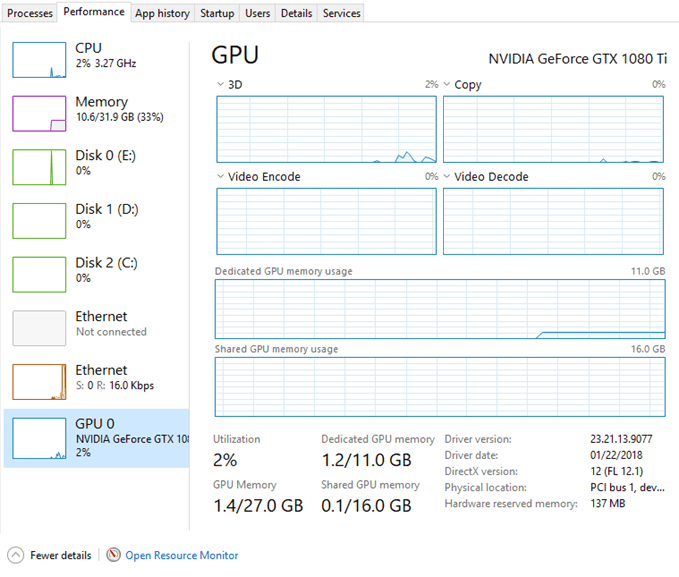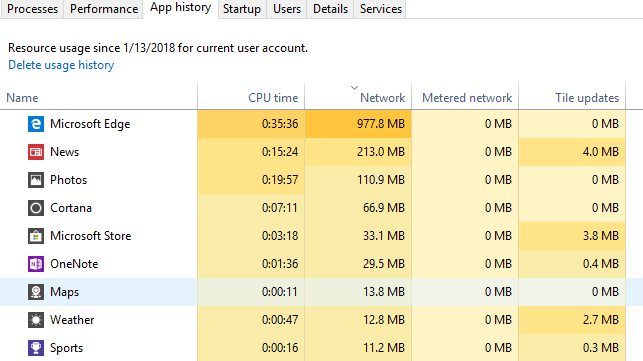Bu serinin I. Bölümü 'da, görev yöneticisinin nasıl açılacağı hakkında konuştuk ve İşlemler, Ayrıntılar ve Hizmetler sekmesini gözden geçirdik. Bu ikinci bölümde, Performansve Uygulama Geçmişisekmelerini geçeceğiz.
Bölüm III’de, Başlangıç ve Kullanıcılar sekmeleri.
Performans Sekmesi
Performans sekmesi, muhtemelen görev yöneticisinde benim favorimdir. Çeşitli bileşenlerin ne kadar vergilendirildiğini gerçek zamanlı olarak görmenizi sağlar. Üstte, sekmeyi tıkladığınızda varsayılan seçim olacak CPU.
Sağ bölmede, ' İşlemciniz hakkında bir kullanım grafiğini ve faydalı bilgileri göreceksiniz. Üstte, size davamda bir Intel Core i7-8700K olan CPU'nun adını verir. Altta ve sağda, temel saat hızını, CPU soket sayısını, Çekirdek sayısı, mantıksal işlemci sayısını (CPU'nuz hiper iş parçacığı destekliyorsa), sanallaştırmanın desteklenip desteklenmediğini ve CPU önbelleklerinin boyutları.
Sol tarafta, gerçek zamanlı kullanımı ve işlemcinin gerçek zamanlı hızını elde edersiniz. Ayrıca toplam işlem, iş parçacığı ve tanıtıcı sayısını da göreceksiniz. Yukarıda, CPU grafiği genel CPU kullanımını gösteriyor, ancak her bir çekirdeği görmek istiyorsanız, grafiğe sağ tıklayın, Grafiği değiştir'e tıklayın ve sonra Mantıksal İşlemciler'e tıklayın..
Bellek'e tıklarsanız, ne kadar bellek olduğunu gösteren bir grafik alırsınız. şu anda kullanılıyor. Üstte, sistemde yüklü toplam bellek miktarı (benim durumumda 32GB).
Ayrıca, yararlı bilgiler de alacaksınız Hafızanızın hızı (benim için 3000 MHz), kaç yuva kullanıldığını (2/4) ve form faktörünü (DIMM). Solda, ne kadar bellek kullanımda olduğu ve disk belleği olan ve olmayan bellek miktarı hakkında bir takım teknik ayrıntılar var. 5hakkında daha fazla bilgi edinmek isterseniz Microsoft'tan bu makaleye göz atın.
Diskler için, sisteminize yüklediğiniz her sabit disk için bir grafik görürsünüz. Benim durumumda, üç sabit diskim var, bu yüzden üç grafiğim var (C, D, E). Aşağıda, sistem sürücümün (C) grafiğidir.
Bu sekmede disk modelinden başka fazla bilgi yok. marka, okuma / yazma hızları, ortalama yanıt süresi ve disk boyutu.
Birden fazla ağ kartınız varsa, birden fazla Ethernet grafiğini de göreceksiniz. Benim durumumda, iki ağ kartım var, ama sadece biri bağlı.
Etkili olarak indirilmediğiniz sürece Ethernet grafikleri genellikle oldukça çıplaktır / bir şeyler yüklemek. Yukarıda, ekran görüntüsünü aldığımda yükleme aşamasında olan bir hız testi başlattım. Bu nedenle, gönderme değeri 721 Mbps'dir. En üstteki Verimdeğerinin, ne kadar bant genişliği kullanıldığına bağlı olarak değiştiğine dikkat edin.
Son olarak, özel bir grafik kartınız varsa, ayrıca bir GPU grafiği. Birden çok grafik kartınız varsa, birden çok grafik alırsınız. Kartın markası ve modeli en üstte listelenecektir.
En altta, yüklenen sürücü sürümü ve desteklenen DirectX sürümü hakkında bilgi alacaksınız. Ayrıca özel GPU belleği ve paylaşılan hafıza hakkında bilgi alacaksınız. Grafikler ayrıca GPU kullanımını görevlere göre de ayırır: 3D, Kopyalama, Video Kodlama ve Video Kod Çözme.
Dolayısıyla, bu, Performanssekmesine ayrıntılı bir bakış. Performans sekmesiyle ilgili Uygulama Geçmişisekmesi.
Windows 10, birçok yerleşik Windows Mağazası uygulamasına sahiptir ve bu sekme, bu uygulamalar hakkında ve kendiniz yüklediğiniz herhangi bir bilgi gösterecektir. Bu sekme, yalnızca hangi uygulamaların zaman içinde en fazla CPU veya ağ bant genişliğini kullandığını görmek için kullanışlıdır. Listeyi o sütuna göre sıralamak için sütun başlığına tıklayın. Bu sekmede gerçekten yapabileceğiniz başka bir şey yok. Sadece sağ tıklamak, temelde açılmamışsa, temelde açılacak olan uygulamaya geçmenizi sağlar.
Bu, Performans ve Uygulama Geçmişi sekmeleri için geçerlidir. 10'da, görev yöneticisinin son birkaç sekmesinden bahsedeceğiz. Tadını çıkarın!