Windows 10'daki güvenli mod, bir bilgisayardaki çeşitli sorunları gidermenize olanak tanır. Windows 10 bilgisayarınızı güvenli modda başlatmak için birçok yoldan birini kullanabilirsiniz.
Yerleşik bir uygulama kullanabilir, giriş ekranında bir seçenek belirleyebilir ve hatta Windows'u başlatmak için bir yükleme sürücüsü kullanabilirsiniz. 10 güvenli modda.
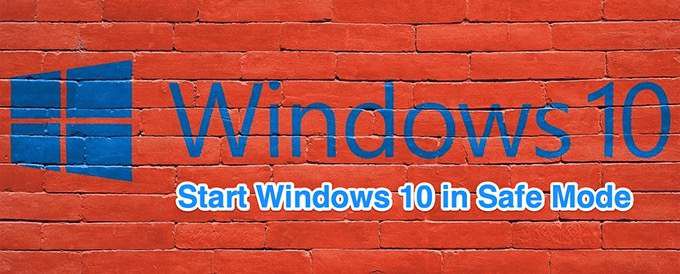
Windows 10'u Güvenli Modda Başlatmak için Ayarları Kullanın
AyarlarPC'nizi herhangi bir sorun olmadan açıp oturum açabiliyorsanız, bilgisayarınızı güvenli modda başlatmak için.
Bu prosedürü gerçekleştirmeden önce kaydedilmemiş çalışmanızı ve tüm uygulamalarınızı kapatın kaydettiğinizden emin olun.
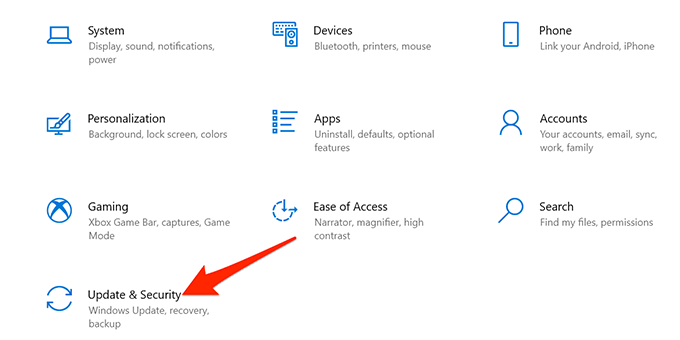
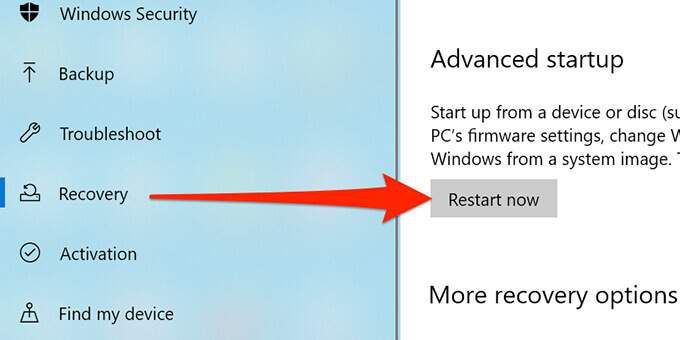
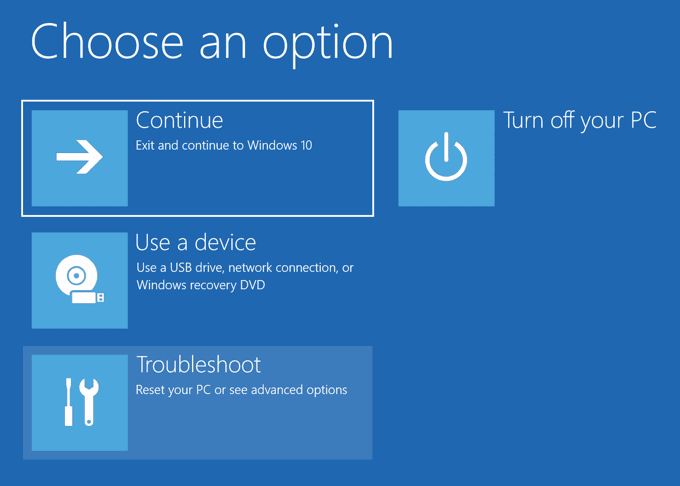
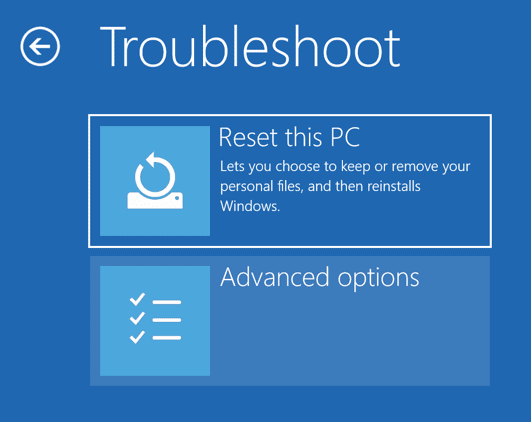
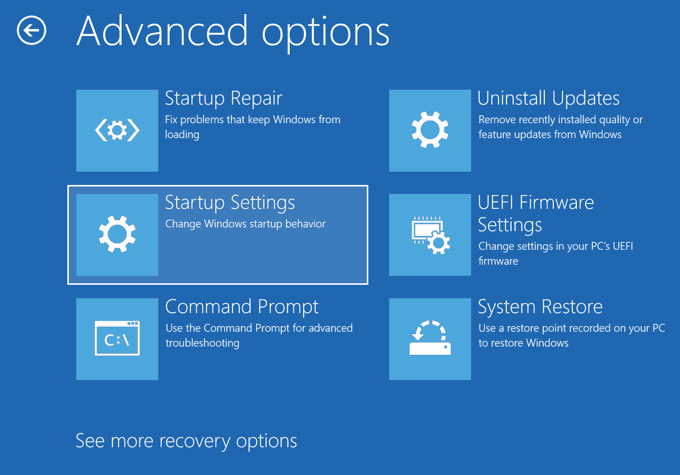
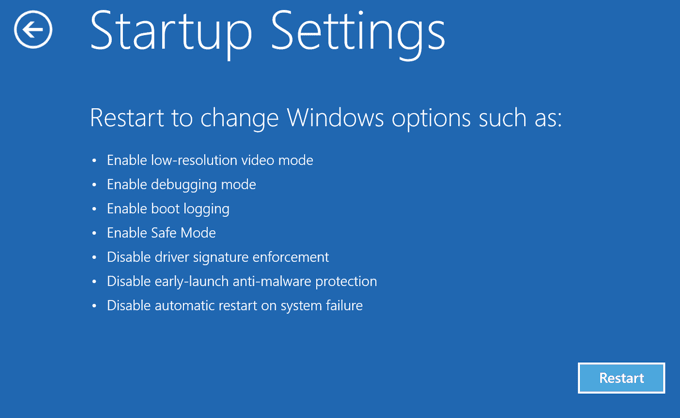
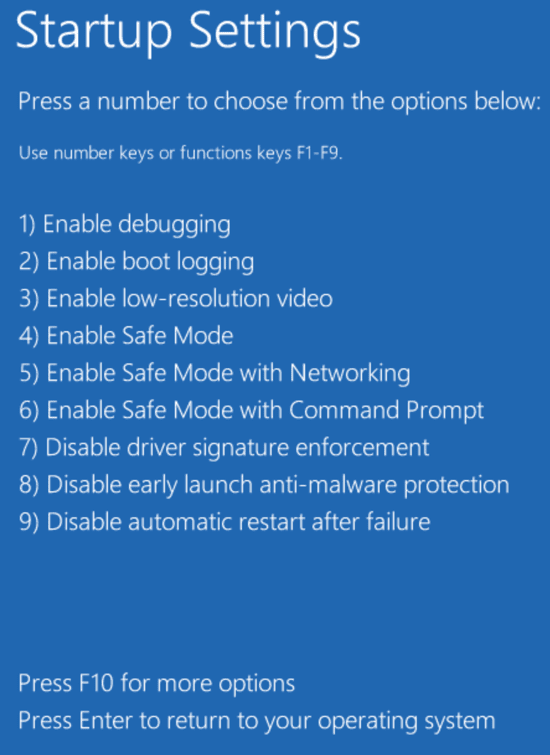
Windows 10'u Güvenli Modda Başlatın Giriş Ekranı
Bilgisayarınız açılıyor ancak giriş ekranını geçmeyecek, güvenli modda önyükleme yapmak için bu ekrandaki bir seçeneği kullanabilirsiniz.
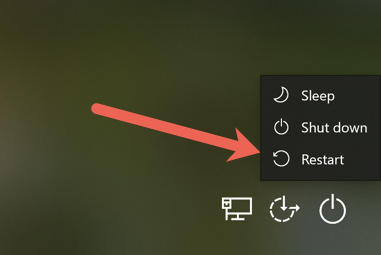
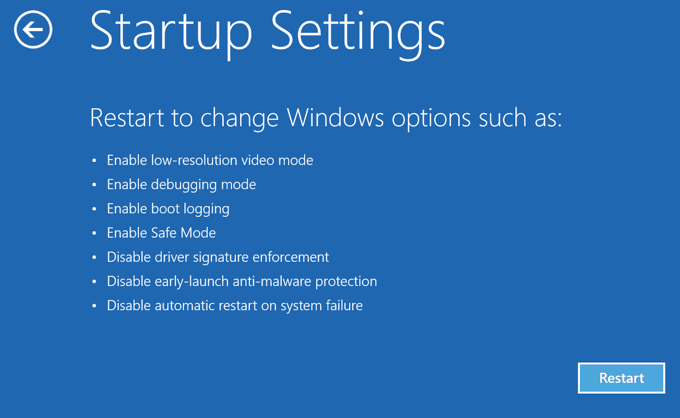
Windows 10'u Güvenli Modda Önyüklemek için Sistem Yapılandırmasını Kullanın
Windows 10, bilgisayarınızı güvenli bir şekilde önyükleyebileceğiniz Sistem Yapılandırması adlı bir yardımcı program içerir aşağıdaki adımları takip ederek mod.
Not: Sistem Yapılandırma yardımcı programında güvenli mod seçeneğini devre dışı bırakana kadar bilgisayarınız her zaman güvenli modda açılır.
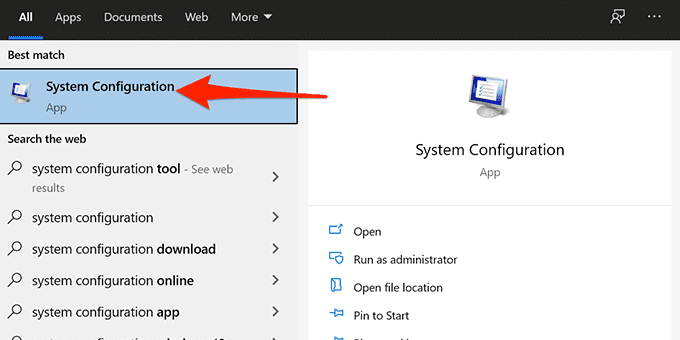
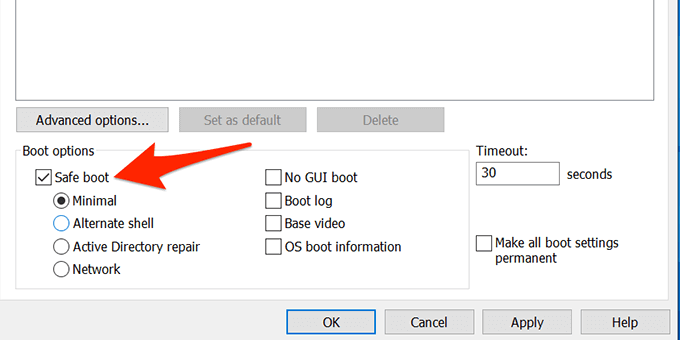
- Bilgisayarınızı yeniden başlatmanızı isteyen bir istem görünecektir. Bilgisayarınızı güvenli modda başlatmak için bu istemde Yeniden Başlat'ı seçin.
Bilgisayarınızın güvenli modda başlamasını durdurmak için Sistem Yapılandırması, Önyüklemesekmesine gidin ve Güvenli önyüklemeseçeneğini devre dışı bırakın. Ardından, Uygula'yı seçin ve değişikliklerinizi kaydetmek için Tamam'ı seçin.
Boş Ekrandan Windows 10 Güvenli Moduna Girin
PC yalnızca boş veya siyah ekran görüntülüyor 'niz varsa, bilgisayarınızı yine de güvenli modda yeniden başlatabilirsiniz.

Windows 10'u Güvenli Modda Başlatın Kurulum Sürücüsü
Bilgisayarınızın açılamadığı ve giriş ekranına erişemediğiniz bir durumda, güvenli moda geçmek için Windows 10'un yükleme medyasını kullanabilirsiniz.
Windows 10 önyüklenebilir medya 'ü bilgisayarınıza takın ve aşağıdaki adımları izleyin:
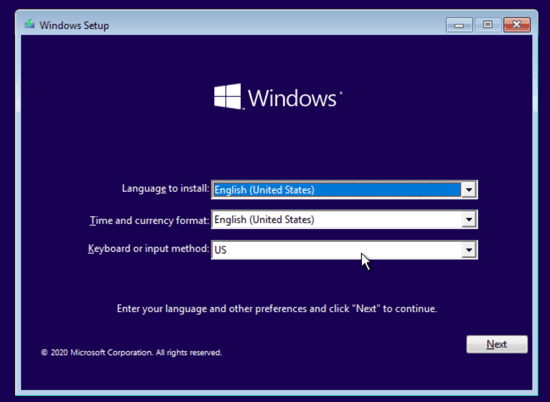
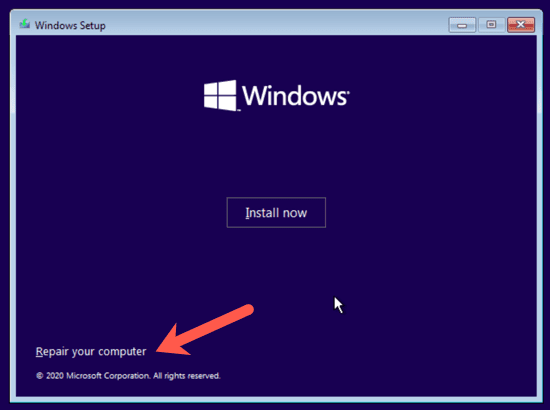
İşlerin biraz zorlaştığı yer burası. Windows 10 sürümünüze ve bilgisayarınızın önyükleme bölümlerinin nasıl ayarlandığına bağlı olarak, 4. adımı denemeden önce bazı ek adımlar uygulamanız gerekebilir. İlk önce, devam edin ve varsayılan sürücüden aşağıdaki komutu yazmayı deneyin. muhtemelen X: aşağıda gösterildiği gibi.
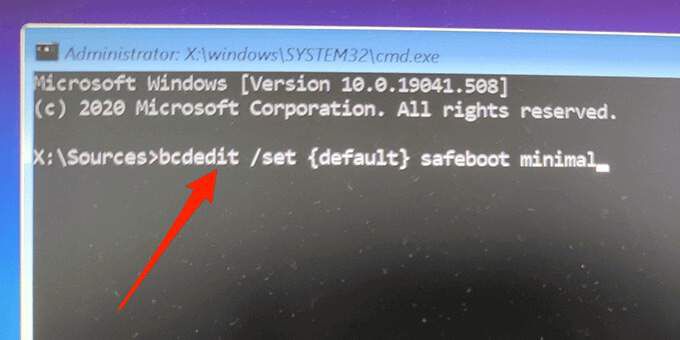
Eğer “bcdedit” komutunun bulunamadığını belirten bir mesaj alırsanız, diğer sürücü harflerini denemeli ve Windows/ System32 dizini. Bunu yapmak için C sürücüsüyle başlayabilirsiniz.
İsteğe C:yazın ve Enter'a basın. Ardından diryazın ve Enter'a basın. Windows dizinini görmüyorsanız, bir sonraki harfi,D:ve ardındanE:ve ardından dirkomutunu deneyin. Sonunda, bunlardan birinin Windows 10'un kurulu olduğu Windows dizinine sahip olduğunu göreceksiniz.
Şimdi cd Windows/System32yazın. Bu sizi bcdedit.exe'nin bulunduğu dizine getirecektir. Şimdi 4. Adımdaki komutu tekrar yazabilirsiniz ve çalışması gerekir.
Başlangıçta, bu yöntem testlerimizde bizim için işe yaramadı, ancak Windows bölümünü bulup doğru klasöre gittikten sonra , komutu çalıştırabildik.
Bonus İpucu: Güvenli Moddan Nasıl Çıkılır
Bilgisayarınızı tekrar normal moda başlatmak için:
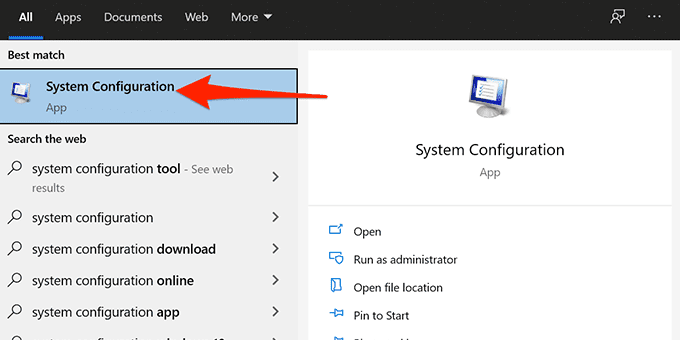
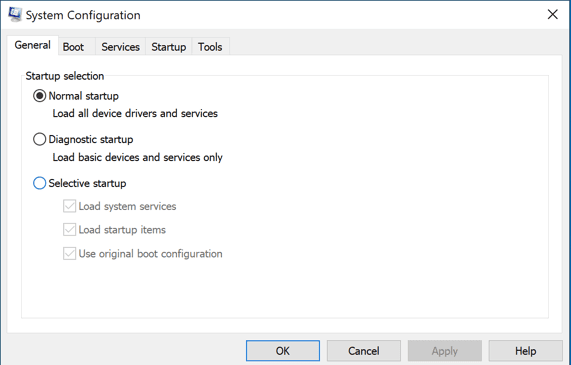
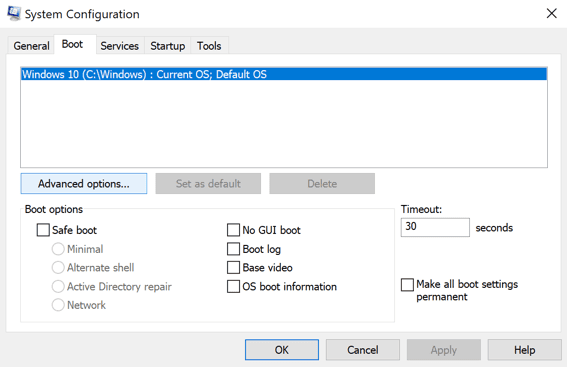
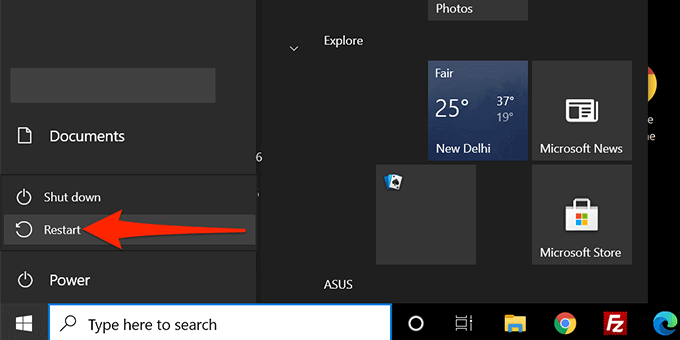
Bu yöntemlerden herhangi biri Windows 10 PC'nizi güvenli modda başlatmanıza olanak sağladı mı? Aşağıdaki yorumlarda hangi yöntemin işe yaradığını bize bildirin!