Gizemli olmayı tercih eden bir Arayan kişiyi yakınlaştır değilseniz, arkadaşlarınızla yüksek kaliteli video görüşmeleri yapmak için çalışan web kamerası 'e ihtiyacınız olacak, aile ve iş arkadaşları. Windows 10, görüntülü görüşme (Skype dahil) için çok sayıda yerleşik ve üçüncü taraf uygulama sunar, ancak çalışması için doğru kameraya ihtiyacınız vardır.
Windows 10 arama için mükemmeldir, ancak bu değil ' Bu, web kameranızla sorun yaşamayacağınız anlamına gelir. Windows 10 kameranız çalışmıyorsa, önemli kişilerinizle iletişim halinde kalmanızı engeller.
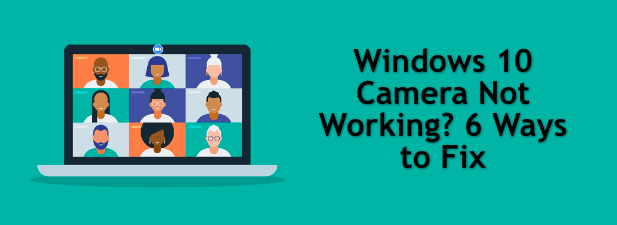
Neyse ki, kameranızı tekrar çalışır hale getirmek için deneyebileceğiniz birkaç şey var.
1. Kameranızın Bağlı Olduğunu Doğrulayın
Yazılım düzeltmelerini aramadan önce kamera donanımınızın bağlı olup olmadığını kontrol etmeniz önemlidir. Bir USB kamera kullanıyorsanız, kabloların USB bağlantı noktasına sıkıca bağlandığından emin olun. Çözüyorsa, sorunun çözülüp çözülmediğini görmek için USB bağlantı noktalarını değiştirmeyi deneyin.

Bluetooth kamera için, bağlı olup olmadığını iki kez kontrol etmeniz ve bu Bluetooth çalışıyor bilgisayarınızda.
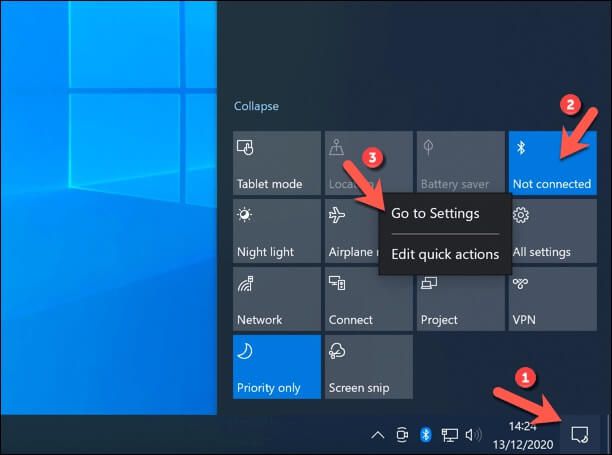
Yerleşik kameralar varsayılan olarak kullanıma hazırdır (gizlilik ayarları engellenmediği sürece). Başlat menüsünde bulabileceğiniz önceden yüklenmiş Windows 10 Kamerauygulamasını açarak bunu kendiniz kontrol edebilirsiniz.
In_content_1 all: [300x250] / dfp: [640x360]->Uygulama kamera yayınınızı gösteriyorsa, onu Zoom gibi diğer hizmetlerle kullanabilmeniz gerekir. Başlamazsa, aşağıdaki adımları kullanarak daha ayrıntılı araştırma yapmanız gerekir.
2. Merceği Kontrol Edin
Bir kamera merceği engellendiğinde, kameranız çalışmıyormuş gibi görünebilir. Gizliliğinizi korumanın yaygın bir yolu, kamera merceğinin üzerine bir çıkartma veya başka engeller yerleştirmektir (özellikle bir dizüstü bilgisayarda yerleşik bir kamera kullanıyorsanız).

Lensin kendisini görsel olarak incelemeden bunu kontrol etmenin bir yolu yoktur - kameranızdaki veya arama uygulamanızdaki kamera beslemesi siyah görünecektir. Yerinde bir engel veya çıkartma varsa onu kaldırın.
Kamera yayınınızın görünmesini engelleyen tek şey engel olduğu sürece, bu sorunu çözmelidir. Diğer gizlilik ayarları Windows 10'da mevcuttur, bu nedenle bunları daha sonra incelemeniz gerekecektir.
3. Windows Kamera Gizlilik Ayarlarını Yapılandırın
koru gizlilik, özellikle kamera ve mikrofon beslemeleriniz söz konusu olduğunda önemlidir. Neyse ki Microsoft, Windows 10'da gereksiz kamera ve mikrofon kullanımını engellemek için kullanımı kolay gizlilik ayarları sunarak bir adım öndedir.
Bu ayarlar etkinse, ancak bu ayarları kullanamayabilirsiniz. üçüncü taraf uygulamalarında veya hizmetlerinde (veya diğer Microsoft uygulamalarında) kamera. Bu ayarları yapılandırabilir ve Windows Ayarları menüsünde kamera erişimini etkinleştirebilirsiniz.
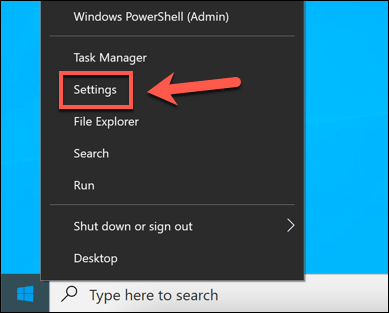
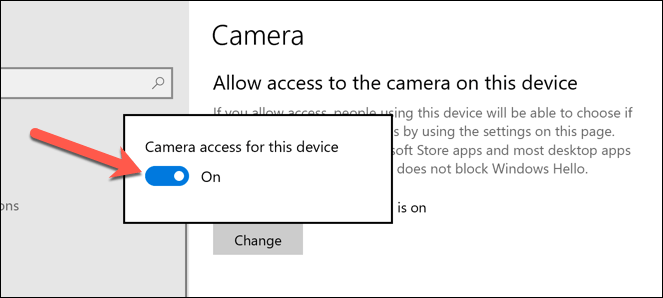
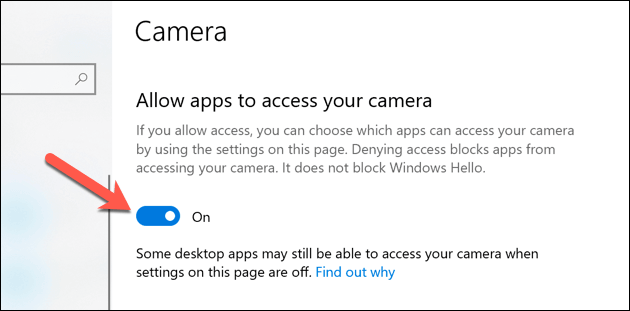
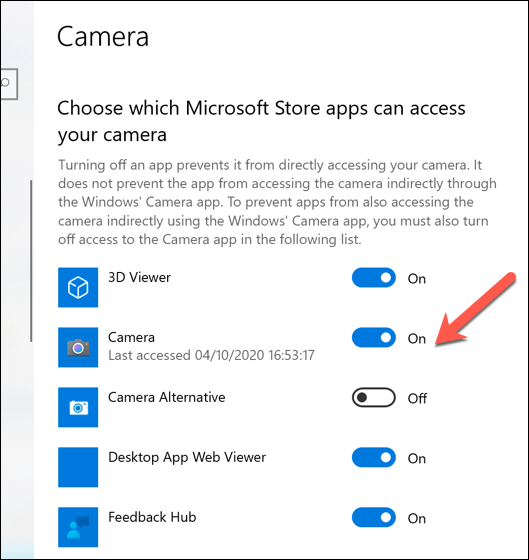
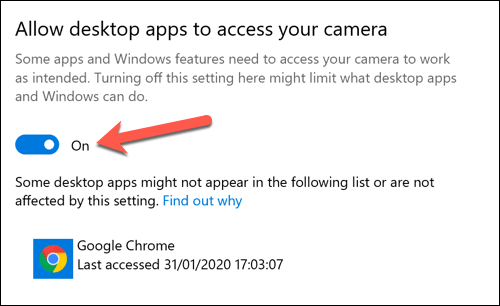
Web tarayıcınız gibi bazı uygulamalar da ekstra gizlilik için kamera erişimini engelleyecek şekilde yapılandırılabilir. Bu durumda kameranıza tarayıcı erişimini etkinleştirin yapmanız gerekir.
4. Diğer Kamera Uygulamalarını Kapatın ve Alternatifleri Deneyin
Çoğu kullanıcı, yerleşik Windows 10 kamera uygulamasında bir kamera algılandığında ve çalışırken, buna yüklediğiniz diğer tüm kamera veya web arama uygulamalarından erişilebilir olması gerektiğini fark eder. Bu her zaman geçerli değildir, ancak bilinmeyen hatalar ve uygulama çakışmaları bazen kameranızı kullanmanızı engellemektedir.
Kamerayı kullanmaya çalışan iki açık uygulamanız varsa, kamera akışını görebilirsiniz. bunlardan birinde engellendi. Başlamadan önce yalnızca kullanmaya çalıştığınız uygulamanın açık olduğundan ve kamera akışına erişebildiğinden emin olun.
Kamera çalışıyor ancak seçtiğiniz uygulama hala çalışmıyorsa, o zaman siz bir alternatif denemeniz gerekebilir. Bu, sorunun yazılım veya donanım tabanlı olup olmadığını belirlemenize yardımcı olacaktır. Örneğin, Windows 10 Kamera uygulaması çalışıyorsa ancak bir görüntülü arama uygulaması çalışmıyorsa, sorun muhtemelen donanımınızda değil uygulamadadır.
5. Aygıtları Aygıt Yöneticisinde Yeniden Başlatma
Bir aygıtı açıp kapatmanın çoğu zaman teşhis edilmesi zor bir sorunu çözmesi, bilgisayar bakımında bir klişedir. Windows 10 kameranız çalışmıyorsa, Aygıt Yöneticisi menüsünde onu devre dışı bırakıp yeniden etkinleştirerek yeniden başlamaya zorlayabilirsiniz.
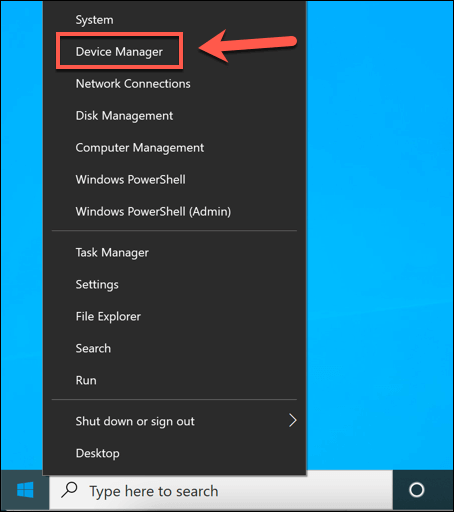
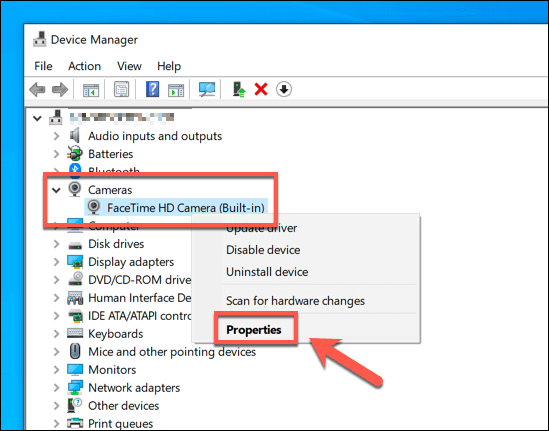
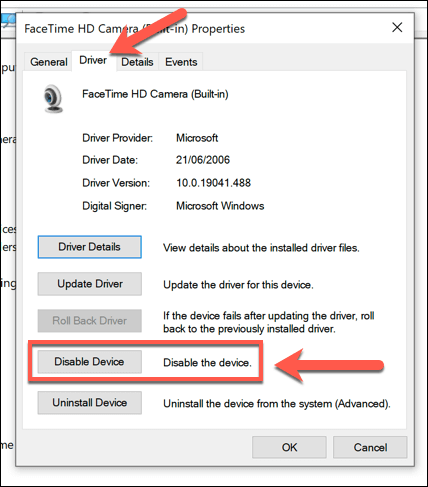
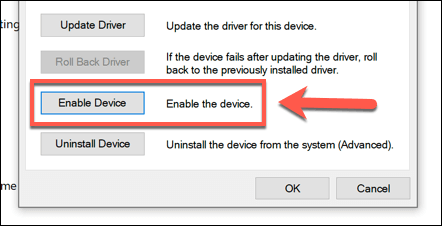
6. Windows Sistem ve Sürücü Güncellemelerini Yükleyin
Microsoft, Windows için düzenli olarak yeni sistem güncellemeleri yayınlayarak yeni özellikler ve hata düzeltmeleri sunar. Windows 10 kamera ile ilgili bir sorun, önceden bilinmeyen bir hatadan kaynaklanıyor olabilir, bu nedenle güncellemelerin yüklenmesi sorunu çözebilir.
Benzer şekilde, cihaz üreticileri genellikle donanım arasındaki sorunları çözmeye yardımcı olan yeni sürücü güncellemeleri yayınlar ( kamera) ve yazılım (Windows'un kendisi ve yüklü kamera uygulamaları). Windows Update'i kullanarak yeni sürücüleri ve sistem güncellemelerini yükleyebilirsiniz.
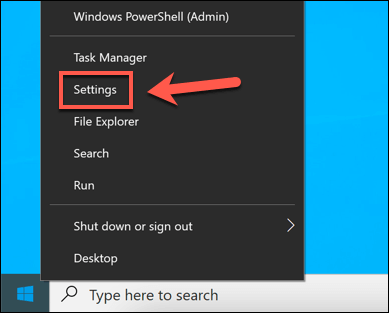
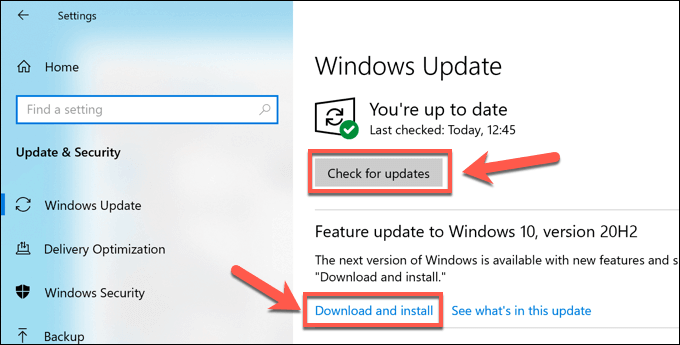
Cihazınız yeniyse, desteklenen sürücüler şuradan kullanılamayabilir: Windows Update sistemi. Bu durumda, kullanım kılavuzunuza bakın ve bunun yerine uygun sürücüleri indirip yüklemek için üreticinin web sitesinde arama yapın.
Windows 10 Kamera Sorunlarını Düzeltme
Ne zaman Windows 10 kamera çalışmıyor, bu adımlar (çoğu durumda) sorunu çözmeye yardımcı olacaktır. Aksi takdirde, yeni bir kamera denemeniz veya video görüşmeleriniz için alternatif seçeneklere bakmanız gerekebilir.
Örneğin, gelen aramaları yanıtlamak için Facebook Portalı deneyebilirsiniz. TV'nizin önünde veya aynı zamanda bir Mac, iPhone veya iPad kullanıcısıysanız, bunun yerine FaceTime kullanarak grup aramaları yapmayı düşünebilirsiniz. Ancak Mac sahiplerinin önce yerleşik Mac kamera çalışıyor olduğundan emin olmaları gerekir.