Windows 10 kullanıcı yönetiminin en önemli kurallarından biri, hesabınızda güvenli bir parola kullan yapmaktır. Şifrenizi diğer PC kullanıcılarıyla, özellikle de kendi Microsoft hesapları varsa paylaşmamalısınız. Kullanmazlarsa, bilgisayarınızı sık sık kullanacaklarsa Microsoft hesabı olmadan Windows 10'u kurun yapabilirsiniz.
Konuk kullanıcılar için, ancak muhtemelen şu adrese gitmek istemezsiniz: her seferinde tamamen yeni bir kullanıcı hesabı oluşturma sıkıntısı. Bunun yerine yapabileceğiniz şey, özel bir Windows 10 misafir hesabı oluşturmaktır. Bu hesabın ayarlara sınırlı erişimi vardır, ancak kullanıcıların önceden yüklenmiş yazılımları çalıştırmasına ve internete erişmesine izin verir.
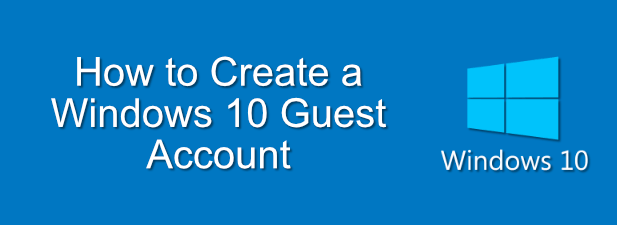
Neden Windows 10 Misafir Hesabı Kullanılmalı
Windows'un önceki sürümleri, standart bir özellik olarak özel bir konuk hesabı sunuyordu. Bu, akıllı telefonlar ve tabletler gibi taşınabilir cihazların henüz gerçeğe dönüşmediği günlerdeydi, bu nedenle bilgisayarınızı arkadaşlarınızla veya ailenizle paylaşmak daha mantıklıydı.
Maalesef Microsoft, Windows 10 için bu özelliği kaldırdı. Windows 10 misafir hesabı için standart bir yerel hesap oluşturmanız (herhangi bir Microsoft hesabıyla bağlantısı kesilmiş) ve yeni uygulamalar yükleme veya sistem ayarlarını değiştirme gibi yönetim erişimini engellemek için doğru kullanıcı koşullarını ayarlamanız gerekir.
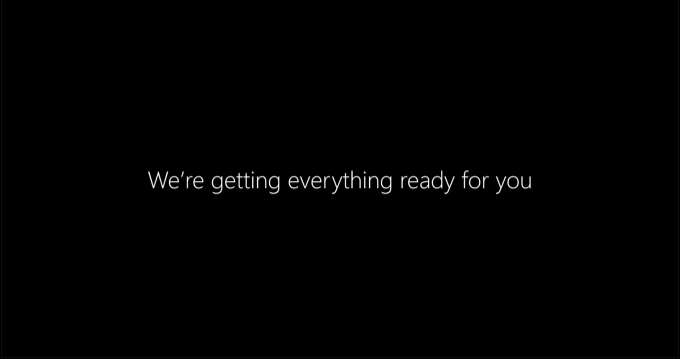
Bu önemlidir, çünkü herkesin kendi bilgisayarı veya mobil cihazı yoktur. İnternete erişmesi gereken bir aile ziyaretiniz olabilir, ancak kendi kullanıcı hesabınızı paylaşmak konusunda isteksizsiniz. Alternatif olarak, misafirlerin kullanabileceği kısıtlı kullanıcı hesabına sahip bir bilgisayara ihtiyaç duyan bir işletme sahibi olabilirsiniz.
Windows 10 kullanıcıları için yerleşik bir misafir hesabı olmadığından, doğaçlama yapmanız gerekecektir. Aşağıdaki adımları izleyerek, standart bir Windows 10 yerel kullanıcı hesabı oluşturabilir ve bunu kısıtlamalar uygulanmış bir konuk kullanıcı izinleri grubuna yerleştirebilirsiniz.
In_content_1 all: [300x250] / dfp: [640x360 ]->Bu yerel hesap oluşturulduktan sonra, her kullanıldığında profil verilerini silebilirsiniz. Bu, kullanıcılar arasında hiçbir verinin kaydedilmediği anlamına gelir ve misafirleriniz için kendi ayarlarınızdan ve verilerinizden izole edilmiş güvenli bir korumalı alan ortamı sağlar.
Windows 10 Misafir Hesabı Oluşturma
Bahsettiğimiz gibi, Windows 10'da bir misafir hesabı oluşturmak, yerel bir kullanıcı hesabı oluşturmayı ve onu Misafirlerkullanıcı grubuna ekleyerek bu hesaba erişimi kısıtlamayı içerir. Bunu Windows PowerShellaracını kullanarak yapabilirsiniz.
Bunu yapmak için:
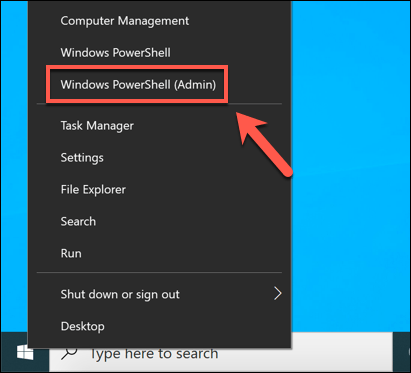
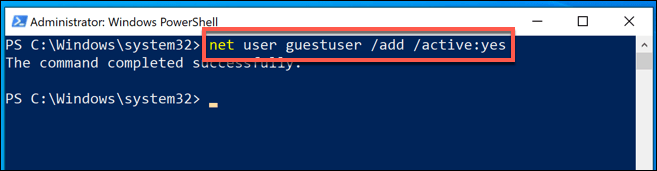
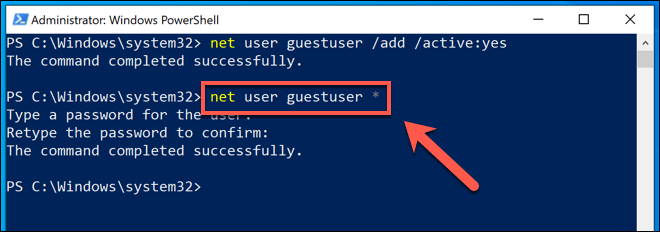
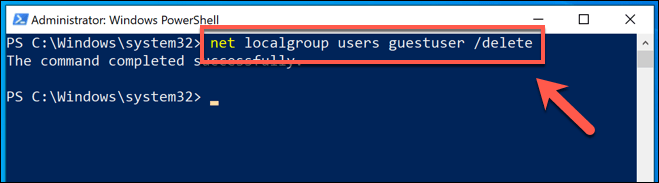
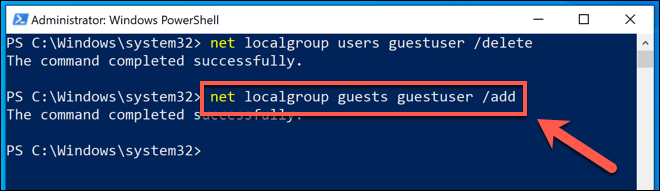
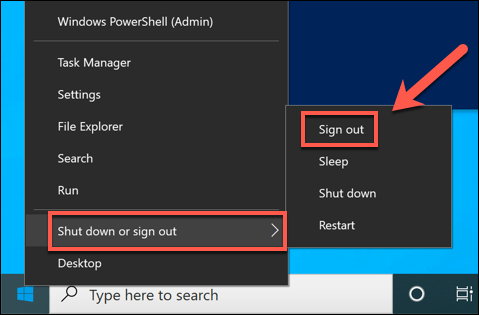
Yeni Windows 10 misafir hesabınız, oturum açma ekranında görünecek ve siz (ve misafirleriniz) kullanmaya başlamaya hazır olacaktır.
Windows 10 Misafir Hesabı için Kullanıcı Profilini Sıfırlama
Bu noktada, yeni Windows 10 misafir hesabınız kullanıma hazır olmalıdır. Bununla birlikte, herhangi bir tipik kullanıcı hesabı gibi, üzerinde yapılan tüm değişiklikler bir sonraki kullanıcı için kaydedilecektir.
Bir misafir hesabı genellikle farklı kişiler tarafından kullanılacağından, daha sonra kullanıcı profilini sıfırlamanız gerekecektir. her kullanım. Bunu yapmanın bir yolu (PC'niz sadece misafir kullanımı için ise), dondurulmuş bir PC kurulumu oluşturmak için Restore Rx'i Yeniden Başlatın gibi bir yazılım kullanmaktır. Bu yazılım, PC'nizdeki tüm değişiklikleri engeller ve her yeniden başlatmada önceki durumu geri yükler.
Ancak bu, yalnızca konuk kullanımına ayrılmış Windows PC'ler için yararlıdır. Konuk kullanıcılarla aynı bilgisayarı kullanıyorsanız, her kullanımdan sonra konuk hesabınızın kullanıcı profilini manuel olarak sıfırlamanız gerekir. Bunu Sistem Özelliklerimenüsünden yapabilirsiniz.
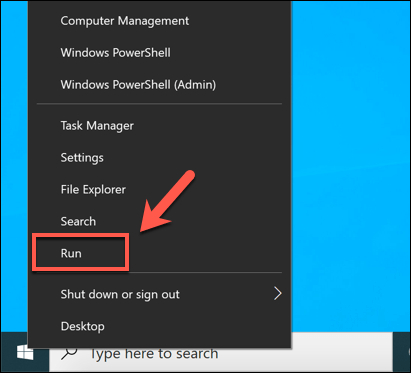
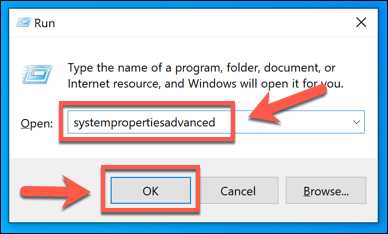
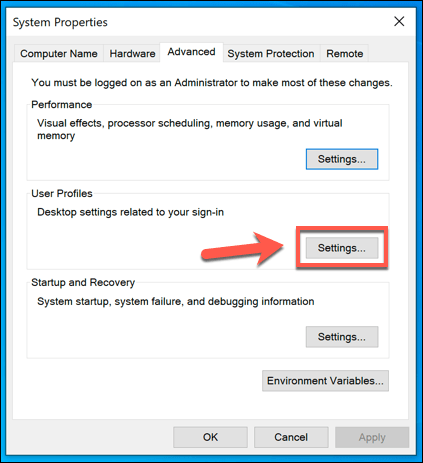
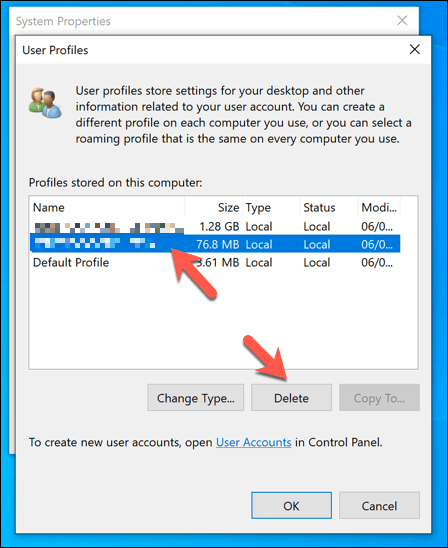
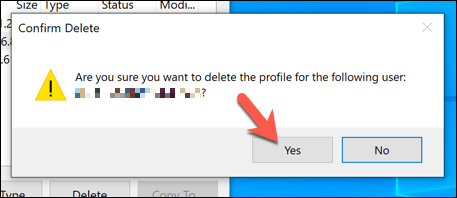
Windows 10'unuz için kullanıcı profilini silerek misafir hesabı, üzerinde yapılan herhangi bir değişiklik (masaüstü arka planında bir değişiklik, önceki tarayıcı geçmişi ve daha fazlası dahil) silinecektir. Konuk bir kullanıcının bir sonraki oturum açışında profil yeniden oluşturulacak ve tamamen yeni bir kullanıcı hesabı gibi görünecek.
Konuklar İçin Güvenli Bir Windows 10 Bilgisayar Oluşturma
Windows 10 bilgisayarınızda özel bir konuk hesabı ile artık arkadaşlarınıza, ailenize, misafirlere ve daha fazlasının kullanması için kendi hesabınızı sunma konusunda endişelenmenize gerek yok. Bunun gibi hesaplar sınırlı erişime sahiptir, ancak konuklarınızın temel web taraması için kullanması veya önceden yüklenmiş uygulamaları veya oyunları çalıştırması için sorunsuz çalışır.
Konuklarınız kendi cihazlarını getirirse, ailenin geri kalanını güvende tut bağlantınıza erişimi sınırlandırarak. Birçok konut ağ yönlendiricisi, konuk cihazlar için kısıtlı bağlantıya izin veren bir konuk ağ özelliğini destekler. Erişimi tek bir uygulamaya sınırlamak istiyorsanız, bunun yerine Windows 10'u kiosk modunda kur yapabilirsiniz.