Windows 10'un Posta uygulaması genellikle iyi çalışır ancak bazen, e-postaları eşitleyememekten uygulamanın açılır açılmaz çökmesine kadar değişen sorunlarla karşılaşabilirsiniz.
Herhangi bir sorun yaşıyorsanız Windows 10 Mail uygulaması Windows 10'da çalışmıyor, sorunu denemek ve düzeltmek için bazı yöntemler aşağıda verilmiştir.
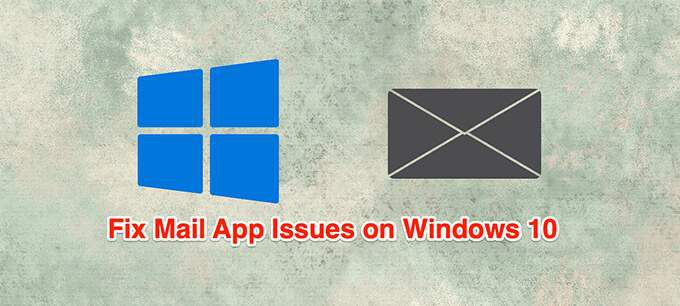
İnternetinizin Çalıştığından Emin Olun
Posta uygulaması, e-posta göndermek ve almak için internete bağlanır. İnternet bağlantınızla ilgili bir sorun varsa bu gönderme ve alma işlemi gerçekleşemez.
Bu nedenle internet bağlantınızın etkin ve olması gerektiği gibi çalıştığından emin olun.
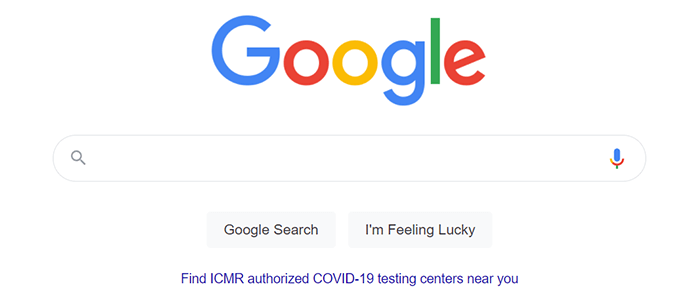
Bilgisayarınızda bir tarayıcı başlatın, bir site açın ve yüklenip yüklenmediğine bakın. Eğer öyleyse, harika. Site yüklenemezse, önce ağ sorunlarınızı düzeltin yapmanız gerekir.
Windows 10'u güncelleyin
Denemelisiniz ve Bu güncellemeler genellikle sistemdeki mevcut hataları düzelttiği için Windows 10 PC en son sürümle güncellendi.
PC'nizi güncelleme neden bir sistem hatasıysa sorunlarınızı çözebilir.
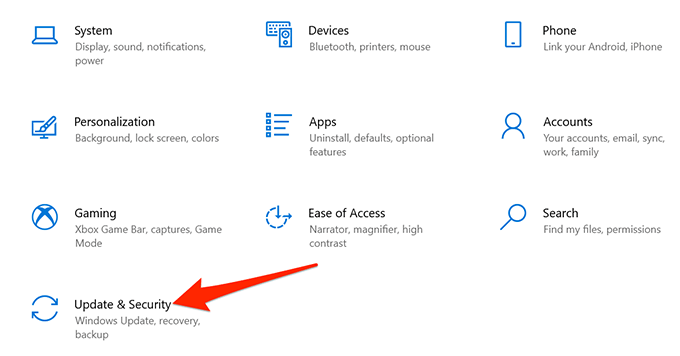
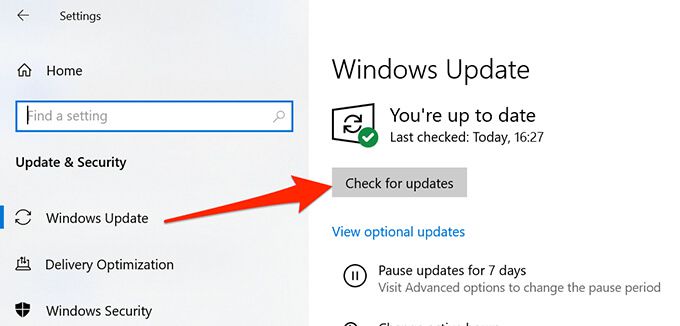
Windows Güvenlik Duvarı Üzerinden Posta Uygulamasına İzin Ver
Bilgisayarınızdaki güvenlik duvarı gelen ve giden bağlantıların ne olduğuna karar verir izin verilir ve Posta uygulamasının yeni e-posta gönderip alamaması gibi sorunlar yaşamasına neden olabilir.Sorununuzu gidermek için Posta uygulamasını Windows Güvenlik Duvarı'nda beyaz listeye ekleyebilirsiniz.
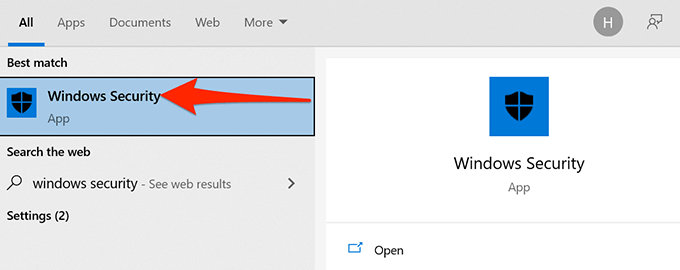
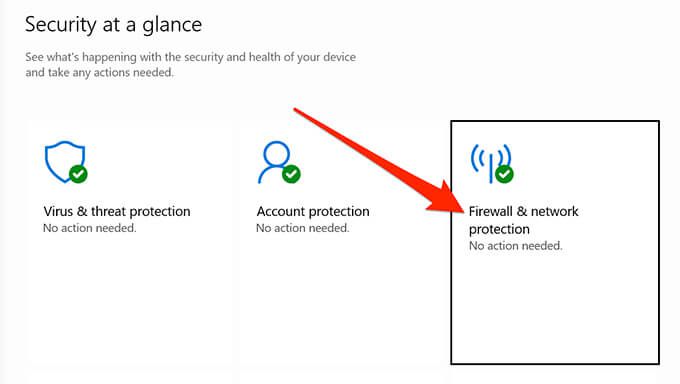
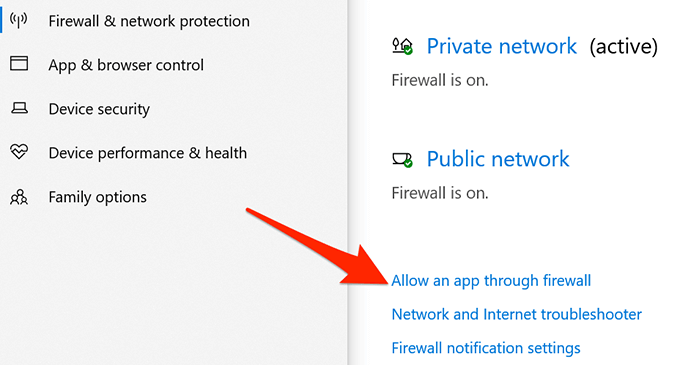
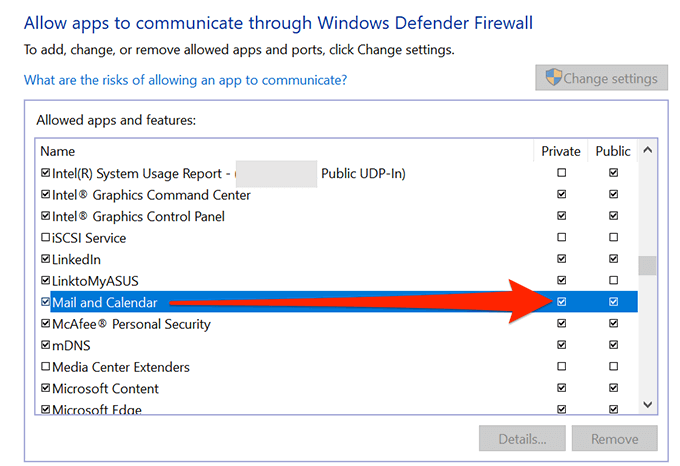
Yanlış Tarih ve Saati Düzeltin
Bilgisayarınızda yanlış tarih ve saatin ayarlanması, Mail uygulamasının e-postalarınızı senkronize etmemesine neden olabilir. Doğru tarih ve saati ayarlamak sorununuzu çözmelidir.
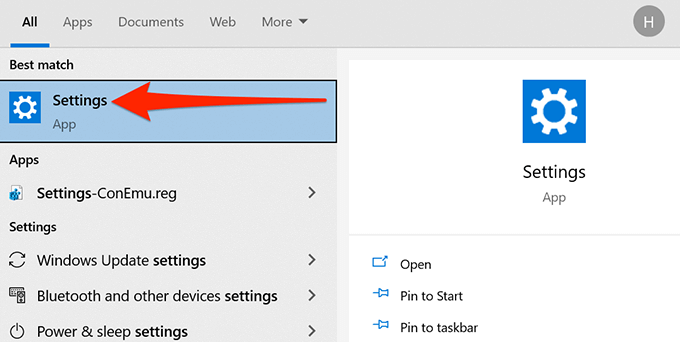
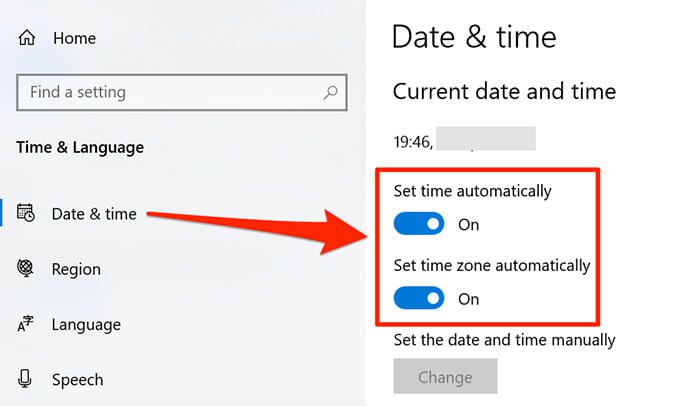
Posta'nın Gizlilik Seçeneklerini Etkinleştirin
Windows 10'da, hangi uygulamaların e-postalarınıza erişebileceğini seçmenize yardımcı olan bir seçenek vardır. E-postalarınıza erişebilmesi için Posta uygulamasının bu listede olması gerekir. Bu erişimi Ayarlar uygulamasında kontrol edebilir ve etkinleştirebilirsiniz.
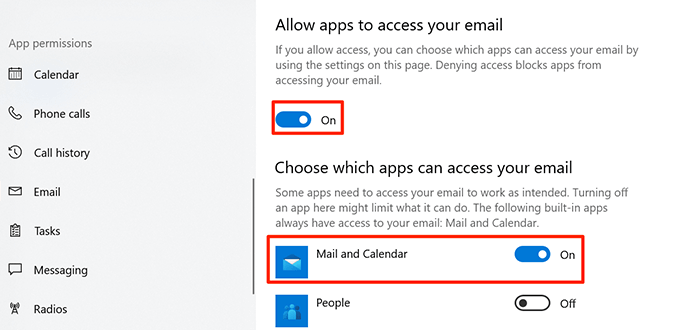
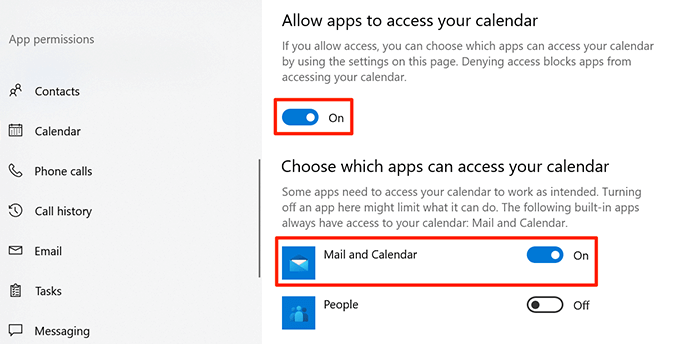
Senkronizasyon Ayarları Seçeneğini Aç/Kapat
Senkronizasyon ayarları seçeneğini kapatıp açmaya değer Bunun Windows 10'da Posta uygulamasının çalışmaması sorununu çözüp çözmediğini görmek için Ayarlar'a gidin.
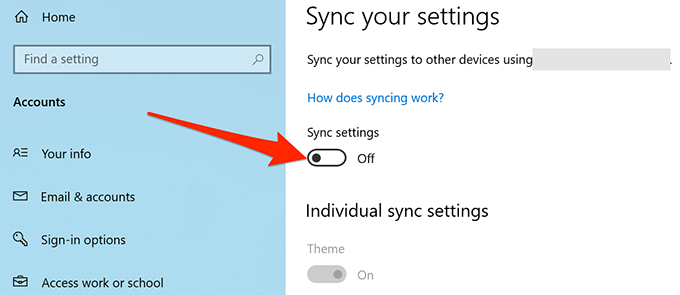
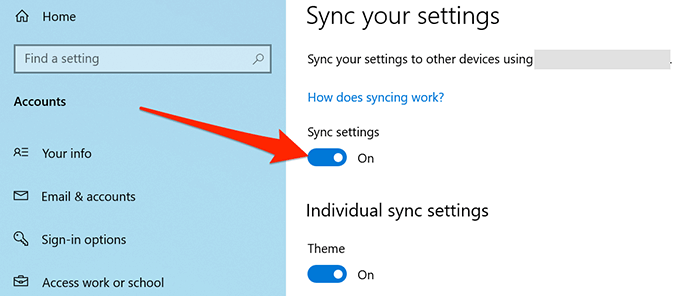
Windows Mağazası Uygulamaları Sorun Giderici'yi kullanın
Birçok sorun gidericiden biri Windows 10'da, Posta uygulaması da dahil olmak üzere Mağaza uygulamalarıyla ilgili sorunları algılamaya ve düzeltmeye yardımcı olan Windows Mağazası Uygulamalarısorun gidericisidir.
Bu sorun gidericiyi çalıştırmak için aşağıdaki adımları uygulayın sorununuzu çözebilir.
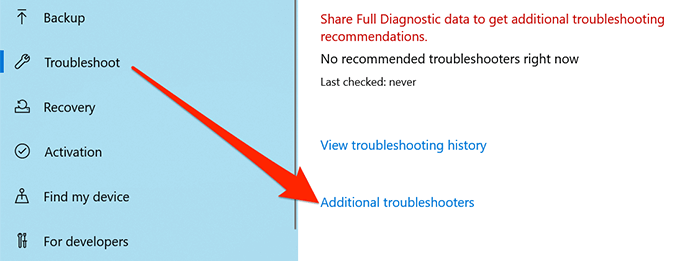
Microsoft Mağaza Önbelleğini Temizle
Microsoft Mağazası önbellek dosyaları doğrudan Posta uygulamasına bağlı olmasa da, bunun Posta sorunlarınızı çözüp çözmediğini görmek için bu dosyaları temizlemeye değer.
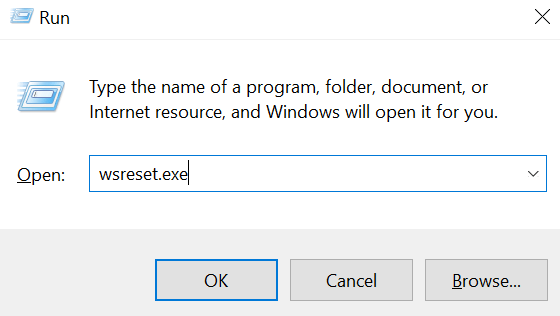
Bozuk Dosyaları Düzeltin
Bilgisayarınızdaki bozuk dosyalar, Posta uygulamasını işlevsiz hale getirmek de dahil olmak üzere çeşitli sorunlara neden olabilir. hatalı dosyaları bulun ve düzeltin için Windows 10'un yerleşik dosya denetleyicisini kullanabilirsiniz.
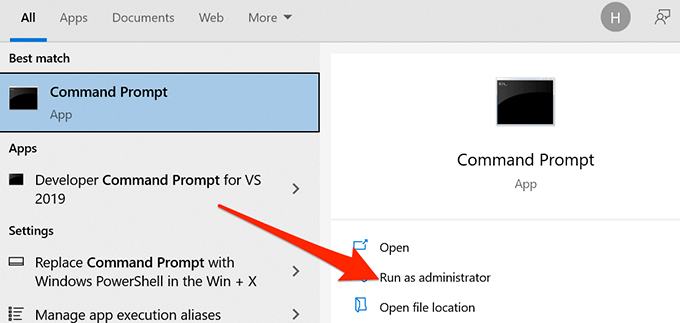
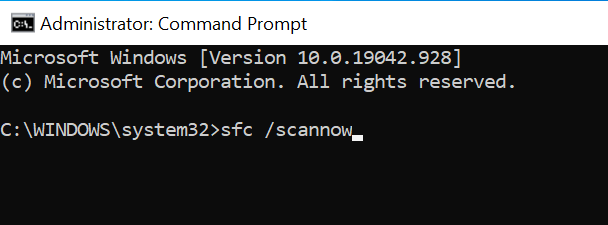
Posta Uygulamasını Sıfırlayın
Posta uygulamasını gerektiği gibi çalışmıyorsa sıfırlayın. Ancak, sıfırlama işlemi tüm ön yapılandırmaları kaldırır ve uygulamayı e-postanızla yeniden yapılandırın hesap ayarını yapmanız gerekir.
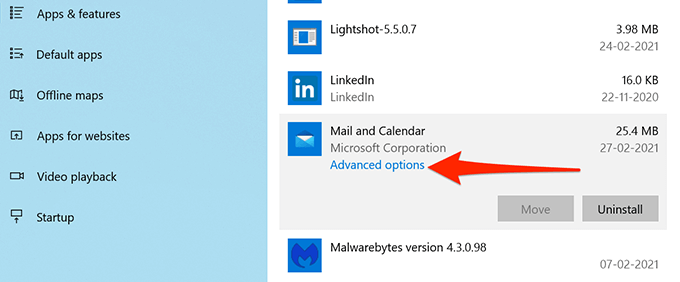
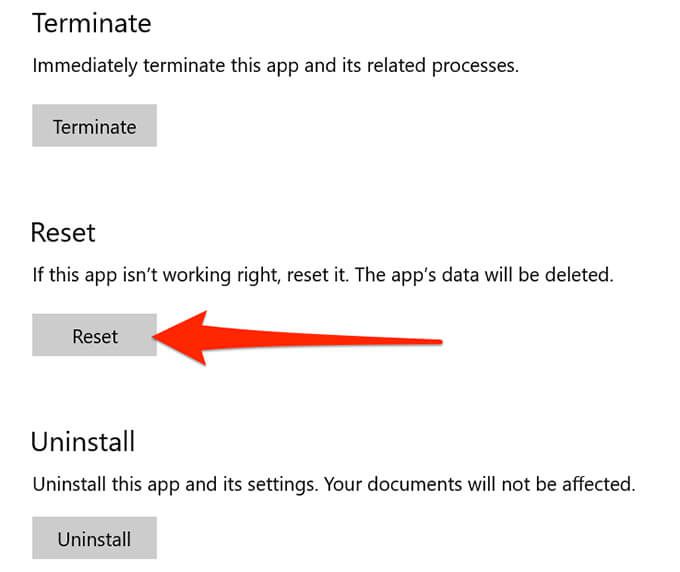
Posta artık sıfırlandı ve e-posta hesabınızla yapılandırılmaya hazır.
Windows 10 PC'nizdeki Posta uygulaması sorunlarını nasıl düzelttiniz? Aşağıdaki yorumlarda bize bildirin.