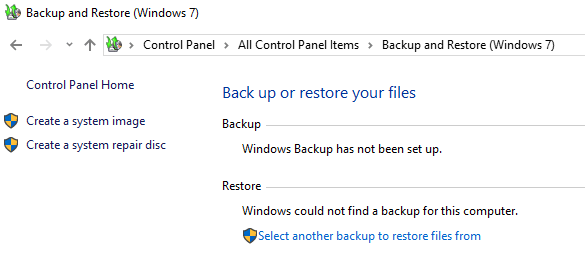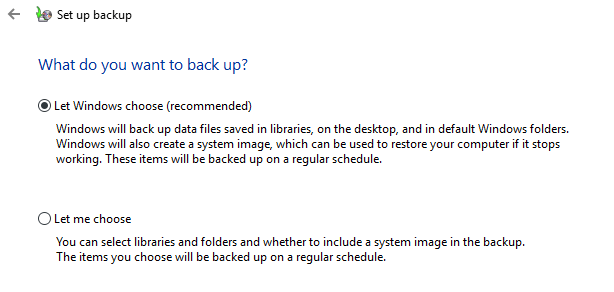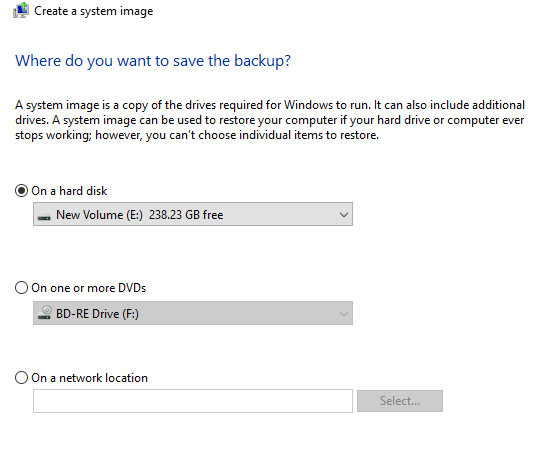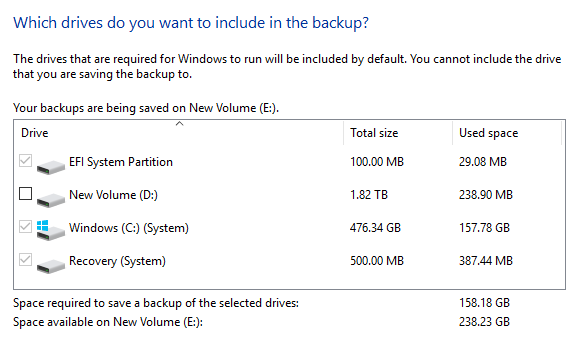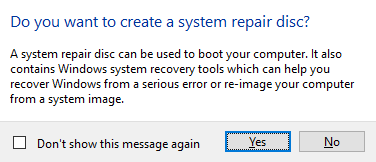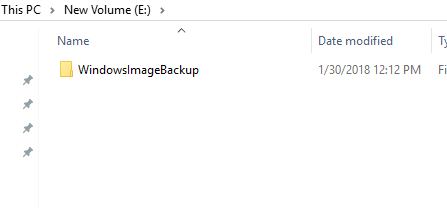Windows 10, Microsoft'un Windows 7'den bu yana piyasaya sürdüğü en kararlı ve kullanılabilir işletim sistemidir. Ancak bu, bir noktada ciddi sorunlara yol açmayacağınız anlamına gelmez. Her zaman birkaç ayda bir Windows 10 PC'nin tam sistem görüntüsünü oluşturduğumdan emin oluyorum.
Bir sistem görüntüsü oluşturduğunuzda, tüm işletim sistemini aynı sabit diske veya yeni bir bilgisayara geri yükleyebilirsiniz. Tüm yüklü programlarınızı, ayarlarınızı vb. içerecektir. Windows 10, Windows 7 üzerinde güzel bir gelişme olsa da, Windows 7'den aynı görüntü oluşturma seçeneğini kullanmaktadır! Windows 10, Bu PC'yi Sıfırla adlı yeni bir özelliğe sahiptir, ancak sistem görüntüsü yedeklemesi kadar çok yönlü değildir.
Tutmayı seçebilirsiniz. kişisel dosyalarınızı veya her şeyi kaldırın, ancak her iki durumda da tüm programlarınızı ve uygulamalarınızı kaybedersiniz. Ayrıca, mevcut sabit sürücünün hala düzgün çalıştığını varsayar. Sürücü tamamen başarısız olursa, bu PC'yi Sıfırla özelliğine erişemeyeceğiniz için şansınız kalmaz.
Her zaman için iyi bir seçenek, ancak tam bir sistem görüntüsüne sahip olmanız gerekir. Windows'un veya sabit sürücünüzün durumundan bağımsız olarak geri yükleyebilirsiniz.
Windows 10 Sistem Görüntüsü Oluşturun
Birçok kişi bu çaba için üçüncü taraf yazılımlarını kullanmayı sever. tamamen anlaşılabilir. Gerçekten harika bir iş yapan beş ücretsiz disk görüntüleme aracı hakkında bir makale yazdım. Bu üçüncü taraf programlar, yerleşik Windows aracından daha fazla seçeneğe sahip olma eğilimindedir.
Farklı araçları kullanarak kişisel olarak birden çok sistem görüntüsü oluşturuyorum çünkü bazen sorunların geri yüklenmeye çalışılırken çeşitli nedenlerle ortaya çıkabileceğini fark ettim. Yedek. Şimdi sistem imajını yaratmaya! Öncelikle, Windows 10'da Denetim Masası'nı açın. Şu andan itibaren, Ayarlar uygulamasında yedeklemeye giderseniz, Kontrol Paneli seçeneğine bağlanır.
Yedekle ve Geri Yükle (Windows 7)'ye tıklayın. Öğelerin listesini görmek için görünümü Küçük veya Büyük simgelerolarak değiştirdiğinizden emin olun.
Şimdi Burada bir yedek oluşturmanın iki yolu vardır. Soldaki Sistem resmi oluşturbağlantısını tıklayabilir ve tüm sistemin tek seferlik bir yedeğini alabilir veya uzaktaki Yedeklemeyi ayarla'yı tıklayabilirsiniz. sistem görüntüsünü oluşturacak ve bilgisayarınızda önemli dosyaların zamanlanmış bir yedeğini gerçekleştirecek sağ (görüntüde gösterilmiyor).
Yedekleme ayarlaseçeneğini kullanarak, yanlışlıkla silinmesi durumunda tek tek dosyaları geri yüklemenizi sağlar. Ancak, yalnızca yedekleme konumu bilgisayarınızda ayrı bir diskte ise bunu yapmalısınız. Aynı sabit diskte farklı bir bölüme yedeklemenin hiçbir anlamı yoktur. Sadece bir sistem görüntüsü yapıyorum çünkü tüm dosyalarım bulutta saklanıyor, bu yüzden durumunuza bağlı.
Sistem görüntüsü oluştur'a tıklarsanız, Yedek imajı nereye kaydetmek istediğiniz sorulacaktır. Üç seçenek vardır: bir sabit diskte, bir veya daha fazla DVD'de veya bir ağ konumunda. Benim durumumda, sistemimde yüklü başka bir disk seçtim.
Ardından, yedeklemek istediğiniz sürücüleri seçmeniz gerekecek. Varsayılan olarak, Windows sistem bölümü, kurtarma bölümü ve EFI sistem bölümünü seçecektir. İsterseniz herhangi bir ek sürücü ekleyebilirsiniz.
Altta, yedeklemeler için ne kadar alan gerektiğini ve ne kadar olacağını Hedef diskte alan mevcuttur. Son olarak, bir özet görürsünüz ve Yedeklemeyi Başlat'ı tıklayarak yedeklemeyi başlatabilirsiniz.
Yedekleme işlemi ne kadar veri yedekleneceğine ve hedef diskinizin ne kadar hızlı olduğuna bağlı olarak biraz zaman alacaktır.
Yedekleme tamamlandıktan sonra, Bir sistem onarım diski oluşturmak isteyip istemediğiniz sorulur. Bir şeylerin yanlış gitmesi durumunda PC'yi geri yüklemek için gerektiğinde bunu hemen yapmanızı öneririz.
Her zaman daha sonra yaratın, ama risk alıyor. Yedeklemeyi oluşturduktan sonra, yalnızca bir sistem görüntüsü olduğu için yedekleme ve geri yükleme iletişim kutusundaki herhangi bir göstergeyi görmezsiniz. Ancak, yedekleme konumuna giderseniz, WindowsImageBackup adlı bir klasör görürsünüz.
Bu klasörün içeriğine erişemediğinizi unutmayın. hatta boyutu, vb. kontrol edin. Sisteme aittir ve herhangi bir kullanıcı, Yönetici tarafından okunamaz veya erişilemez. Artık sisteminizin bir yedeğini aldığınıza göre, güvende olmak için farklı bir araç kullanarak başka bir tane oluşturduğunuzdan emin olun. Tadını çıkarın!