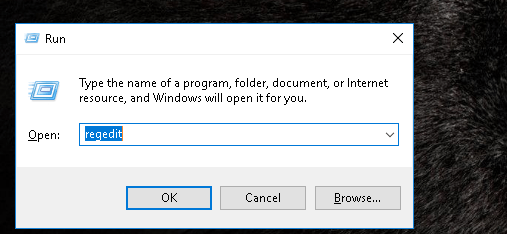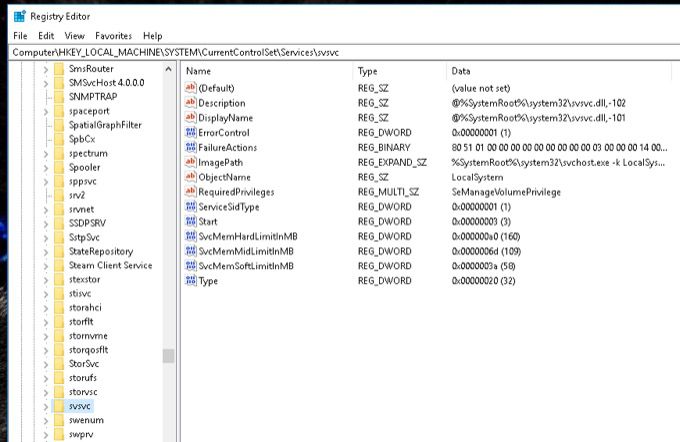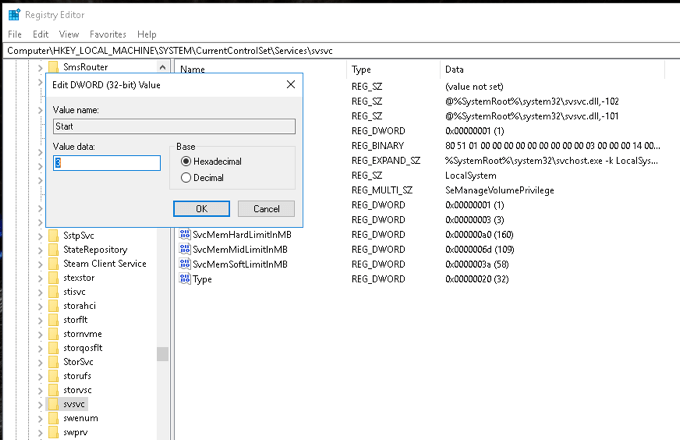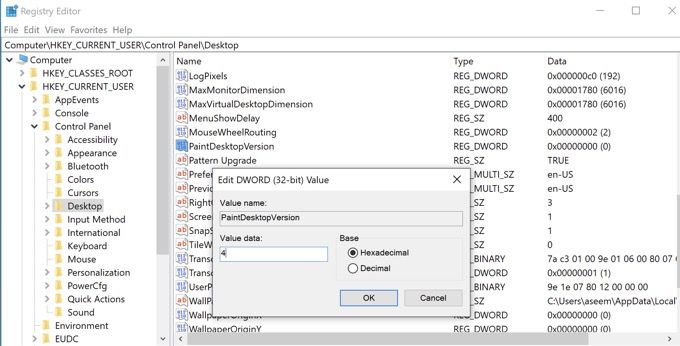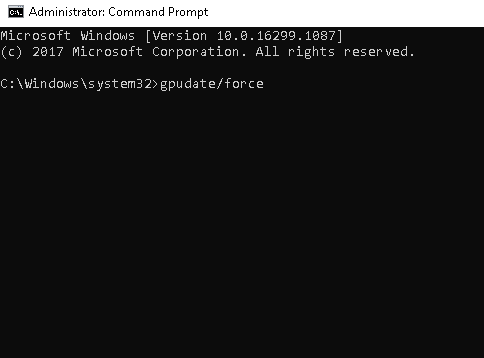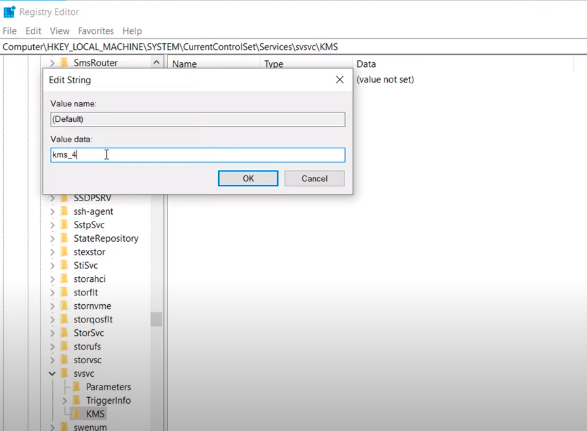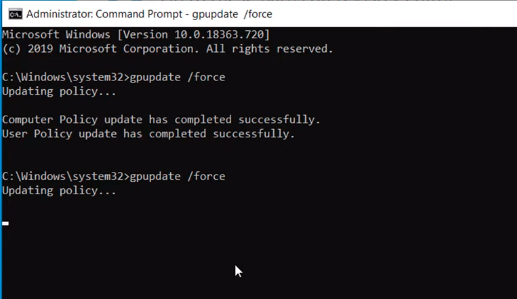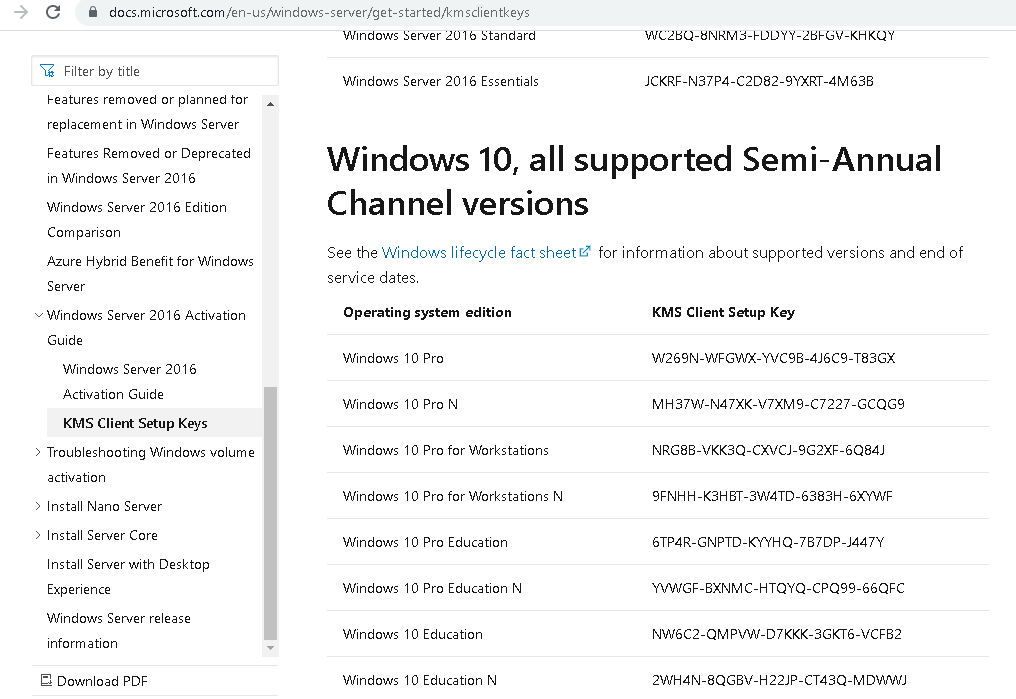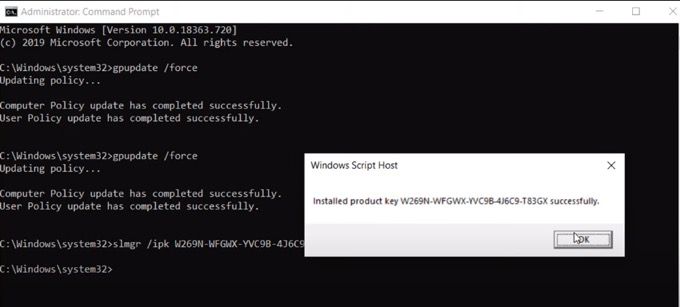Windows 10 masaüstünüzün sağ alt köşesinde Windows Filigranını Etkinleştir'i görüyor musunuz? Bu bildirim, Windows'u düzgün şekilde etkinleştirmediğiniz anlamına gelir. Bazı insanlar bildirimi dikkate almasa da, PC'nizdeki Windows 10 Filigranını Etkinleştir'in nasıl kaldırılacağını bilmek isteyen birkaç kişiden biri olabilirsiniz.
Filigranı küçük bir rahatsızlıktan daha fazlası olarak görüyorsanız, onu kaldırmak için atabileceğiniz bazı adımlar aşağıda verilmiştir.

Masaüstünüzdeki Windows 10'u Etkinleştirin Filigranını Kaldırın
Windows lisansınız varsa Ayarlar'a gidin ve Windows PC'nizi lisansla etkinleştirin. Ancak bir lisansınız yoksa, Kayıt Defteri Düzenleyicisi'nden yapılandırmayı değiştirerek bu filigranı kaldırmanın bir yolu vardır.
Kayıt Defteri Düzenleyicisi'ni şuradan açın: klavyenizde Windows + Rtuşlarına basın. Bu işlem, Çalıştır penceresiniaçacaktır.
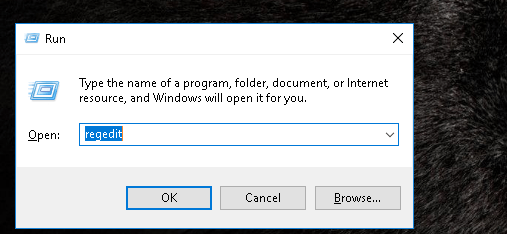
Sonra, ifadesini yazın “regedit”(tırnak işaretleri olmadan; benzer komutlar için bu biçimi kullanın). Ardından, Tamam'ı seçin. "Bu uygulamanın cihazınızda değişiklik yapmasına izin vermek istiyor musunuz?" diye soran bir pencere. görünecek. Evet'i tıklayın.
Kayıt Defteri Düzenleyicisi penceresi açıldıktan sonra HKEY_LOCAL_MACHINEklasörünü tıklayın. Bunu yapmak, alt klasörlerin bir listesini açacaktır.
Ardından, yeni bir alt klasör listesi açacak olan SYSTEMklasörünü tıklayın. Ardından, CurrentControlSetklasörünü ve ardından Hizmetlerklasörünü tıklayın. Sizi uzun bir alt klasör listesine götürecektir.
Ardından, svsvcalt klasörünü bulana kadar aşağı kaydırın. Şu anda açık olan
Klasör adresini kontrol edin. Şu şekilde görünmelidir:
Computer\HKEY_LOCAL_MACHINE\SYSTEM\CurrentControlSet\Services\svsvc
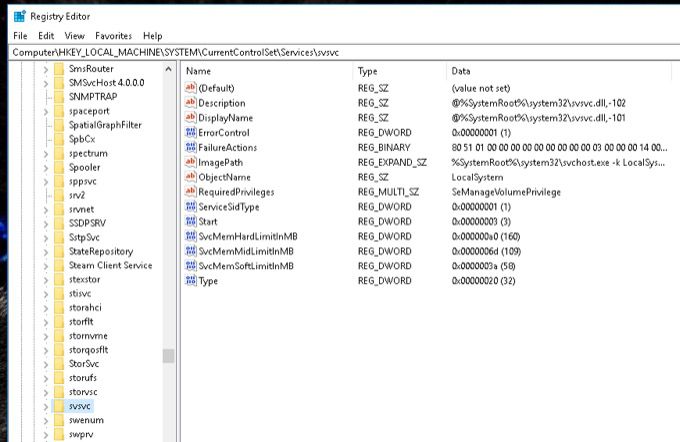
Doğru adres olduğunu onayladıktan sonra, sağ bölmedeki Başlatgirişini sağ tıklayın. Ardından, Değiştir'i seçin.
Ardından, Değer Verilerini 3'ten 4'e değiştirin. Tamam'ı seçin ve son olarak bilgisayarınızı yeniden başlatın.
Bilgisayarınızı yeniden başlattıktan sonra Windows 10'u etkinleştirin Filigranı gitmiş olmalıdır.
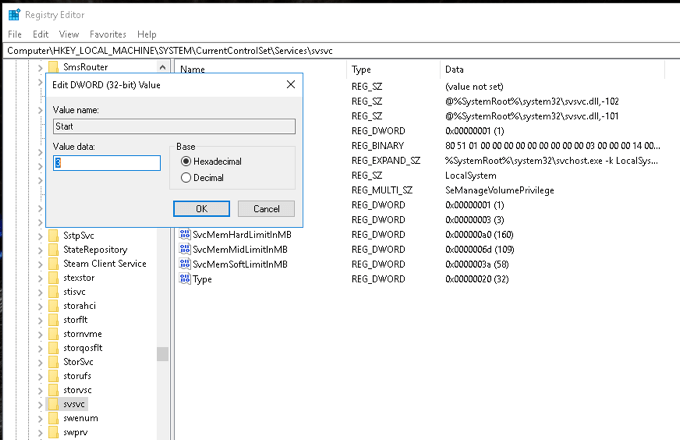
CMD Kullanarak Windows 10 Filigranını Etkinleştirmeden Kurtulma
Windows + R tuşlarına basın Çalıştır penceresini açmak için klavyenizdekidüğmelerini kullanın. Tamam'ı seçmeden önce “regedit”yazın.
Bir kez daha, "Bu uygulamanın cihazınızda değişiklik yapmasına izin vermek istiyor musunuz?" diye soran bir bildirim. cıkacak. Evet'i seçin.
Kayıt Defteri Düzenleyicisi Penceresinde, üstteki alana şu adresi yazın: Bilgisayar/HKEV_CURRENT_USER\Denetim Masası\Masaüstü.
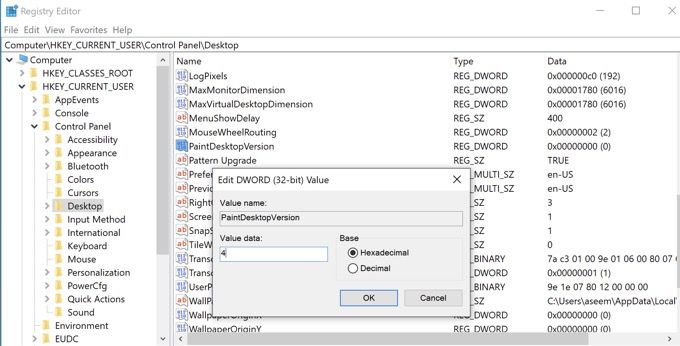
Yeni açılan Pencerenin sağ tarafında PaintDesktopVersion'u bulun. Çift tıklayın ve Değer Verisini 4olarak değiştirin. Bu pencereyi bir süre simge durumuna küçültün.
Bir sonraki aşama için Başlat Menüsüne gidin ve arama çubuğuna CMDyazın. Komut İstemi'ni açmak için En İyi Eşleşmeiletişim kutusunun altındaki ilk öğeyi tıklayın. Açmadan önce Yönetici Olarak Çalıştır seçeneğini seçtiğinizden emin olun.
“Bu uygulamanın cihazınızda değişiklik yapmasına izin vermek istiyor musunuz?” diye soran bir bildirim olacak. Evet'i seçin.
Yönetici Komut İsteminde “gpudate /force”yazın ve Enter'a basın. Ardından, bu Pencereyi bir süre simge durumuna küçültün, ancak daha sonra buna geri döneceğiz.
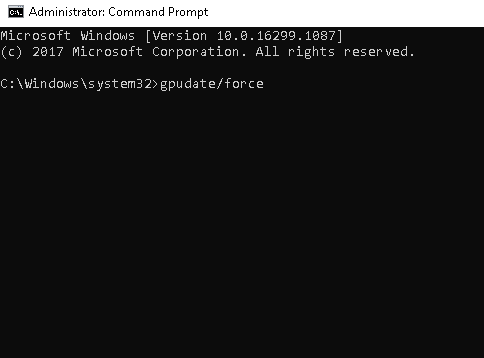
Sonra, Kayıt Defteri Düzenleyici Penceresi'ne dönün ve bunu adres çubuğuna girin :
Bilgisayar\HKEY\LOCAL\MACHINE\SYSTEM\CurrentControlSet\Services\svsvc
Yeni sayfanın sağ tarafında Başlat'ı seçin. Ardından, Tamam'ı seçmeden önce Değer Verilerini 4olarak değiştirin.
Pencerenin sağ tarafındaki bir alanı sağ tıklayın ve Yeni'yi seçin. Ardından, Anahtar'ı seçin. Sol tarafta, New Key #1 klasörünün seçildiğini göreceksiniz. Adını KMSolarak değiştirin.
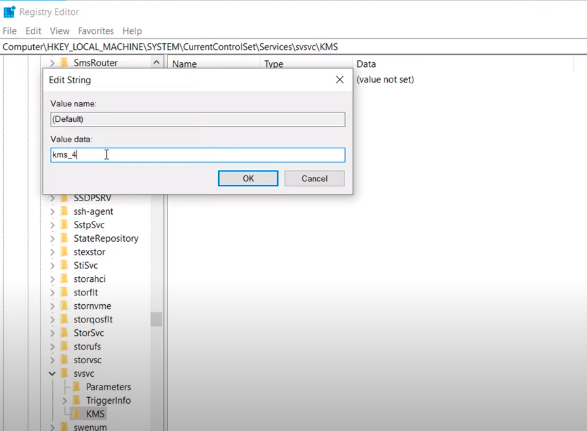
Sonra, simgesini çift tıklayın. 2Pencerenin sağ tarafında. Ardından, Değeri “kms_4”olarak değiştirin. Tamam'ı seçin ve bu Pencereyi yeniden simge durumuna küçültün.
Komut İstemi Pencerenize dönün, “gpudate /force” komutunu çalıştırınve Enter'a basın. Bu eylem, Bilgisayar İlkenizi güncelleyecektir. Şimdilik bu pencereyi simge durumuna küçültün.
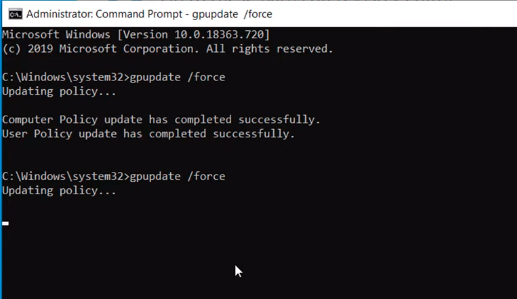
Ardından, Başlat Menünüzdeki Ayarlarseçeneğine gidin. Sayfanın altında, “Windows etkinleştirilmedi” yazan bir bildirim göreceksiniz. Şimdi pencereleri etkinleştir." Üstüne tıkla.
Yeni açılan sayfada, "Windows cihazınızda ürün anahtarı bulunamadığını bildirdi" yazan kırmızı bir metin görebilirsiniz. Bu sorunu çözmek için PC'nizin İşletim Sistemi Sürümünü not edin. Ardından şu bağlantıya gidin: https://docs.microsoft.com/en-us/windows-server/get-started/kmsclientkeys.
Windows sürümünüzü etkinleştirmek için ihtiyaç duyacağınız tüm anahtarları Microsoft sayfasında görebilirsiniz. Bilgisayarınızdakiyle eşleşen Sürümü görene kadar aşağı kaydırın.
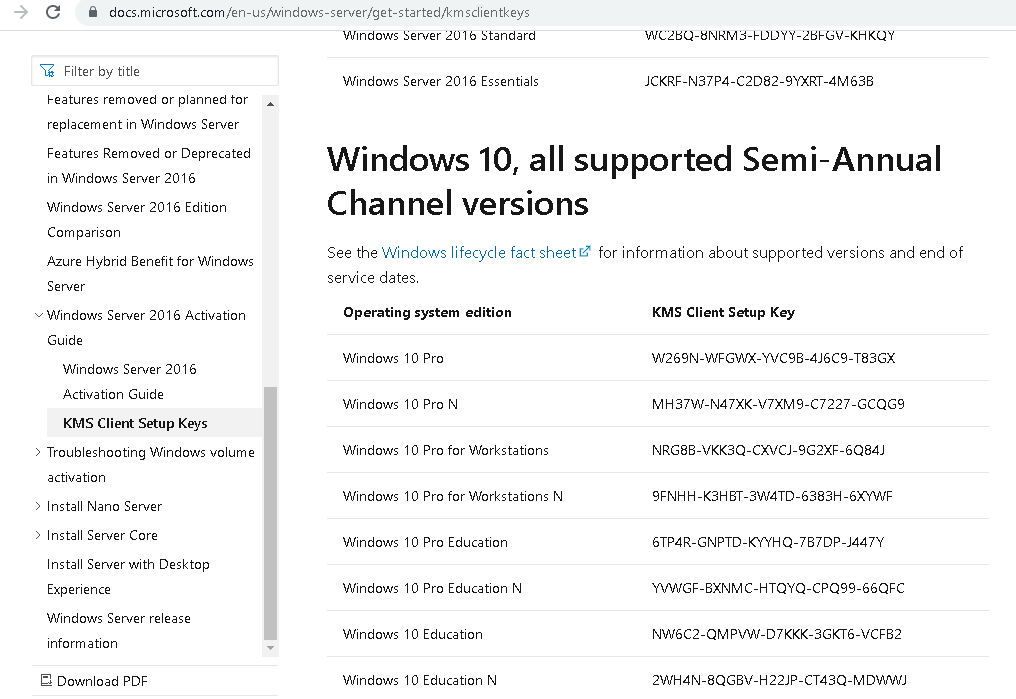
Anahtar dizesinin tamamını vurgulayın ve Kopyalayın. Tarayıcınızı küçültün. Ardından, Komut İstemi'ni tekrar açın. Bu sefer “slmgr /ipk”yazın. Ardından, bir boşluk ekleyin ve anahtar dizeyi Microsoft'un web sitesinden yapıştırın. Bir bildirim göründüğünde, Tamam'ı tıklayın.
Ardından, “slmgr /skms kms8.msguides.com”yazın. Aşağıdaki satıra “slmgr /ato”yazın ve Enter'a basın.
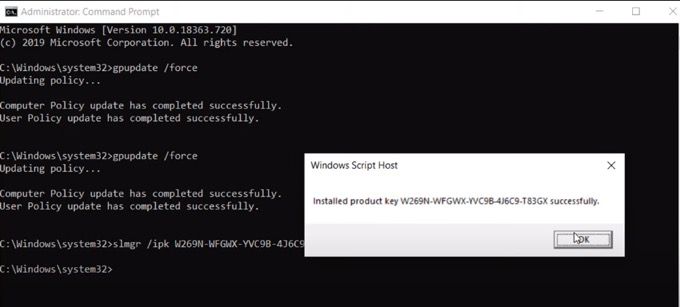
Sonra, Ayarlar Penceresi'ne dönün ve Etkinleştirmenin başarılı olup olmadığını kontrol edin. Artık kırmızı metni görmüyorsanız, yöntem işe yaramıştır.
Kayıt Defteri Düzenleyicinizibir kez daha açın ve adresi Bilgisayar\HKEY_CURRENT_USER\Denetim Masası\Masaüstüolarak değiştirin. Sağ tarafta, PaintDesktopVersion simgesini bulun, üzerine çift tıklayın ve Değer Verisini 4'ten 0'a değiştirin.
Son olarak, Yönetim Komut İsteminizegidin ve “gpupdate /force”. Bu eylem, Bilgisayar Politikanızı tekrar güncelleyecektir. Açılan tüm Windows'ları kapatın. Masaüstünüze sağ tıklayın ve Yenile'ye basın. Windows 10 Filigranının kaldırıldığını fark etmelisiniz.
Bu çözümün yalnızca Windows Etkinleştirme filigranını kaldırdığını unutmayın. Windows tarafından yapılan son güncellemeler, orijinal bir Ürün Lisanslı Anahtarın belirli işlevlerine erişmesini engelleyebilir. Bu nedenle, Görev Çubuğunun Özelleştirilmesi, Masaüstü Arka Planı ve daha fazlası gibi PC'nizin belirli özelliklerinin kilidini açın yapamazsınız.
Windows Filigranını Etkinleştir'i Temizlemenin En İyi Yolu
Bu makalede tartışılan yöntem, eldeki ana sorunu ele alırken, en iyi yol değildir. filigranı kaldırmak için Sunduğumuz çözüm, hiçbir şekilde güncellemeye dayanıklı olmayan bir geçici çözümdür.
Windows Filigranını Etkinleştir'i kalıcı olarak yasaklamak istediğinizi varsayalım. Bu durumda, Microsoft'tan veya güvenilir perakendecilerinden bir Lisanslı Ürün Anahtarı satın alarak işletim sistemini etkinleştirmenizi önemle tavsiye ederiz.
İlgili Mesajlar: