Günümüzde Windows 10, satın alabileceğiniz hemen hemen tüm bilgisayarlarda iyi çalışıyor ancak bu, her zaman hızlı performans alacağınız anlamına gelmiyor. Windows 10 zaman alıyorsa, neden Windows 10'u hızlandırın için bu yollardan bazılarını denemiyorsunuz?

1. Bilgisayarınızı Yeniden Başlatın
Bir Windows oturumunu günler, haftalar ve hatta aylar boyunca sürdürmek kolaydır. Windows bugünlerde bu kadar kararlı. Bu harika, ancak dezavantajı, uygulamaların bellek ve CPU kaynaklarıyla iyi oynamayarak yavaş yavaş işleri tıkamaya başlamasıdır. Windows bilgisayarınız yavaş çalışıyorsa, yardımcı olup olmadığını görmek için önce bilgisayarı kapatıp yeniden açmayı deneyin.
2. Bir SSD kullanın
Size biraz paraya mal olacak olsa da, Windows'a sağlayabileceğiniz en büyük hız artışlarından biri onu Katı Hal Sürücüsüne (SSD) kurmaktır. Bu sürücüler, mekanik dönen sabit sürücülerden çok daha hızlıdır.

Bir servet harcamanıza da gerek yok. Maliyet önemliyse, nispeten küçük bir SSD (ör. 250 GB) satın almayı ve ardından birkaç temel uygulamanızla birlikte Windows yükleme sürücünüz olarak kullanmayı düşünün. Hemen hemen her bilgisayarda, SSD'ye geçiş anında ve çarpıcı hız iyileştirmeleri sağlar.
SSD'ler biraz karmaşık olabilir, bu nedenle kredi kartınızı çıkarmadan önce okumanızı tavsiye ettiğimiz bazı şeyler var. SATA 3 vs M.2 vs NVMe, SSD Satın Alma Rehberi ve SSD Aşınma ve Yıpranma Hakkında Bilmeniz Gereken Her Şey 'e göz atın.
3. Daha Fazla RAM Kur
Rastgele Erişimli Bellek (RAM), bilgisayarınızın hızlı çalışan bellek alanıdır. Tüm etkin uygulama ve işletim sistemi verilerinizi içermek için yeterli olmadığında, Windows, RAM'deki verileri sabit sürücünüze ve sabit sürücünüzden değiş tokuş etmek zorunda kalır. Bu, bir bilgisayarın karşılaşabileceği en büyük performans felaketlerinden biridir ve her şeyi sancılı bir taramaya kadar yavaşlatır. En basit çözüm, sisteminize daha fazla RAM eklemektir.

Öncelikle, yeterli RAM'e sahip olduğunuzdan emin olmak için Windows'un RAM gereksinimleri ile tanışın. Ayrıca, ne kadar RAM'e ihtiyacınız olduğuna dair bir fikir edinmek için aynı anda çalıştırmak istediğiniz uygulamaların RAM gereksinimlerini kontrol edin.
Aslında henüz yükseltme için para harcamanız gerekmeyebilir, deneyin. Windows'ta Belleği Temizlemenin ve RAM'i Artırmanın 7 Yolu ve Windows'ta Belirli Uygulamalara Daha Fazla RAM Nasıl Tahsis Edilir 'daki öneriler.
4. Daha İyi Performans için Disk belleği Dosyanızı Ayarlayın
Mevcut iş yükünüz için bir RAM disk belleği dosyasına güvenmeniz gerekiyorsa ve işler çok fazla yavaşlıyorsa, disk belleği dosyanızı optimize etmeyi düşünmelisiniz. Neyse ki bunun nasıl yapılacağına dair basit bir kılavuzumuz var, bu yüzden Windows'ta Disk belleği Dosyası Nasıl Optimize Edilir 'ye gidin ve disk belleği dosyası boyutunun doğru dengesini bulmak için biraz zaman ayırın.
5. Disk Temizlemeyi Çalıştırın
Sabit sürücünüzde rastgele çöplerin biriktiği birçok köşe ve köşe vardır. Bu geçici dosyalar, ihtiyacınız ortadan kalktıktan çok sonra sisteminizi yavaşlatabilir, ancak bunları manuel olarak bulmak ve kaldırmak oldukça angarya olacaktır. Bunun yerine, bu dosyaları otomatik olarak bulmak ve kaldırmak için Disk Temizleme'yi çalıştırmayı deneyin. Windows 10'da Disk Temizleme Nasıl Çalıştırılır adresinde disk temizleme kılavuzumuz var.
6. Windows Performans Ayarlarını Değiştirin
Windows'un birçok çekici görsel ayarı vardır, ancak bunların bir bedeli vardır! Alt uç bilgisayarlarda Windows görsel süslemelerinin bir kısmını veya tamamını kapatmak, sistem kaynaklarını serbest bırakabilir:
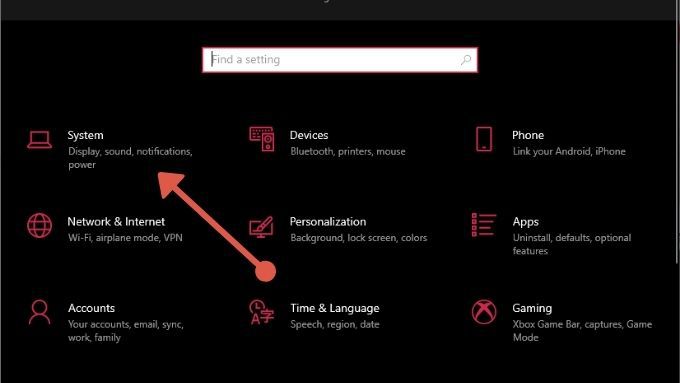
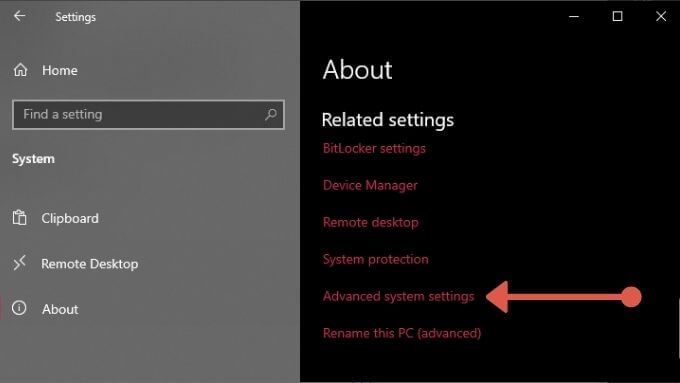
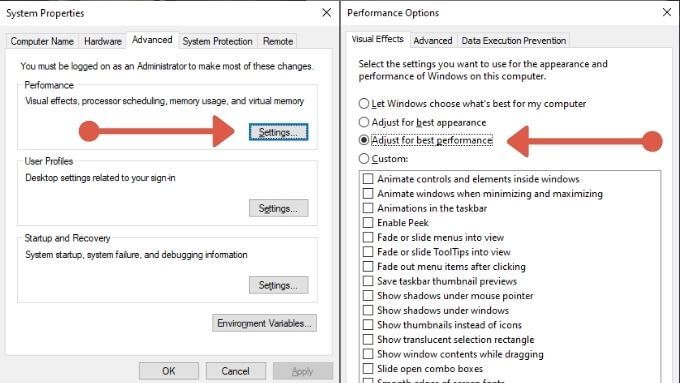
Şimdi Windows o kadar gösterişli olmayacak ama daha hızlı olmalı.
7. Başlangıç Uygulamalarınızı Kolaylaştırın
Windows'un her yeniden başlatılmasında, muhtemelen başlangıçta çalıştırılmayı bekleyen uzun bir uygulama listesi vardır. Bunların birçoğu, bilgisayarınızı kullanmaya başlamanız için geçen süre üzerinde büyük bir etkiye sahip olabilir. Windows ile otomatik olarak başlayacak şekilde ayarlanmış tüm uygulamaları gözden geçirmek ve ihtiyacınız olmayanları devre dışı bırakmak iyi bir fikirdir. Windows 10'da Başlangıç Programları Nasıl Devre Dışı Bırakılır veya Değiştirilir 'a bir göz atın.
8. Yüksek Performansı Etkinleştirin
Windows, güç konusunda çok bilinçli bir işletim sistemidir ve pil gücünden tasarruf etmek veya aylık elektrik faturanızı azaltmak için bilgisayarınızın performansını sınırlandırıyor olabilir. Ancak, sisteminiz prize takılıysa neden tam potansiyelini ortaya çıkarmıyorsunuz? Tek yapmanız gereken :
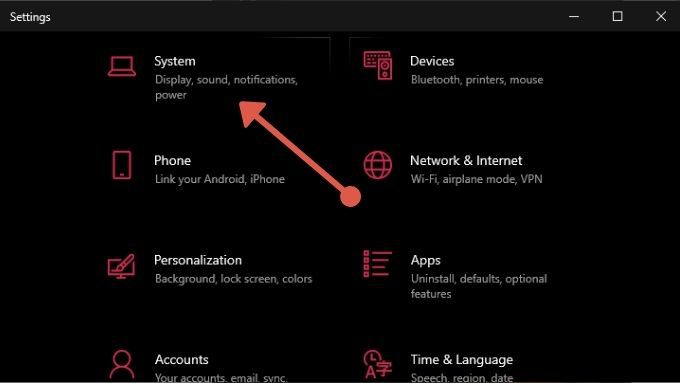
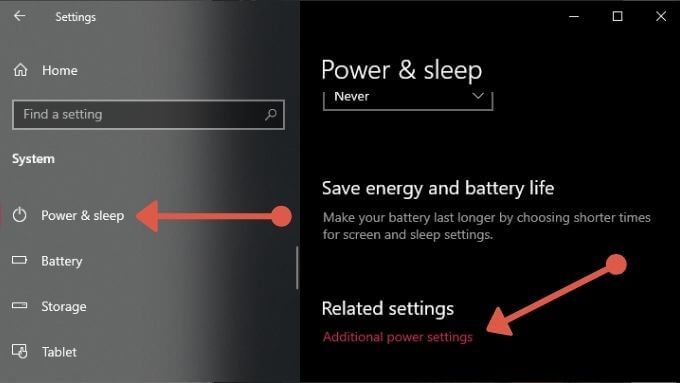
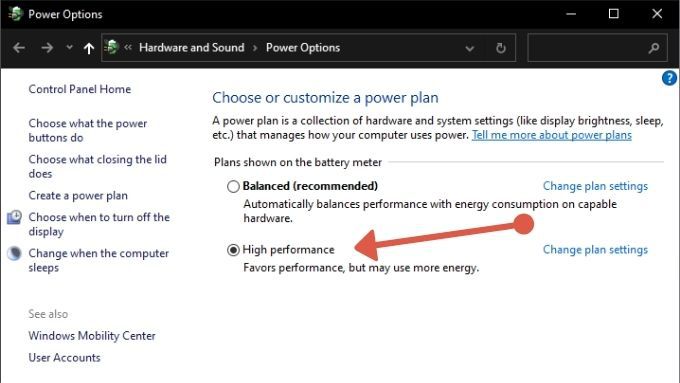
Artık bilgisayarınıza en yüksek performansına ulaşması için gereken kadar güç verilecektir.
9 . BIOS'ta Hızlı Önyüklemeyi Etkinleştirin
Çoğu anakartta, BIOS'un başlatma sırasında yaptığı işlemlerin sayısını azaltmak ve herhangi bir yapay gecikmeyi ortadan kaldırmak için kullanabileceğiniz bir hızlı önyükleme seçeneği bulunur. BIOS'u başlatan düğmeye basmanızı bekler. Bunu sisteminizde nasıl yapacağınızla ilgili ayrıntılı bilgi için anakart kılavuzunuza bakın.
10. Uyku veya Hazırda Bekletme modunu kullanın
Bilgisayarınızı tamamen kapatmak yerine, soğuk önyüklemeden daha hızlı başlatılabilen uyku veya hazırda bekletme modlarından birini kullanmayı düşünün. Bu modlardan herhangi birinin ne olduğunu bilmiyorsanız, lütfen Windows 10'da Uyku ve Hazırda Bekletme Arasındaki Fark Nedir?
11'i okuyun. Bulut Uygulamalarının Senkronize Edilmesini Duraklatın veya Durdurun
OneDrive, Google Drive ve Dropbox gibi bulut uygulamaları, bilgisayarınızdaki dosyaları yedeklemenin ve paylaşmanın uygun yollarıdır, ancak siz başka bir şey yapmaya çalışırken diskinizi kullanıyorlarsa performans sorunlarına neden olabilir.

Bu nedenle, bilgisayarınızda bu veya benzeri bulut senkronizasyon uygulamalarından herhangi birini çalıştırıyorsanız, otomatik senkronizasyonu devre dışı bırakmayı veya kullanmaya çalışmadığınız zamanlarda senkronizasyonu bir gecede programlamayı düşünün. bilgisayar.
Bunun nasıl çalıştığına dair bir örnek için Windows 10 PC'nizde OneDrive Nasıl Devre Dışı Bırakılır 'e bakın.
12. Arama İndekslemeyi Devre Dışı Bırak
Windows'ta anında arama sonuçları almanızı sağlamak için arka planda belirli aralıklarla çalışan bir dosya indeksleme programı bulunmaktadır. Bazı bilgisayarlarda arama indeksleme performans sorunlarına neden olabilir, ancak bunu çok fazla sorun yaşamadan devre dışı bırakabilirsiniz. Ayrıntılar için Daha İyi Performans için Windows'ta Dizin Oluşturmayı Kapatın okuyun.
13. Kötü Amaçlı Yazılımları Kontrol Edin

Bilgisayarınızı durdurabilecek her türlü kötü amaçlı yazılım vardır, bu nedenle kötü amaçlı yazılımları elemek için virüsten koruma ve kötü amaçlı yazılımdan koruma yazılımı çalıştırmak her zaman iyi bir fikirdir. gecikmeli bir Windows deneyiminin arkasındaki suçlu olarak. Bunu nasıl yapacağınızdan emin değilseniz Kötü Amaçlı Yazılımları Ücretsiz Araçlarla Tamamen Kaldırma bölümünü okuyun.
14. Sürücülerinizi Güncelleyin
Yanlış veya güncel olmayan sürücüler genellikle kötü performansın nedeni olabilir. Sürücülerinizin güncel olup olmadığını manuel olarak kontrol etmek zahmetlidir, bu nedenle muhtemelen nasıl aygıt sürücüsü güncellemelerini otomatikleştirin yapılacağına ilişkin kılavuzumuzu okumak isteyeceksiniz.
15. Arka Plan Uygulamalarını Devre Dışı Bırak
Bilgisayarınız özellikle üst düzey değilse, arka planda çalışan programlar donanım performans havuzunuzu yiyebilir. Arka plan uygulamalarını devre dışı bırakmak için:
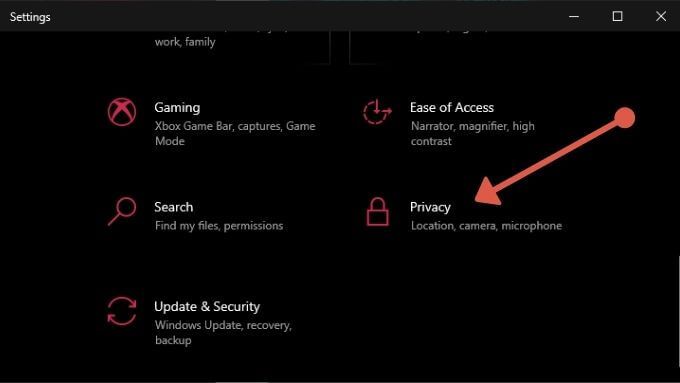
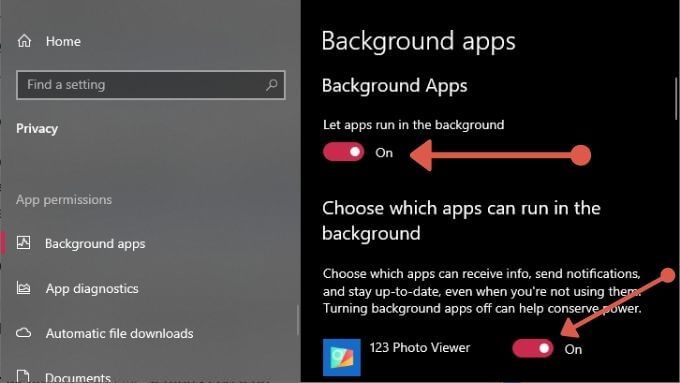
Modern bilgisayarların çoğu için yapmanız gerekmez bu, ancak son derece kısıtlı makinelerde, sonunda gerçekten toplanabilecek küçük performans artışlarından biridir.
Hız artırıcı Windows 10 ipuçları listemizi bu şekilde tamamlıyoruz. Aşağıdaki yorumlarda kendi performans artırıcı bilgilerinizi topluluğun geri kalanıyla paylaşmaktan çekinmeyin. Bonus olarak, Bilgisayarınızı hızlandırmanın 99 yolu ile ilgili süper kılavuzumuza göz atın.