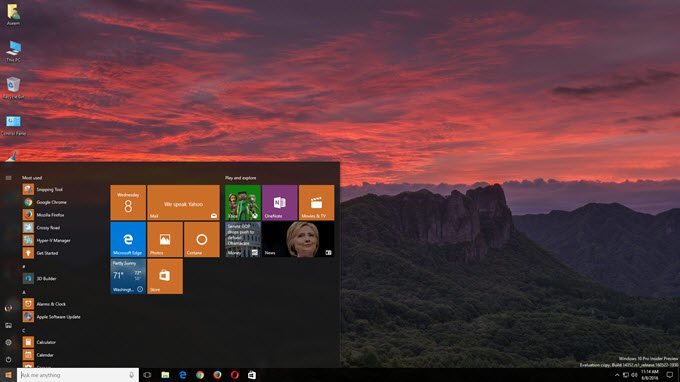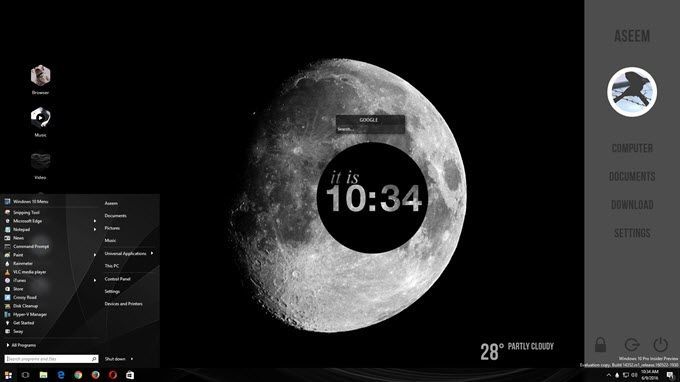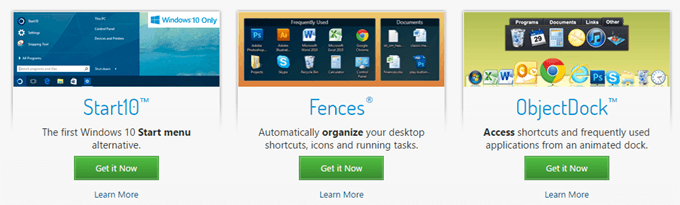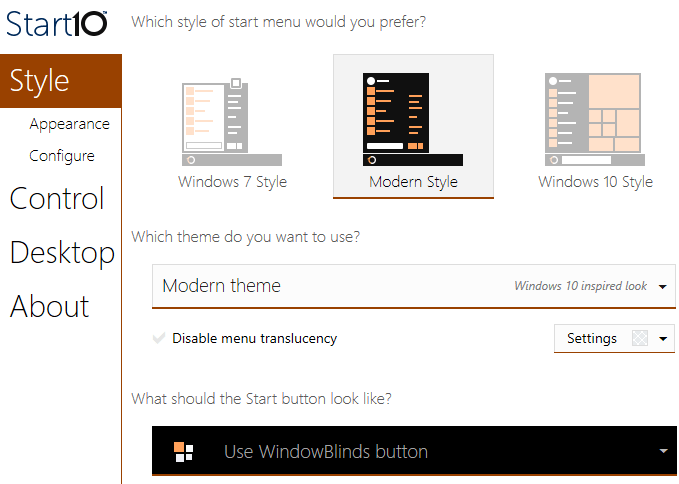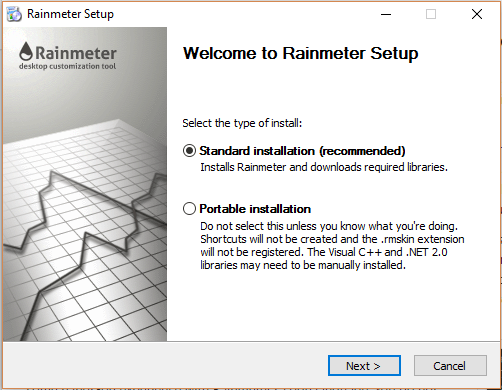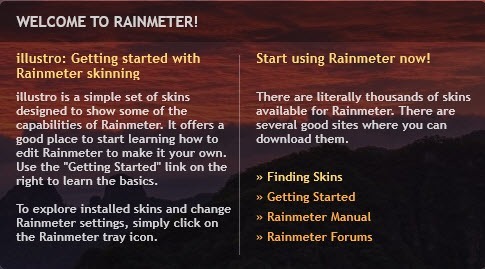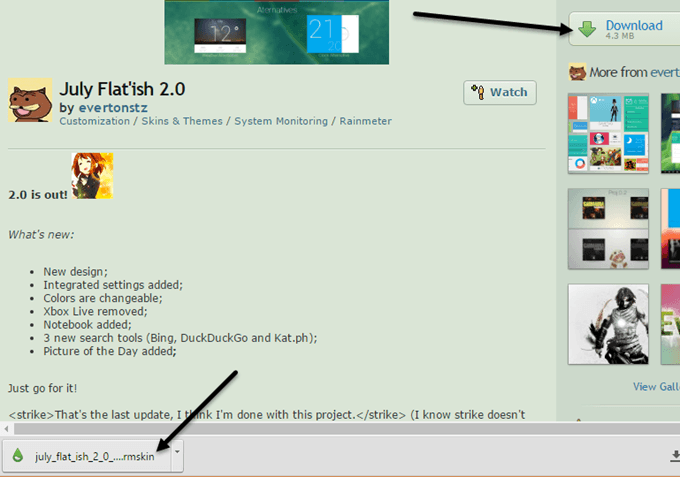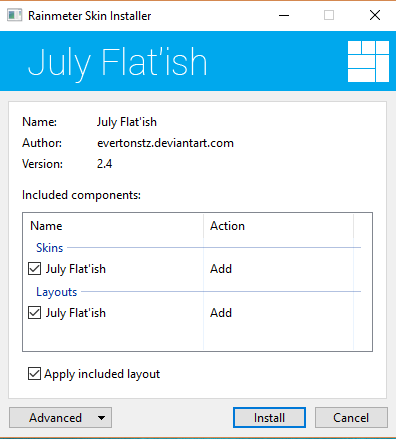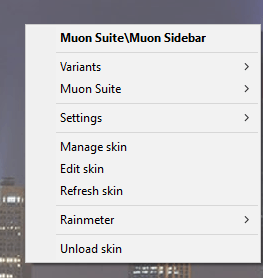Kendiliğinden, Windows 10 o kadar da kötü görünmüyor. Her şeyin çoğunlukla düz ve renkli olduğu modern bir arayüze sahip. Başlat Menüsü, Windows 7 ve Windows 8'in bir karışımıdır. Görev çubuğu basit ve basittir. Masaüstü simgelerinizden ve bir duvar kağdından oluşur.
Çoğu kişi için, özellikle duvar kağıdını değiştirebildiğinizden ve Başlat Menüsü ve görev çubuğunun renklerini özelleştirebildiğinizden, varsayılan ayarlar gayet iyi. Ancak, kişiselleştirme meraklıları için masaüstünü “havalı” gösterme çok önemlidir. Muhtemelen web'de insanların özelleştirilmiş masaüstü bilgisayarlarını göster olduğu ve belki de bu görünümü nasıl elde edebileceklerini merak ettiğiniz makaleleri gördünüz.
Peki, bu makalede Windows 10'u, varsayılan görünüm ve izlenimden tamamen farklı görünecek şekilde nasıl özelleştirebileceğinizi göstereceğim. Örneğin, özelleştirmeye başlamadan önce orijinal Windows 10 masaüstü bilgisayarım vardı:
Çok standart ve burada hiçbir şey heyecan verici değil. Aşağıda bahsettiğim programlarla uğraştıktan sonra, masaüstümün bu şekilde görünmesini sağladım, ki bu harika değil, ama sadece yarım saat harcayabiliyorsunuz.
Görebildiğiniz gibi, en sevdiğim Windows konumlarına bağlantılar sağlayan sağ taraftaki özel bir kenar çubuğum, normal masaüstü simgelerinin yerine soldaki simgelerle bazı özel bağlantılar var. Özel bir Windows 10 Başlat Menüsü, sağ alt kısımdaki bazı hava durumu bilgileri, geçerli saati ve Google’ı hızlıca kullanabilmeniz için küçük bir arama kutusu sunan havalı görünümlü bir çevre. Bahsettiğim gibi, bu sadece bana yaklaşık 30 dakika sürdü ve masaüstünüzün benzersiz görünmesini sağlıyor.
Tabii ki, bu şaşırtıcı görünümlü özel masaüstü bilgisayarları istiyorsanız, biraz daha fazla harcama yapmanız gerekecek. zaman. Windows özelleştirme söz konusu olduğunda, çok popüler ve uzun zamandır etrafta olan birkaç program var. Bu, iyi bir şekilde güncellendiklerinden ve Windows ile gerçekten iyi bütünleştikleri için iyidir, bu da bilgisayarınızın çok düzgün çalışacağını gösterir. Burada bahsettiklerime ek olarak başka birçok program var, ama neredeyse güvenilir değiller.
Özelleştirme Nereden Başlatılır?
Peki nasıl yapmalısınız? Başlamak? Windows'da, bireysel olarak özelleştirebileceğiniz pek çok farklı yönleri var ve bu pro özelleştiricilerin masaüstlerini bu kadar havalı görünmesini sağlıyor. Bir program yüklemek ve her şeyi değiştirmek için sihirli bir yol yoktur. Görünümümde, Windows'u özelleştirmek için en iyi yöntemler şunlardır:
Yağmur ölçer hariç tüm programların Stardock adında bir şirket olduğunu fark edeceksiniz. Satın alabileceğiniz bir dizi programa sahipler, ancak sadece yukarıda bahsettiklerimi tavsiye ederim. Tüm paketi 50 $ karşılığında aldım ve her birini denemek ve hangisinin iyi olduğunu görmek için.
Stardock’u gerçekten çok seviyorum. Çünkü tüm programları için çok fazla seçenek içeren WinCustomize adlı bir web sitesine sahipler. Örneğin, DeskScapes satın alırsanız ve masaüstü arka planınız olarak bir HD videonuz varsa, WinCustomize sitesinde yüzlerce “Düş” bulabilirsiniz. DeskScapes'ın gimmicky bir uygulama olacağını düşünmüştüm ama çok havalı olduğu ortaya çıktı.
Çok fazla ayrıntıya girmeyeceğim Stardock programlarının nasıl kullanılacağı konusunda oldukça açıklar. Bunların hepsi, ayarları yapılandırmak için aynı arayüze sahipler ve bir başka Stardock programı kurulup birlikte çalıştığında bunu fark ederler.
Örneğin, Start10 ve WindowsBlinds kullanırken, Başlat Menüsü'nü değiştirebilen iki program olduğunda, her programın diğer programdan ayarları alma seçenekleri vardır.
Rainmeter
Rainmeter masaüstünüzü dakikalar içinde dönüştürebilecek inanılmaz küçük bir programdır. Rainmeter'ın yalnızca masaüstünüze içerik eklemek için olduğuna dikkat edin. Windows'ta Başlat Menüsü veya görev çubuğu veya pencere çerçeveleri gibi herhangi bir görsel stili değiştirmez. Tek yapmanız gereken, masaüstünüze widget gibi "kaplamalar" eklemenize izin vermektir.
Rainmeter ile çalışmaya başlamak için, devam edin ve 4.x Beta Sürümünü indirin. Kurulum iletişim kutusu açıldığında Standart Kurulum'u seçin.
Tüm varsayılan ayarları bırakın ve yüklemeyi bitirin. Yağmur ölçer ayrıca, programın tam olarak nasıl kullanılacağını detaylı olarak açıklayan bir fantastik manuel değerine sahiptir. Yüklendikten sonra, bazı kaplamaların masaüstünde otomatik olarak göründüğünü göreceksiniz. Bu, varsayılan Illustro kaplamasıdır.
Kaplamaların nasıl ekleneceğini, kaldırılacağını ve kullanılacağını anlamak için bu kılavuzu okuyun. Yapmak istediğiniz bir sonraki şey özel derileri indirmek ve daha sonra bunları karıştırıp eşleştirmektir. Her bir Rainmeter paketi birden fazla kaplama ile gelecektir, ancak yalnızca istediğiniz veya istediğinizleri etkinleştirebilirsiniz. Karıştırmak ve eşleştirmek için diğer kaplamalardan belirli kaplamaları etkinleştirebilirsiniz. Derileri bulmak için keşfedin sayfasına bakın.
Beğendiğiniz bir şey bulduğunuzda, devam edin ve tıklayın. Sağ kenar çubuğundaki indirme butonu. DevianArt'ta İndirmedüğmesini görmeden önce biraz aşağı kaydırmanız gerekebilir. Dosyanın bir .rmskin dosyası olduğundan ve bir ZIP arşivi olmadığından emin olun. Şimdi dosyayı çift tıkladığınızda Rainmeter Skin Installeraçılacak.
Sadece tıklayın Yükleve gitmek için iyi bir konum! Masaüstünüzde görünen tüm görünümleri otomatik olarak görmelisiniz. Belirli bir cildi kaldırmak için, sağ tıklayın ve Cildin Kaldır'ı seçin.
Bazı derilerin Sağ tıklayıp Varyantlar'ı seçerek erişebileceğiniz varyantlar. Bir varyant, belirli bir cildi göstermenin sadece farklı bir yoludur. Kodu düzenlemek için Cildi düzenle'yi seçebilirsiniz. Kod olsa bile, bir deriyi elle düzenlemek zor değildir. Bunun nasıl yapılacağıyla ilgili talimatlar için kılavuzu okuyabilirsiniz.
Rainmeter kaplamalarını indirirken bazı deneme yanılma ve hatalardan geçmeniz gerekir, çünkü bazen her zaman çalışmazlar, özellikle de biraz daha büyüklerse. Hava durumu cildinin çalışmayı durdurduğu ve API'nın veri sağlayıcıdan değiştiği, ancak cildin güncellenmediği bir dizi paketin içine girdim.
Genel olarak, Rainmeter ve belirli Stardock uygulamalarını kullanarak, Windows tamamen farklı ve benzersiz görünmesini gerçekten özelleştirebilirsiniz. Daha da fazla hardcore almak istiyorsanız, tüm simgelerinizi özelleştirmek için simge paketleri indirebilirsiniz. Maalesef, Stardock’tan IconPackager uygulaması henüz Windows 10’u desteklemiyor. Herhangi bir öneriniz varsa, yorum yapmaktan çekinmeyin. Tadını çıkarın!