Yalnızca PC'nizi yükseltti kullanıcısıysanız ve Windows 10'u yeni bir sabit sürücüye geçirmek istiyorsanız, seçeneklerinizi göz önünde bulundurmanız gerekir. Bu, yeni başlayanların mücadele edebileceği bir iştir, ancak olması gerekmiyor - dosyalarınızı A'dan B'ye nasıl taşıyacağınızı bulmanız ve Windows'un yeni sürücünüzden önyüklenmesini sağlamanız yeterli.
Bunu yapmanın birkaç yolu var. Eşit boyuttaki bir sürücüden diğerine geçmek için yeni bir sistem görüntüsü oluştur yapabilirsiniz. Alternatif olarak, özellikle sürücüleriniz farklı boyutlarda ise, kurulumunuzu kopyalamak için sabit sürücünüzü klonlamak 'yi düşünebilirsiniz. İşleme başlamak için yapmanız gerekenler.

Windows 10'u Yeni Bir Sabit Diske Taşımadan Önce
Windows 10'un yeni bir sabit diske aktarılmasını düşünmeden önce, şunları göz önünde bulundurmalısınız: temel dosyalarınızı yedekleme, oluşturduğunuz herhangi bir yeni sistem görüntüsünden bağımsız olarak.
Bu işlemin orijinal sürücünüz ve dosyalarınız üzerinde bir etkisi olmamasına rağmen, işlem sırasında yanlışlıkla ilk sürücünüzün üzerine yazmanız durumunda veri kaybına neden olabilirsiniz. Verilerinizin güvende olduğundan emin olmak için, dosyalarınızı her zaman taşınabilir ortam (USB sürücü gibi) veya çevrimiçi bulut depolama kullanarak bağımsız bir şekilde yedeklemelisiniz .
Bir kez yaptıktan sonra önemli dosyalarınızı yedeklediyseniz, göz önünde bulundurmanız gereken iki seçeneğiniz olacaktır. Windows 10'u yeni bir sabit sürücüye taşıma işlemi, eşdeğer veya daha büyük boyutlubir sürücüye geçip geçmediğinize veya işlem olarak sürücünün daha küçükolup olmadığına bağlıdır.
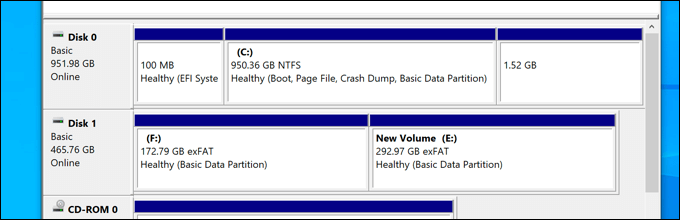
Bu geleneksel bir sürücüden hibrit veya yarıiletken sürücüye geçmeniz fark etmez, çünkü yalnızca sürücünün boyutu önemlidir. Eşdeğer veya daha büyük boyutlu bir sürücüye geçiyorsanız, Windows'un kendi yerleşik sistem görüntüleme araçlarını kullanarak sürücünüzü klonlamak için bir sistem görüntüsü oluşturmakta özgürsünüz.
Ancak, orijinalinden daha küçük bir sürücüye geçiyorsanız, Windows yeniden görüntüleme işlemi sırasında bir hata göstereceğinden bu yöntemi kullanamazsınız . Bunun yerine, dosyaları başarılı bir şekilde daha küçük sürücüye kopyalamanıza olanak tanıyacak üçüncü taraf araçları kullanarak Windows 10'u yeni bir sabit sürücüye aktarmanız gerekir.
Create a New System Image to Windows'u Eşdeğer veya Daha Büyük Boyuttaki Sürücülere Taşıyın
Windows 10'u orijinalinden eşdeğer boyutta veya daha büyük bir sabit sürücüye geçirmek istiyorsanız, en iyi yöntem Windows'un kendi sistemini kullanmaktır görüntüleme aracı. Bu, orijinal sürücünüzü tam olarak yeni sürücünüze kopyalamanıza olanak tanır.
Bu yöntemin yalnızca eşdeğer veya daha büyük boyutlu bir sürücü kullanıyorsanız işe yaradığını vurgulamak önemlidir. Daha küçükse, bunun yerine üçüncü taraf bir araç kullanmak için aşağıdaki adımları izlemeniz gerekir.
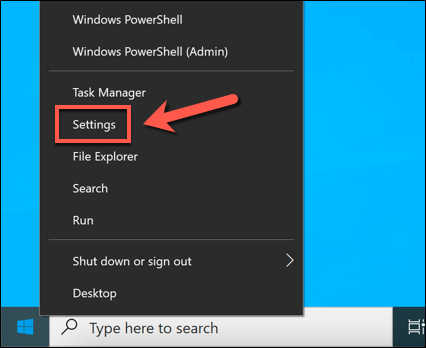
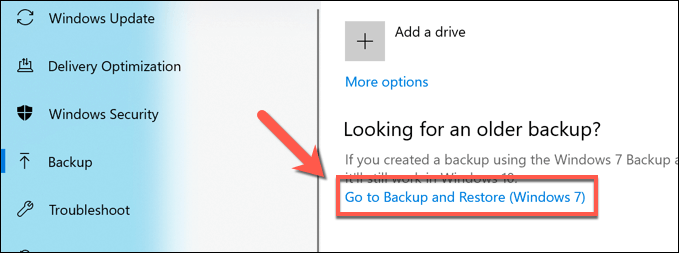
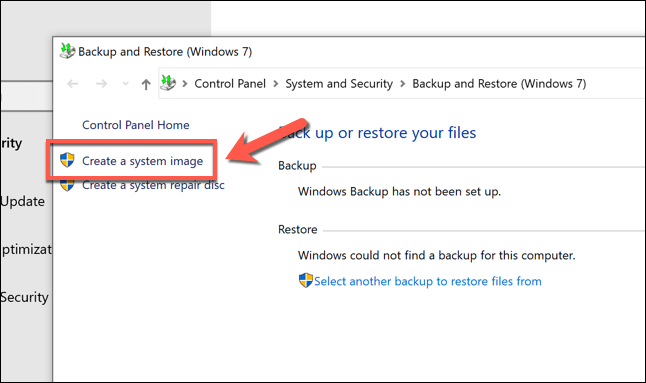
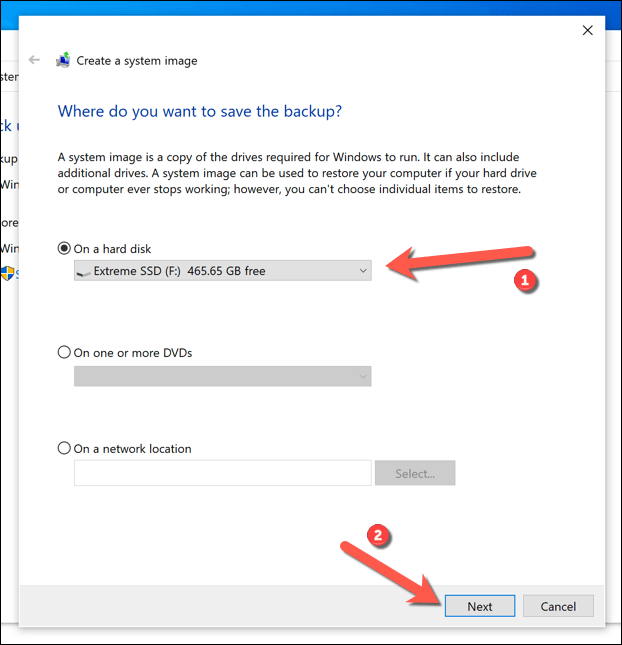
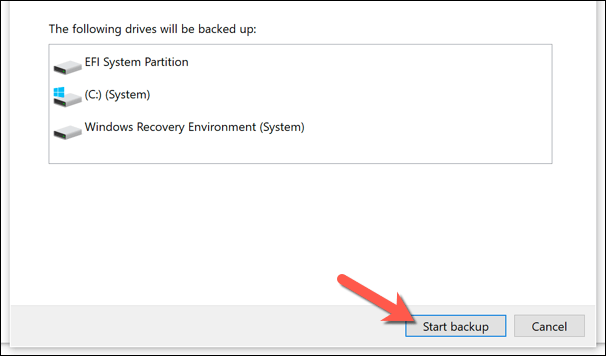
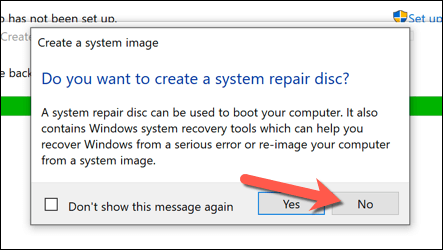
Yeni sistem görüntüsünü oluşturduktan sonra, onu yeni sürücünüzde kullanmaya hazırsınız. Bu aşamada, yeni sabit sürücünüzü PC'nize bağlayın ve mevcut sabit sürücüyü çıkarın. Ayrıca, mevcut sabit sürücünüzü yerinde bırakıp biçimlendir, onu ikincil bir depolama sürücüsü olarak yeniden kullanmanıza olanak tanır.
Windows'u bir Yeni Sabit Sürücü
Mevcut sürücünüzün yeni bir sistem görüntüsünü hazır hale getirerek, bu görüntüyü yeni bir sabit sürücüde Windows kurulumunuzun eksiksiz bir kopyasını oluşturmak için kullanabilirsiniz. Daha önce bahsettiğimiz gibi, bunu yalnızca yeni sürücü önceki sistem sürücüsüyle aynı boyutta veya daha büyükse yapabilirsiniz.
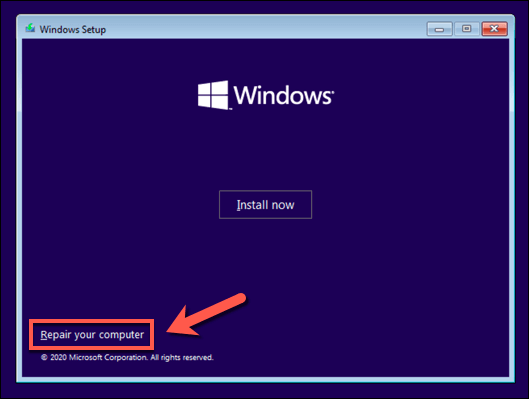
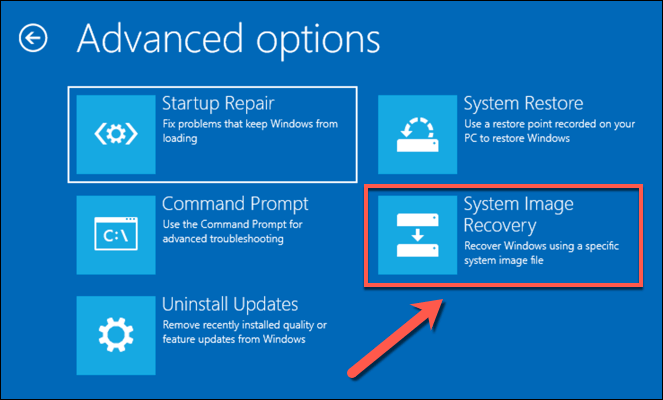
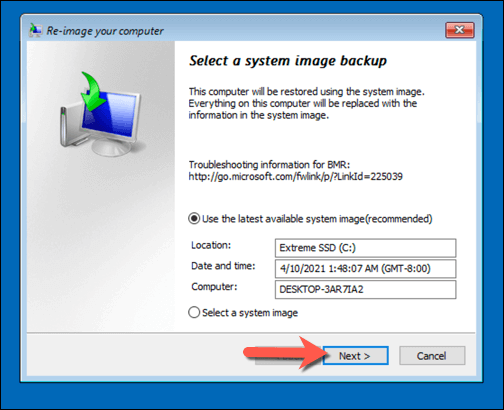
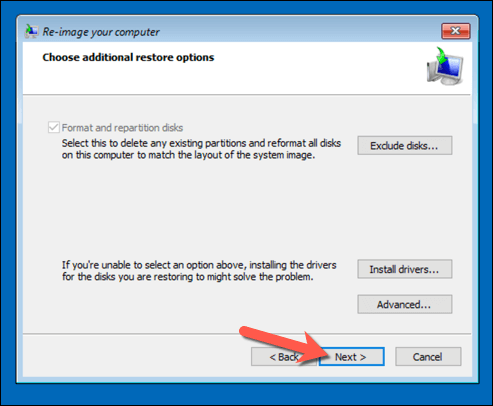
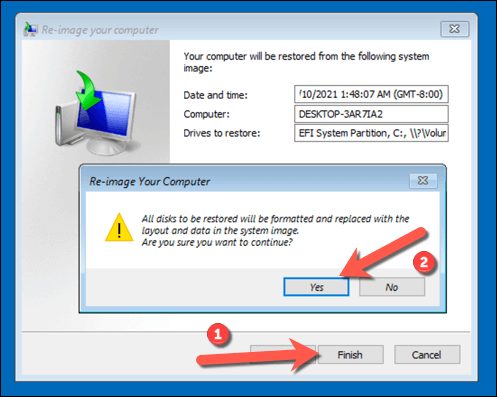
Dosyalarınızı yeni bir sürücüye kopyaladıysanız aynı boyutta olduğundan, bu aşamada başka bir şey yapmanız gerekmeyecektir - Windows normal şekilde önyüklenir ve bilgisayarınızı kullanmaya devam edebilirsiniz. Ancak sürücünüzü daha büyük boyutlu bir sürücüye klonladıysanız, ek alanı kullanmak için ek adımlar atmanız gerekebilir.
Bir Sistem Görüntüsünü Kullandıktan Sonra Sistem Bölümünü Yeniden Boyutlandırın
Bir sistem görüntüsü, sürücünüzü tamamen klonlayarak, önceki sürücüdeki mevcut tüm bölümleri orijinal bölümlerle aynı boyutlarda yeniden oluşturur. Windows'u daha büyük bir sabit sürücüye taşımak için bir sistem görüntüsü kullandıysanız, yeni sürücüdeki tüm kullanılabilir alanı kullanmak için sistem bölümünü (C :) yeniden boyutlandırmanız gerekir.
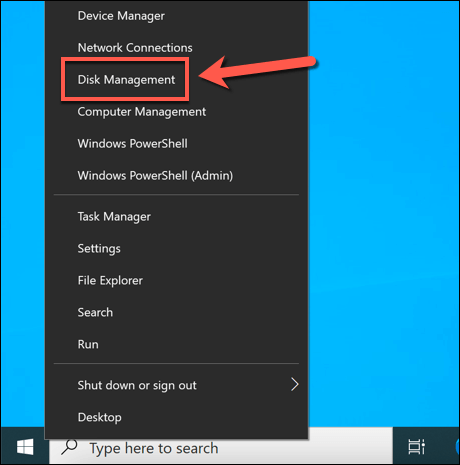
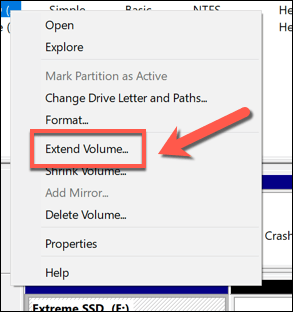
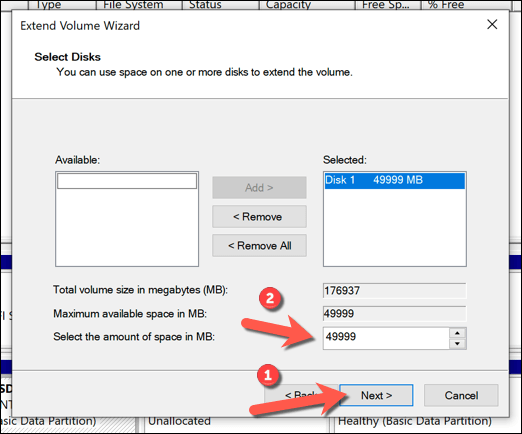
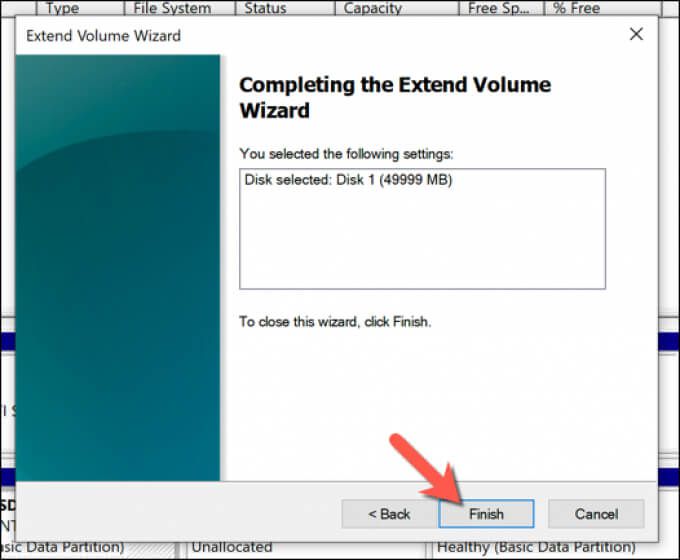
Birkaç dakika sonra, sistem bölümünüz sürücünüzdeki ek alanı içerecek şekilde genişletilecek ve mevcut tüm sürücü alanının kullanılabilir olmasını sağlayacaktır .
Üçüncü Taraf Yazılım Kullanarak Windows 10'u Farklı Boyutlu Bir Sabit Sürücüye Aktarın
Sabit sürücünüzü klonlamak için yeni bir sistem görüntüsü kullanmak hala en iyisidir Windows 10'u yeni bir sabit sürücüye geçirmenin bir yolu. Ne yazık ki, daha büyük bir sürücüden daha küçük bir sürücüye geçiyorsanız bu işlem çalışmadığından, bunun yerine Windows'u kopyalamak için üçüncü taraf yazılım kullanmanız gerekecektir.
Bu yöntem için çeşitli araçlar mevcuttur, ancak iyi (ve ücretsiz) bir seçenek de Macrium Reflect Freekullanmaktır. Macrium Reflect'in ücretsiz sürümü, Windows kurulumunuzu daha büyük bir sürücüden daha küçük bir sürücüye kopyalamanıza ve işlemdeki bölüm tablosunu yeniden boyutlandırmanıza olanak tanır. Bunu, isterseniz Windows'u daha büyük bir sürücüye klonlamak için de kullanabilirsiniz.
Bu adımları uygulamadan önce, hem mevcut sabit sürücünüzün hem de yeni sabit sürücünüzün bilgisayarınıza bağlı olduğundan ve Windows'ta algılanabilir.
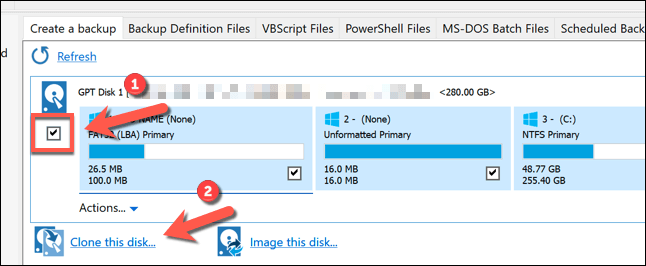
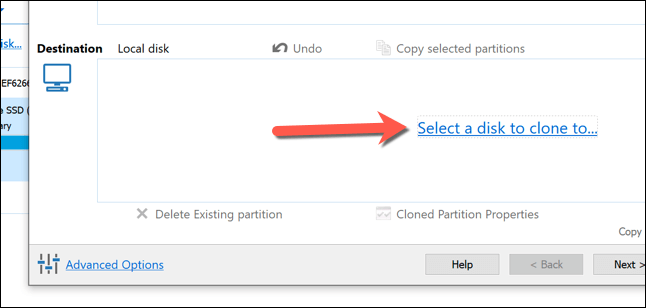
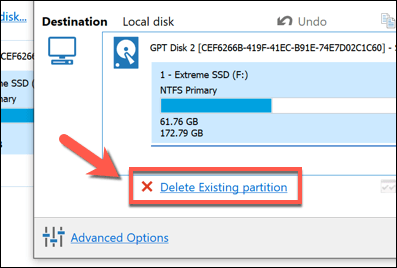
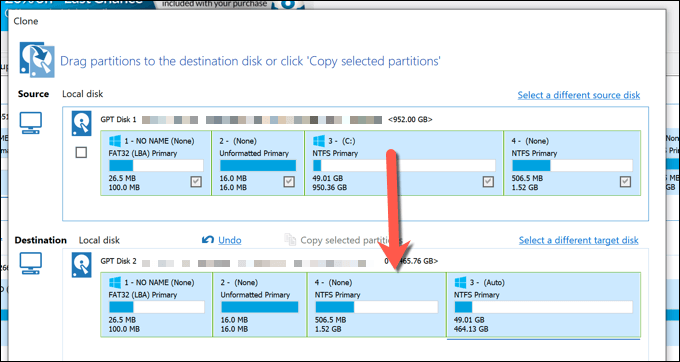
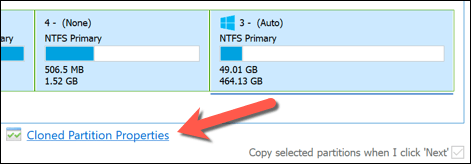
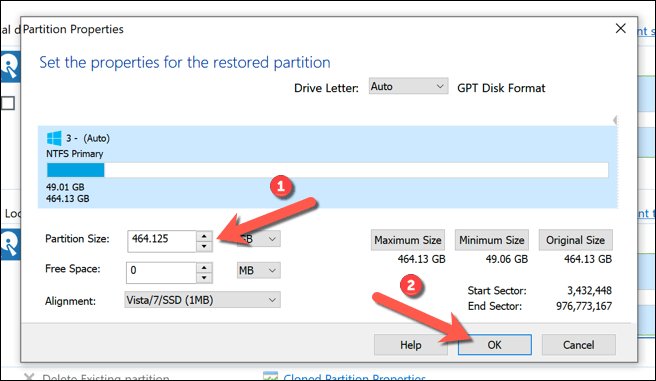
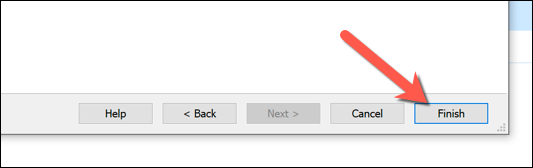
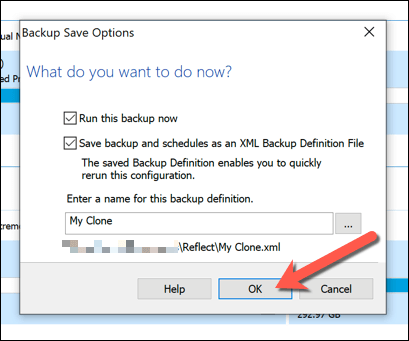
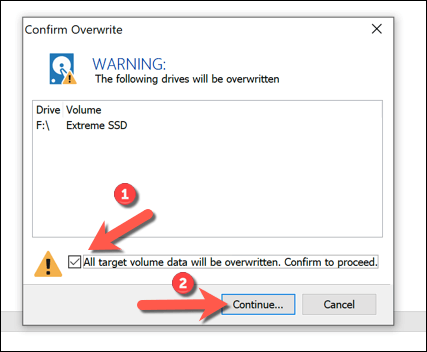
Tamamlandığında, Windows kurulumunuzu içeren mevcut sabit sürücünüz ve diğer tüm dosyalar yeni sürücünüze klonlanacaktır. Bu aşamada bilgisayarınızı kapatabilir ve önceki sabit sürücünüzü kaldırabilir veya bunun yerine biçimlendirmek ve yeniden kullanmak için Disk Yönetimini kullanabilirsiniz.
Son Adımlar
İster aynı boyutta yeni bir sürücüye geçmek için bir Windows 10 sistem görüntüsü kullanıyor olun, ister onu klonlamak için Macrium Reflect gibi üçüncü taraf bir yazılım kullanıyor olun, yeni sürücünüzü herhangi bir şey olmadan başlatmaya ve kullanmaya hazır olacaksınız. sonraki adımlar. Bununla birlikte, sürücü orijinalinden daha büyükse, sistem bölümünüzü yeniden boyutlandırmanız gerekebilir.
Sorunla karşılaşırsanız, Windows 10'u yeniden yükleme 'yı göz önünde bulundurup yeni baştan başlamak isteyebilirsiniz. sürücünüzü tamamen klonlamak. Bunu kişisel dosyalarınızı kaybetmeden yapabilirsiniz, ancak bu sırada yazılımınızı tekrar kurun ve Windows 10 lisansınızı aktarın yapmanız gerekebilir.