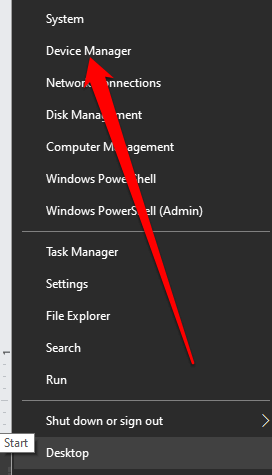Windows bilgisayarınızı kullanmaya çalışıyorsanız ve sonsuz bir yeniden başlatma döngüsünde takılı kaldığını görüyorsanız, özellikle sebebini bilmiyorsanız başa çıkmak sinir bozucu olabilir.
Windows İşletim sisteminde doğru bir önyükleme hatası olduğunda 10 yeniden başlatma döngüsü gerçekleşir.

Önceki Windows sürümlerinin yeniden başlatma döngüsünü çözmek için tam olarak yeniden yüklenmesi gerekiyordu. Ancak Windows 10 ile, sonsuz bir yeniden başlatma döngüsünün yanı sıra karşılaşabileceğiniz diğer sorunları hızla giderebilir ve düzeltebilirsiniz.
Bu kılavuz, Windows 10 yeniden başlatma döngüsünün nedenlerine ve nasıl düzeltebileceğinize bakar. .
Windows 10 Yeniden Başlatma Döngüsüne Ne Sebep Olur?
Bilgisayarınızın bir yeniden başlatma döngüsüne takılmasının birkaç nedeni vardır. Windows, PC'nizi açtığınızda doğru şekilde yüklenecek.
Normal şekilde önyükleme yapmak yerine, PC, açılış ekranına sıfırlanıp yüklemeyi denemeden önce Oturum açma ekranı 'e ulaşamayacak Pencereler. Bundan sonra, işletim sistemi sonsuz bir önyükleme ve çökme döngüsüne yakalanır ve PC'nizin kullanımı imkansız hale gelir.
In_content_1 all: [300x250] / dfp: [640x360]->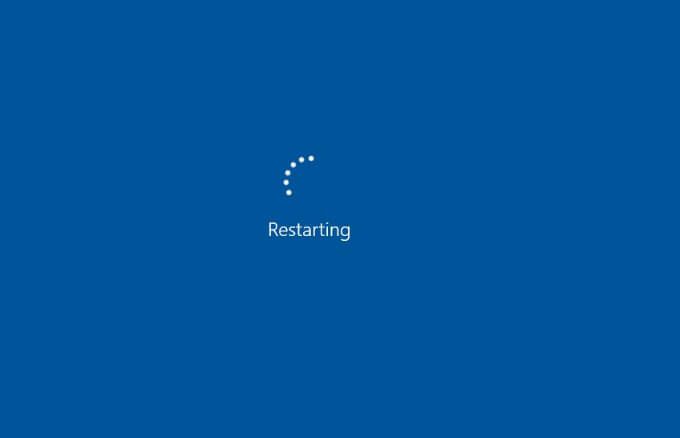
Windows 10 yeniden başlatma döngüsünün nedenlerinden bazıları şunlardır:
Yeniden Başlatma Döngüsünde Windows 10 Takılıp Kalması Nasıl Onarılır
1. Çevre Birimlerini Çıkarın ve Bilgisayarınızı Donanımdan Sıfırlayın
yazıcı, dijital kamera veya video Kaydedici gibi bilgisayarınıza bağlı bir donanım parçası , Usb depolama cihazı veya ortam kartı okuyucu, normal Windows önyükleme sürecini etkileyebilir.
Bu tür çevre birimlerinin tümünü bilgisayarınızdan çıkarmak ve donanımdan sıfırlama yapmak, sonsuz yeniden başlatma döngüsünü çözmeye yardımcı olabilir. Yalnızca klavyenizi, farenizi ve monitörünüzü bırakabilir ve ardından bilgisayarınızı elektrik prizinden çıkarabilirsiniz.

Bilgisayarınızda çıkarılabilir bir pil varsa, çıkarın ve sonra kapanana kadar güç düğmesini yaklaşık 15 saniye basılı tutun. Pili tekrar takın, duvardaki elektriği tekrar PC'nize takın ve yeniden başlatmayı deneyin.
2. Yeniden Başlatma Ekranını Atlayın
Windows 10, çevre birimlerini çıkardıktan ve donanımdan sıfırlama gerçekleştirdikten sonra hala bir yeniden başlatma döngüsünde takılı kalıyorsa, yeniden başlatma ekranını atlamayı deneyebilirsiniz. İşlev (FN) tuşu.
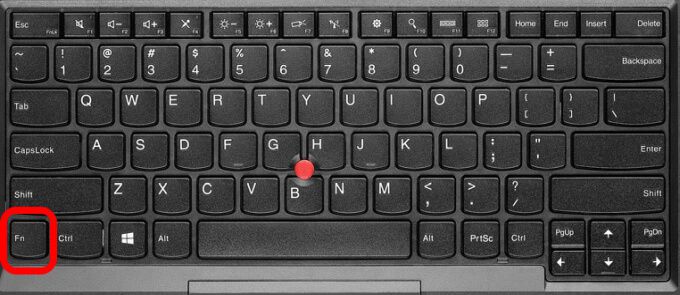
Bilgisayarınızı açarken FN tuşunu basılı tutun ve hala tuşu basılı tutarken, yeniden başlatmayı atlamak için Windows tuşuna dokunun. Bu işe yararsa, giriş ekranını görmelisiniz ve bilgisayarınızı normal şekilde kullanmaya devam edebilirsiniz.
3. Windows 10 Otomatik Onarım'ı Kullanın
Otomatik Onarım, işletim sistemi önyükleme yapamadığında veya başlatılamadığında devreye giren ve sorunu tanılayıp gidermeye çalışan bir Windows 10 kurtarma özelliğidir. Diğer şeylerin yanı sıra sistem dosyalarını tarar özelliği, yapılandırma ve kayıt defteri ayarları ve ardından bilgisayarınızın normal çalışmasını engelleyen sorunları gidermeye çalışır.
Otomatik Onarım genellikle siz sormadan devreye girer, ancak tipik olarak, birkaç yeniden başlatmadan sonra olur. Windows 10'un yeniden başlatma döngülerinde takılı kaldığını görürseniz ve 15 dakika içinde Otomatik Onarım seçeneğini görmezseniz, büyük olasılıkla gerçekleşmeyecektir.
Not: Yapmayacaksınız. Otomatik Onarım gerçekleştirirseniz herhangi bir veri kaybedersiniz.
Windows 10 kurulum USB veya diskinizle de Otomatik Onarım gerçekleştirebilirsiniz.
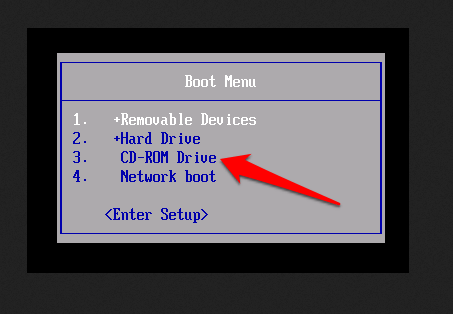
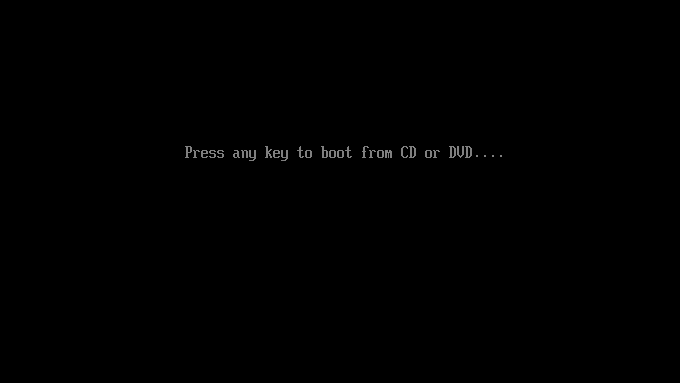
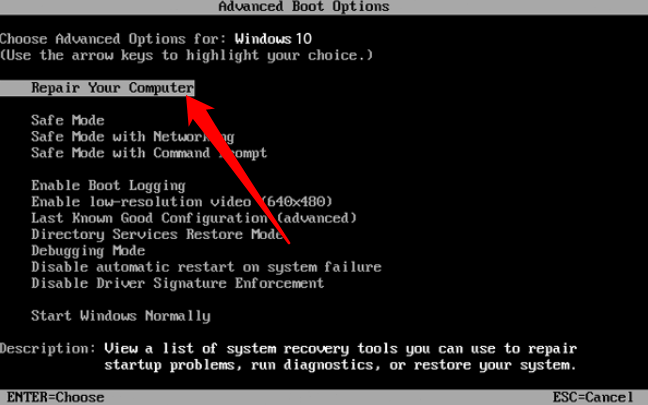
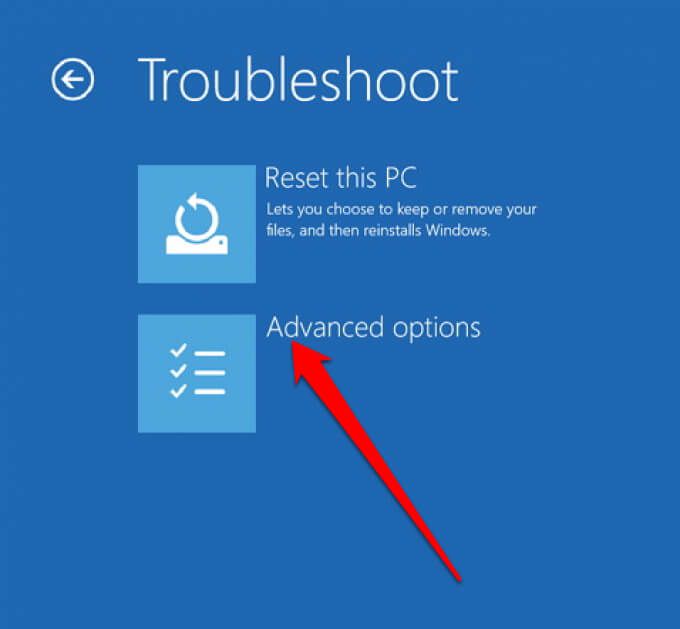
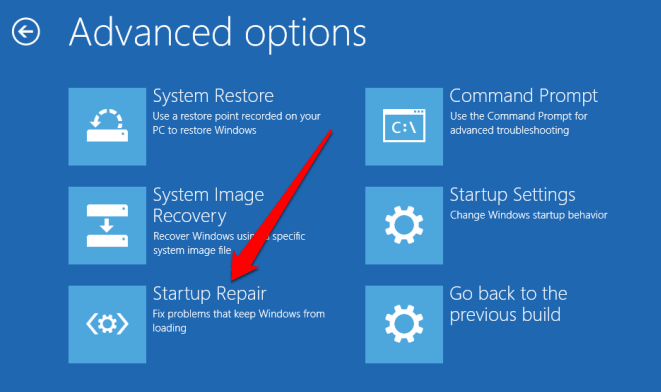
Otomatik Onarım özelliğini kullanmak Windows 10 yeniden başlatma döngüsünü veya başlangıç dosyalarını düzeltmeye yardımcı olmuyorsa, Güvenli Modu kullanmayı deneyin.
Kullanma Windows 10'u Yeniden Başlatma Döngüsünde Sıkışmayı Düzeltmek için Güvenli Mod
Güvenli Modda, Windows 10'a ve Windows Update'i kaldırın, Windows 10'a neden olabilecek sürücülere veya yazılıma erişebilirsiniz. yeniden başlatma döngüsü sorunu. Güvenli Mod'a girdikten sonra, Sistem Geri Yükleme işlemini gerçekleştirebilir ve ardından, hiçbir şey başarısız olursa ve herhangi bir veri kaybetmeyi düşünmezseniz Windows 10'u yeniden yükleyebilirsiniz.
Bilgisayarınızda birden çok Windows sürümü varsa, işletim sistemi seçim ekranını bekleyin ve ardından Windows 10'u seçmek yerine Varsayılanları değiştir'i seçin veya diğer seçenekleri belirleyin.
Sonraki adım, Güvenli Mod'a erişmek olacak, bu, önyükleme döngüsünün nasıl sunulduğuna ve belirli bir donanım bağlandığında veya belirli bir uygulamayı başlattığınızda tetiklenip tetiklenmediğine bağlıdır.

Güvenli Modda Manuel Olarak Nasıl Önyüklenir
Yeniden başlatmadan önce, üç farklı seçeneği kullanarak Güvenli Modda yeniden başlatabilirsiniz:
Kurulum Ortamını Kullanarak Güvenli Moda Nasıl Erişilir
Bilgisayarınızın sabit sürücüsünde bir kurtarma bölümünüz varsa, Güvenli Mod'a erişmek için kurulum medyasını da kullanabilirsiniz. Değilse, Windows 10 kurulum ortamı 'i farklı bir bilgisayara indirebilir ve bir USB veya DVD'ye kaydedebilirsiniz.
Kurulum medyasını aldıktan sonra PC'nize takın ve yeniden başlatma döngüsü sorununu gidermek için Otomatik Onarım'daki adımlar.
Alternatif olarak, sistem UEFI / UEFI / BIOSve ardından Önyükleme Yöneticisini bulun. Birincil cihaz olarak kurtarma bölümünü seçin ve bilgisayarınızı yeniden başlatın.
Güvenli Modda Windows Update'in Neden Olduğu Windows 10 Yeniden Başlatma Döngüsü Nasıl Onarılır
Bilgisayar Güvenli Mod'da, Komut İstemi'ndeki Windows Güncellemelerini veya sürücüleri kaldırarak daha fazla yeniden başlatma döngüsünü önleyebilirsiniz.
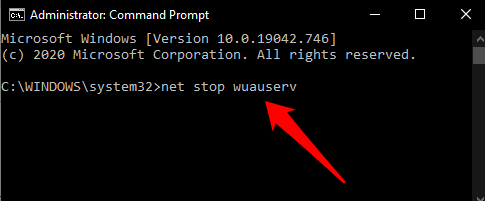
Güvenli Mod Uygulama Yüklemeleri Yeniden Başlatma Döngüsüne Neden Olduğunda
Windows yeniden başlatma döngüsü sorunu başlamadan önce bir uygulamayı kısa süre önce yüklediyseniz, yazılımı kaldırabilirsiniz Güvenli Moddayken Windows tekrar normal şekilde başlayacaktır.
Bunu yapmak için, Başlatmenüsünde uygulamayı sağ tıklayın ve Kaldır'ı seçin.
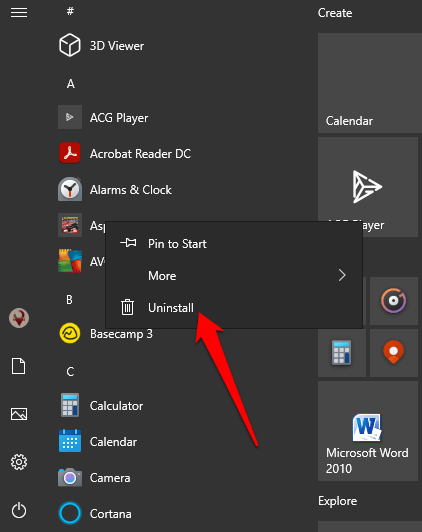
Yeniden Başlatıldığında Güvenli Moddaki Donanım Sürücüleri Döngüye Neden Oluyor
Donanım sürücüleri, özellikle güncel değillerse, Windows yeniden başlatma döngüsüne de neden olabilir.